|
Volver al índice
Barra
de herramientas:

Al pulsar este botón, aparece el siguiente
cuadro de diálogo:
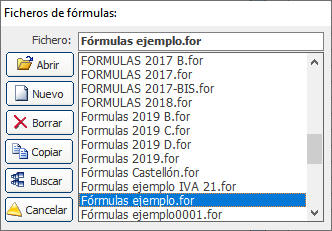
Desde este cuadro de diálogo, puede crear un nuevo fichero, copiarlo con otro
nombre, abrirlo o eliminarlo. Puede hacer todo esto con cada uno de los ficheros
del programa: Fórmulas, productos, Recetario, Pacientes etc.
Se recomienda al empezar un nuevo año, copiar el fichero de fórmulas del año
anterior con otro nombre. Por ejemplo, si nuestro fichero de fórmulas en el
año 2003 se llama Fórmulas 2003, el 1 de enero del año 2004 lo
copiaremos dándole el nombre Fórmulas 2004. Conviene hacer lo mismo con
los ficheros de Productos y Pacientes. para el fichero del libro
recetario, en vez de copiarlo lo que haremos será abrir un nuevo recetario cada
año. Ej: Recetario 2004. Recetario 2005 etc, teniendo la precaución de
introducir como primer número del nuevo fichero, el último más uno del año
anterior.
Es muy conveniente introducir el año en la nomenclatura del nombre del fichero,
sobre todo en el caso del libro recetario, ya que a menudo tendremos que buscar
un apunte de otro año para volver a valorarlo.
 2- Nueva fórmula
2- Nueva fórmula
Este
botón nos permite si estamos en la carpeta Fórmulas, crear una nueva
fórmula.
Pinche
aquí para ver como se crea una nueva fórmula
 3- Botón buscar
3- Botón buscar
Este
botón, busca lo que hay en el cuadro de texto de la derecha a través de toda
la lista de nombres de fórmulas.
Pulsar INTRO estando en el cuadro de texto equivale a hacer clic con el ratón
sobre el botón.
 4- Botón filtro
4- Botón filtro
El
botón filtro nos permite realizar una búsqueda mucho más selectiva.
Observe que en los extremos del cuadro de texto hay dos botones.
Botón izquierdo:
Lo que
hace es eliminar de la lista de fórmulas, aquellas que no contengan en su
nombre lo que hay escrito en el cuadro de texto. Por ejemplo si introducimos en
el cuadro de texto la palabra minoxidil y pulsamos el botón (o INTRO),
desaparecerán de la lista todas los nombres de fórmulas que no contengan la
palabra minoxidil. Podríamos acotar aún más, escribiendo por ejemplo minoxidil
2 para que sólo aparezcan las fórmulas cuya concentración de minoxidil
sea del 2%. La manera de filtrar va a depender de la nomenclatura que empleemos
para definir los nombres de las fórmulas.
Debido a que en la lista aparecen los nombres ordenados alfabéticamente, es
interesante comenzar la denominación de cada fórmula por unas sílabas que
determinen su forma farmacéutica. Ej: EMU para emulsiones, SOL para
soluciones etc.
Botón derecho:
Lo que hace es eliminar de la lista de fórmulas aquellas que en su
composición no exista lo que hay escrito en el cuadro de texto. Aquí puede
filtrar escribiendo varuios productos separados por un signo "+". Ejemplo:
MINOXI+PROPI+AGUA
(Mostrará solo las fórmulas que lleven en su composición minoxidil,
propilenglicol y agua.
 5- Botones Clonar, Copiar, Pegar y Cortar: 5- Botones Clonar, Copiar, Pegar y Cortar:
El
primer botón "Clonar" duplica la fórmula, es decir da de alta
una fórmula idéntica a la que está seleccionada, incluyendo todo lo que hay en
la carpeta "Métodos". esta opción es muy útil cuando nos llega
una fórmula parecida a otra que ya tenemos.
Los
botones Copiar, Pegar y Cortar, copian, pegan o cortan todos los
productos de la fórmula. (No copia, corta o pega el contenido de la carpeta
prospectos.)
No
hay que confundir estos botones, con las opciones copiar, cortar y pegar que
aparecen en el menú contextual que surge al pulsar el botón derecho del ratón
estando situados en cualquier producto de la fórmula. En este caso, se copia,
pega o corta, una sola celda de la fórmula o lo las celdas que se hayan
seleccionado.
 6- Botones Insertar, Eliminar
6- Botones Insertar, Eliminar
Sirven para insertar o eliminar una línea completa de la fórmula.
 7- Botón Imprimir
7- Botón Imprimir
Al
pulsar este botón, imprimimos la fórmula que esté seleccionada o un grupo.
 8- Botón Papelera (Eliminar)
8- Botón Papelera (Eliminar)
Este
botón elimina una fórmula de la lista de fórmulas.
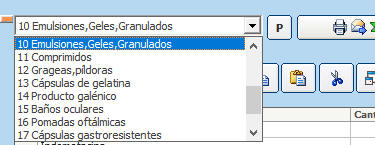
Lista de formas farmacéuticas
Sirve
para seleccionar la forma farmacéutica de cada fórmula. Desde el menú de
configuración ==> Parámetros, podemos modificar dichas formas
farmacéuticas, añadir, eliminar, y cambiar el valor de los honorarios para
cada una de ellas.
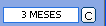 Botón caducidad
Botón caducidad
Pulsando este pequeño botón "C", guardamos la caducidad para la fórmula que
aparezca en pantalla. esta caducidad será la que se guardará luego en el libro
recetario al valorar la fórmula.
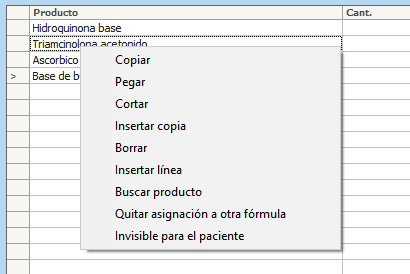
Menú contextual
Este
menú aparece al pulsar el botón derecho del ratón estando situados en
cualquier celda de la fórmula.
A
diferencia de los botones copiar, pegar y cortar que ya se han visto más
arriba, con este menú, copia, pega o corta la celda actual o las celdas que
haya seleccionado.
La
opción Buscar producto le permite buscar lo que hay escrito en la celda,
a través de la lista de productos. Si el producto está correctamente escrito,
esta opción no hace nada.
La última opción: Asignar a una fórmula, permite asignar el producto
seleccionado a otra fórmula que previamente haya sido marcada para poder
asignarse. Ejemplo:
Supongamos que en nuestro fichero tenemos estas dos fórmulas:
EMU ECONAZOL 2%
Econazol
nitrato
2 %
Emulsión o/w csp 100 gr
EMU EMULSION O/W
Neo pcl
o/w
25 %
Glicerina
5 %
Agua
csp 100 gr
Primero en la Lista de fórmulas, pulsamos el botón derecho sobre
la fórmula EMU EMULSION O/W y seleccionamos la opción "Marcar
para poder asignar a un producto".
A continuación seleccionamos la fórmula con econazol, nos situamos encima del
producto Emulsión o/w, y del menú contextual que aparece, seleccionamos
la opción "Asignar a una fórmula". Aparecerá una lista con
las fórmulas marcadas para que seleccionemos un de ellas. En nuestro
caso elegiremos la emulsión o/w.
Con esto hemos asignado al producto Emulsión o/w, la fórmula EMU
EMULSION O/W.
Ahora cuando vayamos a valorar la fórmula, en vez de una, aparecerán las dos
fórmulas. Esto hace que el control de stocks sea correcto y además, al
imprimir la fórmula con el Modus Operandi, la Guía de elaboración etc, se
imprimirá también la fórmula secundaria.
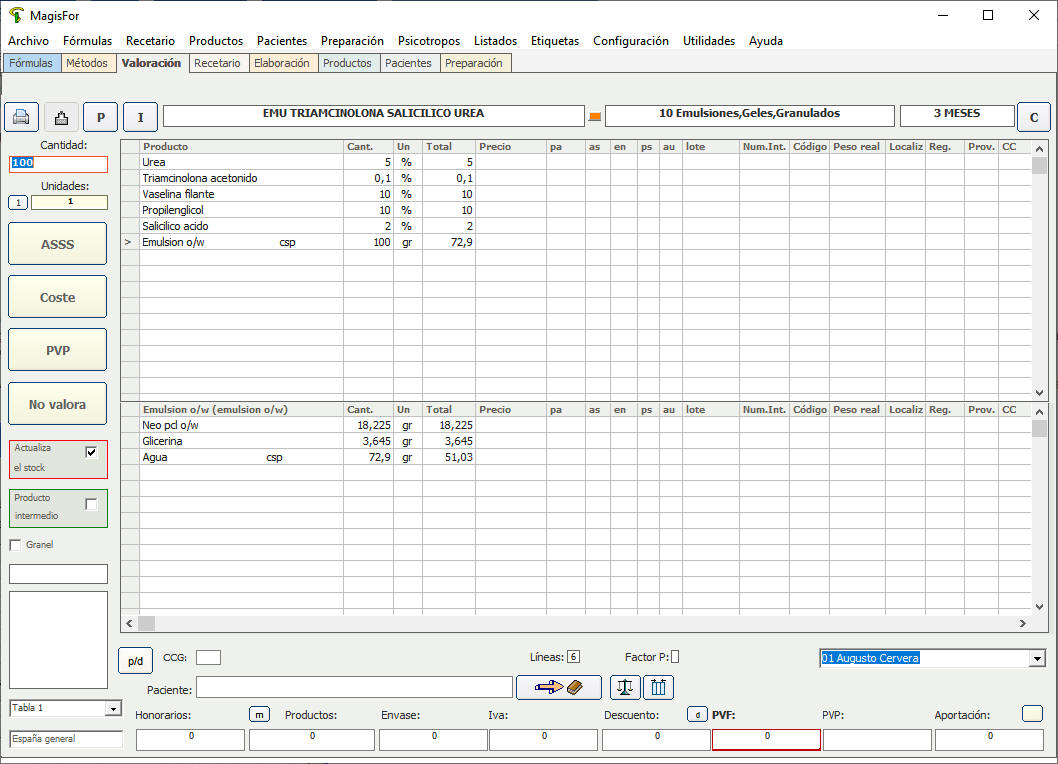
Volver
al índice
|