|

Novedades Versión 15
Nota:
Estas novedades, son solo el
comienzo de la versión 15.
Durante todo
el año 2019-2020, seguirán apareciendo muchas más novedades.
-Nuevo diseño de la pantalla de
entrada:

-Ligera reducción del tamaño de la
letra cuando en Configuración escoge las opciones
"Que
decida el programa"
Las
pantallas tienen cada vez más resolución y son más panorámicas (más
anchas) y cuando la ventana está
maximizada, el tamaño de la letra en la mayoría de los casos era un
poco excesivo cuando la opción "Que decida el programa" estaba
seleccionada.

De todas
formas, con pantallas panorámicas (hoy en día la mayoría lo
son), es mejor no tener el programa maximizado, sino que ocupe de
arriba a abajo toda la pantalla, pero de izquierda a derecha solo
3/4 partes.
Si tiene
seleccionado el tip "Que decida el programa", esta es la
diferencia que hay entre la versión 15 y 14:
Versión
15
Versión 14

-La búsqueda de productos y
pacientes es mucho más rápida:
Cuando busca con el botón "Prismáticos" un
producto, un
paciente,
una fórmula,
o un apunte del recetario
ya no aparece
el tedioso mensaje "¿Seguir buscando?". A partir de la
versión 15 cuando introduce parte del nombre de un producto o
paciente y pulsa INTRO (o el botón con los prismáticos),
aparece una ventana con todos los productos que contienen lo que
usted ha escrito en el cuadro de texto de la búsqueda.
Ejemplo:
En productos busco "AGUA":

Aparece esta ventana:

Si en la lista está el producto exactamente igual como lo ha escrito
en el cuadro de texto "buscar", el producto queda seleccionado, si
no existe uno idéntico, el cursor se sitúa en el primer producto de
la lista encontrada y es usted quien debe seleccionar el adecuado.
Si en la lista no aparece ningún producto o paciente, usted puede
cambiar el contenido del cuadro de texto "Buscado" para
tratar de encontrarlo sin salir de esta ventana. Cuando cambie el
cuadro de texto "Buscado" debe pulsar INTRO para que Magisfor haga
una nueva búsqueda.
Cuando pulse el botón "Aceptar", Magisfor situará el cursor
en el producto seleccionado:

Lo mismo sucede para
fórmulas,
pacientes y
apuntes del recetario
En el caso del
RECETARIO, además del nombre del paciente
aparece el número de recetario, ya que un mismo paciente puede estar
repetido muchas veces:

-Nuevo botón "BUSCAR"
en la ventana para abrir un fichero:
En muchas
ocasiones se muestran muchos archivos y es difícil encontrar el que
se busca.
En la
versión 15 aparece el botón "Buscar"

Al pulsar el
botón "Buscar" se alarga la ventana y aparece un cuadro de
texto para filtrar lo que se busca:

Si en el
nuevo cuadro de texto introduce por ejemplo
2017 y pulsa
Intro, la lista se filtra y aparecen solo aquellos que contienen
2017 en su denominación:

También se
han añadido algunas mejoras como por ejemplo:
-Cuando
pulsas el botón "Copiar" y copias un fichero con otra
denominación, después de la copia, se busca ese fichero y queda
seleccionado para poder abrirlo rápidamente.
-En VALORACIÓN:
Cuando se
valora y se
guarda la fórmula en el RECETARIO, si el paciente se ha
encontrado en la base de datos de pacientes, opcionalmente aparece
un mensaje con el texto que hay en el campo "Observaciones"
de la ficha del paciente.
En la
ficha del paciente tiene este campo "Observaciones":

Solo se
mostrará en VALORACIÓN si el tip que hay a la izquierda de
"Observaciones" está seleccionado:

-En Métodos:
Nuevo botón
"F" que permite ver la composición de las las fórmulas
sin tener que ir a FÓRMULAS:

-En ELABORACIÓN:
En la barra de herramientas aparecen
2 botones
que te permiten pasar al siguiente apunte o al apunte anterior
sin tener que ir al
RECETARIO.
(semejante a los botones de MÉTODOS)

También
tiene disponible el botón "F" que permite ver las fórmulas:

-La carpeta "Psicótropos" se ha
quitado del módulo principal y se ha sustituido por la carpeta "Preparación".
La carpeta
de PSICÓTROPOS aparece ahora en una nueva ventana. Puede
mostrarla desde:
Menú
Psicótropos => Abrir

-Escribir la unidad microgramos
µg:
Si necesita
expresar un valor en microgramos (ejemplo en una fórmula de
cápsulas), si escribe en la columna "Un" (unidades) una "u"
y una "g" :
ug
Magisfor lo transforma inmediatamente
en µg.
µ se
puede escribir también con la tecla
Alt+230 (en 230 en el
teclado de la derecha).
En las
fórmulas de cápsulas y en general en las fórmulas cuyo último
producto esté expresado como 1 u.
(Una unidad), puede mezclar
diferentes tipos de unidades sin problemas, ejemplo
mg con
µg, etc..., debido a que todo ello queda englobado dentro de una
unidad y si elabora por ejemplo 100 unidades, Magisfor multiplicará
por 100 cada componente de cada unidad (no suma los componentes de
la unidad, el total es la suma de las unidades (ej.: 100 cápsulas), por eso las unidades de cada
cápsula pueden ser
diferentes). Aunque en la ficha del producto la unidad sea el
gramo, al valorar, Magisfor transforma los
µg en
g para restar
del stock actual y lo mismo para calcular el precio, pero recuerde
que solo puede mezclar g con µg en fórmulas expresadas en
unidades
(cápsulas, supositorios, papeles, etc...)
-Nuevo parámetro que permite que los
productos invisibles
y la fórmula asignada a un producto
no sean visibles en la
Hoja de elaboración de terceros

La Hoja de Elaboración (Opción 6) es exactamente igual que la
Guía de Elaboración
(Opciones 1 y G), pero con la
ventaja de
que puedes añadir o quitar cosas (Menú Configuración =>
Parámetros => Elaboración)
Ahí tiene las opciones disponibles para la
Hoja de Elaboración
de las fórmulas de su farmacia y para la
Hoja de Elaboración
de otras farmacias clientes.
-Mermas en preparados viscosas
(no se consigue envasar todo).
(pendiente)
Esto es para
poder descontar la cantidad que se queda en el vaso de precipitados
cuando se envasa una fórmula. Hay que
fabricar un poco más por las pérdidas. Pero he de ver como se calcula
esa cantidad y hay que restarla del stock. El problema es que no puede ser en % porque hay
aproximadamente la
misma merma para 100 que para 1000 (lo que queda en el vaso después
de haber utilizado la espátula de goma para extraerlo).
Nota:
En realidad ya existe un botón en VALORACIÓN (botón "M") que
le permite aplicar un % de mermas:

Esta merma
se aplica sobre los precios de los productos de la fórmula, es
decir, se resta este % de merma del stock actual. El único problema
es si no sabe exactamente qué % hay de mermas. (En Valencia se
admite un 2% de mermas).
Lo que me
pide un compañero, es tener en cuenta lo que queda en un vaso de
precipitados cuando por ejemplo se envasa una fórmula de una pomada
muy viscosa o de un gel viscoso, para que cuando se vaya a elaborar
esa fórmula, se haga un poco más de cantidad. Por ejemplo si la
fórmula es csp 100 ml que sea csp 105 ml (o similar). Es un caso
parecido a la merma anterior, pero es necesario sumarlo a la
cantidad total antes de elaborar la fórmula.
Tal vez una
solución sería sumar ese % de merma a la fórmula antes de su
valoración. Por ejemplo si la cantidad de fórmula es 100 y la merma
es 2%, poner en cantidad = 102 antes de valorar. El problema es que
al paciente hay que mostrarle la fórmula tal como está escrita en la
receta. (Ya se me ocurrirá algo...)
-En el módulo
"Imprimir
Libro recetario":
-Se ha
añadido el TIP "Recepcionado por".
-Depuración
porque el elaborador y el que
firma en versiones
anteriores salían desplazados
hacia la derecha.
-Generar un código QR
Pendiente. (Ya está programado imprimir un código
QR (con Visual.Net), a partir de un texto, pero aún no sé bien para qué
utilizarlo). Alguien me pidió poder imprimir un código QR con datos
pero no recuerdo quien.
-En CONTABILIDAD:
Además del
Concepto, se puede modificar el nombre del
paciente y
el nombre del médico

Esos datos son
PELIGROSOS cambiarlos, porque aunque los cambie aquí
en CONTABILIDAD, el cambio no se producirá en el
RECETARIO. Solo el
usuario "M" puedes desbloquear la protección y hacer cambios
en CONTABILIDAD.
-El cuadro de texto "Núm.Ped."
(o como lo haya querido usted denominar),
admite números más grandes:
Algunas
farmacias elaboradoras utilizan este cuadro de texto para introducir el número de pedido
que le da una farmacia cliente o una empresa cliente. Sucedía que a veces
ese número era muy largo y debido a que se guardaba como una
variable de tipo "Single"
(7 dígitos) no era suficiente. A partir de la versión 15 admite
hasta 10 dígitos.
-Buscar una fórmula por su
número registro
o por su
número de fórmula:
Si en el
cuadro de búsqueda de la izquierda escribe una almohadilla
# o un
+ seguido
de un número, el cursor se sitúa en el número de registro de
esa fórmula, producto, paciente o apunte del recetario:
(Busca el
número de registro y no la denominación).
Ojo: En el
RECETARIO, el número de registro no es el número de
recetario. Para buscar el número de recetario pulse el botón que hay
a la izquierda del número de recetario:



Ambas
expresiones son equivalentes
No hay que
confundir el Nº de registro
con el Nº de fórmula.
Para buscar
un número de fórmula deberá poner delante un asterisco
*:

El número
de fórmula se encuentra en la barra de herramientas.
El
número de registro se encuentra en el botón que hay a la
izquierda del grupo.
El Número de fórmula que aparece en el botón que está a la
izquierda del grupo en la carpeta FÓRMULAS, es el
número de registro que ocupa la fórmula en su fichero de
fórmulas y no se puede guardar en el
RECETARIO ni puede
identificar a una fórmula, debido a que puede dar lugar a
errores
por lo siguiente:
1-En Magisfor puede
eliminar una fórmula con el botón
Papelera, pero cuando cree una nueva fórmula, dicha fórmula
tomará el número de registro la fórmula que eliminó (porque Magisfor
utiliza los registros eliminados), con lo cual
ese número de
registro puede
ser ahora una fórmula completamente diferente.
2-En Magisfor puede tener tantos ficheros de fórmulas como desee,
con lo cual cada fichero, en fórmulas diferentes tendrá los
mismos números de registro de fórmula. Por ejemplo, la fórmula
con el nº de registro 1 existirá en
todos sus ficheros de fórmulas pero
todas las fórmulas con el número
de registro 1
serán diferentes.
A partir de la versión 15.0.06:
La única forma de tener un
número de fórmula ha sido añadir un campo "Nº
de fórmula" en la barra de herramientas de la carpeta
"FÓRMULAS" y que el usuario
decida por su cuenta el número que quiere darle a cada fórmula. Se
pueden combinar números y letras para distinguir además del
número, el fichero de fórmulas al que pertenece. El campo tiene una
capacidad de 10 caracteres.


Si lo desea, en un principio, puede hacer que el Nº de Fórmula sea
el mismo que el número de registro. Para ello vaya a:
Menú Fórmulas => Utilidades => Rellenar todos los nº de fórmulas
con los números de registro:

Al hacer eso, ambos números coincidirán, pero usted podrá modificar el
Nº de Fórmula de la barra de herramientas cuando quiera.
Al número de fórmula puede añadirle letras, pero las letras u otros
caracteres siempre deben estar detrás del número.

Cuando valore y guarde esta fórmula en el
RECETARIO, su número
de fórmula se
guarda y aparece en la carpeta RECETARIO:
Observe que ahora en el RECETARIO se ven 3 números diferentes:
216: Es el número de registro que ocupa el apunte actual en el
recetario.
217: Es el número total de apuntes de este recetario
186: Es el numero de la fórmula.

-El
número de fórmula
opcionalmente puede salir impreso en
la Guía de Elaboración y en otros informes.
Esta opción la tiene en:
Menú Configuración => Parámetros =>
Imprimir

Si ha activado la opción para que se imprima el número de la fórmula
en los informes. Por ejemplo en la Guía de Elaboración lo verá así:
NºForm.:*186

El * se pone delante para indicarle que es el
número de
fórmula, ya que si desea buscar el
Nº de Fórmula debe poner un
asterisco delante del número que busca:
*327G (Busca el número de fórmula, que no es lo mismo que el
número de registro). Observe que el
número de fórmula 327G
tiene como número de registro 240.

Recuerde que para buscar el
Número de registro de una
fórmula, en el cuadro de búsqueda debe escribir
#240 o
+240 y para
buscar un Número de fórmula debe escribir
*327G
El Número de Fórmula es el que usted decida y tiene el peligro de
poder repetirse y tener más de un número igual si usted no es
cuidadoso. No obstante, si usted introduce un número de fórmula que
ya existe, Magisfor le avisará.
Puede PROTEGER los números de fórmula. El parámetro para ello
lo tiene en:
Menú Configuración => Parámetros => Fórmulas

Si está
activado, no podrá cambiar un número de fórmula.
-Opcionalmente, al imprimir el recetario,
imprimir los dos dígitos del año
a la derecha del número de recetario:
En la Comunidad de
Andalucía
exigen los
dos dígitos del año después del número del recetario. Ej:
NNNNN-19

-Facturar a Médicos y a Pacientes...
Además de
facturar a farmacias o empresas puede ser interesante poder facturar
a Pacientes o a Médicos.
(Esto, de
momento, solo es una idea...)
Pendiente
-La fecha del sistema se actualiza
constantemente:
Hasta la versión 15, la fecha del sistema se leía
cuando usted entraba a Magisfor. Esto tenía el inconveniente de que
si usted no cerraba Magisfor al día siguiente la fecha en Magisfor
era la fecha del día anterior.
A partir de
la versión 15, la fecha se actualiza cada cierto tiempo y ya no
existe ese problema.
-Botón para imprimir un ticket de
caja desde el RECETARIO:
Esta opción
es útil si algún cliente va a su farmacia y quiere pagar en ese
momento lo que
usted le ha elaborado. Sirve tanto para pacientes de la propia
farmacia como para farmacias clientes (elaboración a terceros).
-Para
que funcione, en Menú Configuración => Parámetros => Impresoras:
Hay que definir una nueva impresora de
tickets:

(Si el
tamaño de la letra se deja en cero "0", Magisfor dejará el
tamaño de letra que tenga en esos momentos la
impresora de tickets.
Si introduces un tamaño de letra, Magisfor cambiará el tamaño de la
letra de dicha impresora, pero cuando termine de imprimir restaurará
el tamaño que había antes de imprimir el ticket).
-Nuevo
botón en el RECETARIO, que permite imprimir un ticket de
venta:

Cuando
imprime el ticket de venta desde el
RECETARIO:
Lo
primero que hay que hacer es FILTRAR los apuntes que
queremos que aparezcan en el ticket de venta. Por ejemplo si
queremos imprimir los apuntes de un determinado paciente de todo el
mes de mayo, buscamos el filtro "Paciente+Fechas" y en el
cuadro de texto de la búsqueda introducimos el
Nombre (o
parte del nombre) y la(s) fecha(s):

Al
pulsar INTRO Magisfor entiende que queremos ver todo el mes
de mayo y escribe lo siguiente:

(Desde
el 01-05-2019 a 31-05-2019). Magisfor pone el año y mes antes del
día para que la búsqueda sea más sencilla, pero usted puede
introducirlo de cualquiera de las dos maneras.
Se puede
acotar también entre dos fechas con diferente mes. Hay que dejar un
espacio en blanco entre cada uno de los filtros introducidos.
Ahora ya
se puede imprimir el Ticket de venta del mes de mayo de
NELY ALONSO.
El botón
para imprimir el ticket está a la derecha del botón "Intermedios":

Cuando
lo pulsas aparecen varias opciones:

Podemos
elegir entre imprimir el apunte seleccionado o bien
imprimir toda la lista de apuntes visibles que hemos filtrado.
En este
ejemplo elegimos imprimir el ticket de la lista actual que son 2
apuntes de NELY ALONSO.
A
continuación aparece esta ventana:

Podemos
seleccionar o no alguna de las 4 opciones, por defecto la
4ª
opción "Imprimir la fórmula" aparece sin seleccionar.
En este
ejemplo vamos a seleccionar las 4 opciones.
Luego
aparece esta ventana:
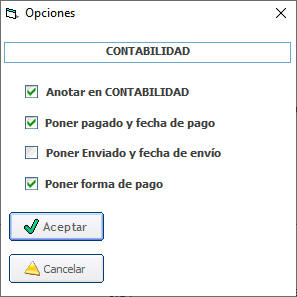
Esta
ventana aparece así por defecto. No tiene mucho sentido seleccionar
la opción "Poner enviado y fecha de envío" porque se supone
que el cliente está en nuestra farmacia pagando.
Si
pulsamos "Aceptar" se muestra la ventana de formas de pago:
(Las
formas de pago se definen en CONTABILIDAD:
Menú
Configuración => Formas de pago).

Se elige
una forma de pago y se pulsa el botón ""Aceptar":
Durante
el proceso pueden aparecer mensajes preguntándole por ejemplo
si
quiere guardar el apunte contable. Luego se
imprime un ticket
similar a este:

Si
contestó que "Sí" cuando Magisfor le preguntó si quería
guardar el apunte contable, puede ir a
CONTABILIDAD para
comprobar que se han anotado todos los datos y se ha puesto
"Pagado", la "Fecha de pago" y la "Forma de pago"
en las líneas de esos apuntes.
El TOTAL que aparece en la parte de abajo del
ticket es la
suma de los PVF de cada fórmula y es lo que ha de pagar el
cliente (es el PVP - el descuento)
El tamaño de le letra se puede cambiar. Si el
Tip de la
fórmula estaba seleccionado, ésta aparece con una letra de
ancho fijo (Courier New) para que quede mejor presentada y con
un tamaño de un punto menor al tamaño escogido para el resto de los
textos. Los espacios entre el producto y la cantidad no se pueden
quitar ya que son 40 caracteres y puede haber productos con nombres
largos que ocupen casi todo ese espacio.
-Botón para imprimir un ticket de
caja desde CONTABILIDAD:
Existe
otro botón similar al anterior en CONTABILIDAD:
Desde
CONTABILIDAD también puede imprimir un ticket de venta:

Ese
botón con una impresora dibujada le permite imprimir un ticket de
venta sin hacer la factura.
Además
de imprimir la venta, puede poner pagado, la
fecha de pago y la
forma de pago. (Esto no es la factura)
Para el
ticket de venta se utiliza una nueva
impresora de tickets que
ha de definir aquí, en CONTABILIDAD:
Menú Configuración => Impresoras
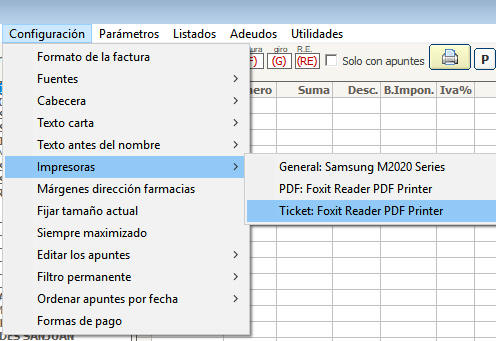
NOTA: EN LA VERSIÓN 15 LAS IMPRESORAS
DE CONTABILIDAD HAY QUE DEFINIRLAS EN EL MÓDULO DE CONTABILIDAD:
Menú
Configuración => Impresoras
-Imprimir datos de envío:
Opción H-Datos de Envío
Además
de los datos de envío, se imprimen todos los datos de
Conservación
que hay en
Métodos => Metodología.

-En el Control de Envíos:
Cuando envía un aviso a todas las farmacias clientes,
si tiene muchas farmacias, para evitar conflictos ahora tiene
disponible el tip "Enviar con pausas". Si está seleccionado,
cada 15 envíos Magisfor le muestra un mensaje de pausa y debe pulsar
el botón Aceptar
para continuar enviando más e-mails. Unos
segundos son suficientes para darle tiempo al sistema y colocar los
15 archivos con adjuntos en la bandeja de salida de su servidor de
correos.

-En las fichas de PRODUCTOS:
También
aparece la última cantidad comprada del lote actual y el
precio
total de esa compra. (El
precio/u. lo tiene
arriba, es el P.Coste)

-En la carpeta PRODUCTOS, puede
cambiar el
lote activo sin
tener que ir a Compras.
El
Lote activo es el que se va a utilizar al valorar una fórmula y
ese lote es el que se guarda en el RECETARIO. Si cuando va a
elaborar una fórmula se da cuenta de que el lote activo es diferente
al que va a pesar, puede cambiarlo en ese momento sin tener que ir a
COMPRAS.

El botón está situado a la izquierda del botón "L" (Lote)
Pulsando este botón:
 se
mueve por los 5 lotes diferentes que puede tener comprados y
en stock. se
mueve por los 5 lotes diferentes que puede tener comprados y
en stock.
Si cambia el
lote activo con ese botón, al seleccionar otro
producto o salir de esa carpeta, Magisfor le avisará de que
ha
cambiado el lote activo.
-En Listados => Productos:
Se han
añadido campos y cambia el nombre de algunos.
La
ventaja: Es que hay más campos y se entiende mejor lo que
representa cada uno.
El
inconveniente: Es que si tenía guardadas
MACROS,
probablemente ya no funcionen bien debido a que se han
cambiado algunas denominaciones de campos.
Esto
son los campos para la versión 15:
|
Nombre
|
P.Coste
|
Un.
|
Stk.Mín.
|
Grupo
|
Proveedor
|
Fecha Fact.
|
Iva
|
Lote
|
ASSS
|
|
Sinónimo1
|
P.Coste1
|
Compra en u
|
Stk.Actual
|
Exc.Declaracion
|
Proveedor1
|
Fecha Fact.1
|
Iva1
|
Lote1
|
ASSS2
|
|
Sinónimo2
|
P.Coste2
|
Compra1 en u
|
Stk.A x P.Coste
|
Incid.
|
Proveedor2
|
Fecha Fact.2
|
Iva2
|
Lote2
|
Acept.
|
|
INCI
|
P.Coste3
|
Compra2 en u
|
Stk.A x P.ASSS
|
Env.
|
Proveedor3
|
Fecha Fact.3
|
Iva3
|
Lote3
|
Acept.1
|
|
Código
|
P.Coste4
|
Compra3 en u
|
Stk.A x P.PVP
|
Densidad
|
Proveedor4
|
Fecha Fact.4
|
Iva4
|
Lote4
|
Acept.2
|
|
Núm.CAS
|
P.Coste5
|
Compra4 en u
|
Cons.Periodo
|
Psic.
|
Proveedor5
|
Fecha Fact.5
|
Iva5
|
Lote5
|
Acept.3
|
|
Núm.Reg.
|
P.PVP
|
Compra5 en u
|
Cons.P. x P.Coste
|
Núm.Int.
|
Núm.Fact.
|
Caducidad
|
R.E.
|
Localizac.
|
Acept.4
|
|
P.ASSS
|
P.PVP1
|
Total
|
Cons.P. x P.ASSS
|
Núm.Int.1
|
Núm.Fact.1
|
Caducidad1
|
R.E.1
|
Núm.Env.
|
Acept.5
|
|
P.ASSS2
|
P.PVP2
|
Total1
|
Cons.P. x P.PVP
|
Núm.Int.2
|
Núm.Fact.2
|
Caducidad2
|
R.E.2
|
Núm.Env.1
|
Conservación
|
|
|
P.PVP3
|
Total2
|
Cons.Acumulado
|
Núm.Int.3
|
Núm.Fact.3
|
Caducidad3
|
R.E.3
|
Núm.Env.2
|
C.Calidad
|
|
|
P.PVP4
|
Total3
|
Entradas
|
Núm.Int.4
|
Núm.Fact.4
|
Caducidad4
|
R.E.4
|
Núm.Env.3
|
C.Calidad1
|
|
|
P.PVP5
|
Total4
|
Salidas
|
Núm.Int.5
|
Núm.Fact.5
|
Caducidad5
|
R.E.5
|
Núm.Env.4
|
C.Calidad2
|
|
|
|
Total5
|
pa/ex
|
|
|
|
|
Núm.Env.5
|
C.Calidad3
|
|
|
|
|
|
|
|
|
|
|
C.Calidad4
|
|
|
|
|
|
|
|
|
|
|
C.Calidad5
|
Algunas aclaraciones:
Un
campo que no tiene un número a su derecha pero que debajo tiene el
mismo campo con números a la derecha del 1 al 5 significa lo
siguiente:
Ejemplo:
P.Coste
P.Coste1
P.Coste2
...........
P.Coste5
P.Coste
es el precio de coste del lote activo actual.
P.Coste1 a P.Coste5 son los precios de coste de los 5 lotes que
puede tener comprados y dados de alta en Magisfor. Uno de ellos
coincidirá con el lote activo.
P.Coste: Es el precio de coste por unidad (impuestos incluidos).
La unidad es la que está definida en la ficha del producto (aquí en
el listado, aparece en el campo Un.)
Total: Es el precio total de la compra
(impuestos
incluidos). Total1 será el precio de lo que se ha comprado
del lote1. Es decir Total es el precio total de cada compra
que usted realiza.
Cons.Periodo: (Antes Consumo anual). En la ficha de los productos
se ha sustituido el campo Consumo anual, por
Consumo periodo.
Esto se ha hecho porque tal vez le interesa tener un listado de las
cantidades utilizadas en un mes o en un trimestre (y no en un año). Ahora en el
Menú
Productos => Borrar campos aparece la opción
Borrar campos del consumo de un periodo. De esta forma el periodo puede ser
anual, mensual o como usted prefiera definirlo. La cantidad total
que consume en un año (o en más tiempo) sigue apareciendo en el campo
Cons.Acumulado (Consumo acumulado). Es decir puede borrar cada
mes los consumos de un periodo pero puede dejar sin borrar el Consumo
Acumulado (suma de todos los consumos).
Cons.P x P.Coste: (Consumo del periodo x el precio de coste):
Este campo le muestra en Euros (o en su moneda), el costo de lo que
ha consumido en un periodo (de todos los lotes).
Entradas:
Es todo lo que compra en Euros (o en la moneda que
haya comprado)
Salidas: Es todo lo que vende (todo lo que utiliza en sus
fórmulas y al precio que lo vende (normalmente vende a precio ASSS o
precio PVP que son mayores que el P.Coste de las compras).
(Salidas - Entradas) - (Stok.Actual x P.Coste)
son sus
beneficios, ya que compra a Precio de coste pero vende a P.ASSS o
PVP. Si a eso le resta el stock x P.Coste, obtiene sus ganancias en
productos.
-En Listados => Recetario:
Se han
añadido los campos:
-Fecha Recep.
(Fecha de recepción)
-Unidades
-Cant x Un
(Cantidad x unidades)
Esos
campos eran necesarios ya que puede elaborar por ejemplo 3 unidades
de una pomada de 30 g (90 g en total)
-Lote*
-Granel
-C.I.P.
Se ha
cambiado el nombre del campo "Nombre Form.Nacional" que pasa
a ser "Denominación".
Nota: Si tiene alguna macro que contenía ese campo, deberá
rehacer la macro porque no va a funcionar.
-En Listados => Fórmulas
Se han
añadido los campos:
-Denominación (Es el nombre que puede darle a la fórmula en la
carpeta Métodos => Metodología.
-Creador (A partir de la versión 15, cuando crea una nueva
fórmula, queda la firma del usuario de entrada a Magisfor
-Protegida
(Solo el usuario que ha creado la fórmula puede
proteger o desproteger la fórmula).
-Posología
-Dur.Tratam.
(Duración del tratamiento)
-Conservación1
-Conservación2
-Texto Etiqueta1
-Texto Etiqueta2
-Precios fijos Privados
-Precios fijos ASSS
-Envases fijos
-Al incorporar un producto a una
compra temporal:
Para
añadir un producto a un pedido temporal, tanto si lo hace desde las
carpetas VALORACIÓN o RECETARIO
o desde la carpeta
PRODUCTOS (clic con el botón derecho del ratón sobre el producto
en la lista y seleccione "Añadir al pedido temporal":
A
partir de la versión 15, Magisfor comprueba las
compras que
hay en el Libro de Recepción de Productos y se las muestra en
la pantalla con los datos de la cantidad comprada, el proveedor y el
precio/u. Esto le permite elegir el proveedor más barato:
Al
hacer clic con el botón derecho del ratón sobre el producto aparece
un menú contextual:

Si
selecciona Añadir al pedido temporal, aparece una ventana con
todas las compras de ese producto:

la lista está
ordenada de menor a mayor precio. Usted debe elegir
una línea y pulsar el botón "Proveedor"
Si en el Libro actual de productos todavía no hay compras, puede
cambiar de Libro de recepción de productos para ver las compras de años anteriores.
Una vez seleccionada la línea con el proveedor que le interesa,
pulsa el botón con la flecha de color naranja y aparece la lista de
proveedores con el proveedor elegido seleccionado:

Y en la
siguiente ventana por defecto aparece la cantidad que usted compró

Aquí pulsa el botón
"Aceptar" y añadirá 500 g de ACEITE DE
ALMENDRAS al pedido temporal.

Pulse aquí
para más información sobre el pedido temporal
-Protección en los cambios de
denominación de
Fórmulas, Pacientes y Productos:
A partir de
la versión 15, cuando trate de cambiar el nombre de una fórmula,
producto, paciente etc... Magisfor le avisa si realmente quiere
cambiar el nombre.
Esto es útil
cuando por error para buscar una fórmula, un producto etc... usted
sitúa el cursor en el cuadro de texto que hay justo encima de la
lista de fórmulas, productos etc...

Si responde
"No", Magisfor sitúa el cursor arriba en el cuadro de texto
de búsqueda y no modifica el nombre.
Sucedía que
para buscar un producto (un paciente etc...) el usuario por error
situaba el cursor en el cuadro de texto destinado a cambiar el
nombre y sin querer cambiaba el nombre del producto.
-En
PRODUCTOS.
Nuevo campo
UI (Unidades Internacionales)
Pendiente
Esto es algo muy complejo que aún no tengo resuelto (y no sé si se
va a poder resolver), porque
solo se pueden mezclar unidades que no sean equivalentes en fórmulas
expresadas como 1 u.
(ejemplo cápsulas, papeles, etc...)
En una solución, pomadas etc... no se pueden mezclar
ml con
ui. Todavía no tengo la solución.
-Botón para sacar la hoja de la
impresora:
Cuando desde
el RECETARIO pulsa el botón "Imprimir", si en vez de
una macro imprime alguna de las opciones (de la
1 a la
K), para que salga la última hoja es necesario pulsar el
botón "Sacar la hoja". Esto es así porque por ejemplo si
usted quiere imprimir la misma opción varias veces en una misma
hoja, no podría hacerlo si cada vez que imprime una opción sale la
hoja de forma automática.
A partir de
la versión 15, si usted se ha olvidado de pulsar el botón "Sacar
la hoja", Magisfor se lo recuerda cuando sale de la ventana de
impresión y saca automáticamente la última hoja de la impresora.

-Proteger la manipulación de las
fórmulas:
A partir de
la versión 15, cada creador de fórmulas puede proteger sus fórmulas
creadas para que nadie las pueda modificar.
Cuando se
crea una fórmula se firma con su nombre de entrada a Magisfor y solo
ese usuario puede proteger o desproteger sus fórmulas.
Para ello
hay un botón nuevo con una "x" dibujada:

Si pulsa el
botón X puede suceder lo siguiente:
-Si es una
fórmula de una versión anterior a la
15 que aún no
tiene la firma del creador, Magisfor permite que la firme cualquiera
y que la proteja cualquiera que pulse el botón
X. A a partir
de ese momento, esa fórmula pertenece a quien ha pulsado el botón
X.
-Cuando da
de alta una fórmula en la versión 15, automáticamente
la firma
del usuario que ha entrado a Magisfor queda grabada en ella y
solo ese usuario puede proteger o desproteger esa fórmula.
-Cuando una
fórmula está protegida, todos los usuarios pueden verla, pero
ningún usuario diferente al creador de la
fórmula puede modificarla o eliminarla.
En una
fórmula protegida, para cualquier usuario que no sea el
creador de la fórmula, los botones que hay arriba de la fórmula
quedan así:

Solo quedan
activados los botones Copiar, Clonar e Imprimir. También
se desactiva y no se muestra el menú contextual que aparece
cuando pulsa el botón derecho del ratón sobre la fórmula:
.gif)
Cuando una
fórmula está protegida, el fondo del botón
"X" se verá con un
color diferente.
 Indica que la fórmula
está protegida por un usuario diferente al usuario actual. Indica que la fórmula
está protegida por un usuario diferente al usuario actual.
 Indica que la fórmula
está protegida por el usuario actual. Indica que la fórmula
está protegida por el usuario actual.
-Mayor protección cuando se va a
copiar un archivo desde la ventana "Abrir"
Hasta la
versión 15, cuando pulsa el primer botón de las barras de
herramientas: "Abrir Fichero", aparece una ventana que además
de abrir un fichero, le permite borrar y copiarlo con otro nombre.
Cuando pulsa
el botón "Borrar", Magisfor le avisa y le pregunta si está
seguro de que quiere eliminar ese fichero. Sin embargo, cuando pulsa
el botón ""Copiar", Magisfor le pregunta el nombre de la
copia, pero no comprobaba si ese nombre ya existía, con lo
cual si realiza la copia y el nuevo nombre que introdujo ya existía,
se machacaba y se sobreescribía encima.

En este
ejemplo, vemos que Formulas 2019 B ya existe en la lista de
ficheros de fórmulas, con lo cual si copiamos
Formulas 2019
como Formulas 2019 B, perderemos al actual fichero
Formulas 2019 B.
A partir de
la versión 15, si el nombre de la copia ya existe, Magisfor le
avisa:

Para no
perder el fichero Formulas 2019 B, puede
pulsar "No"
y poner otro nombre diferente para la copia.
-Filtros en el RECETARIO: Nuevo
parámetro para
mostrar la lista de filtros más ordenada y FILTROS FAVORITOS:
Hasta la
versión 15.0.14, la lista de filtros no podía mostrarse más ordenada
debido a que para saber qué filtro ha elegido, Magisfor utiliza el
número de índice que ocupa en la lista y por lo tanto no se pueden
cambiar de lugar. El problema es que el número de filtros ha ido
aumentando mucho (actualmente hay 45) y se ha ido ampliando poniendo
los nuevos en la parte de abajo sin poder ordenarlos, con
lo cual, no
están agrupados convenientemente. Ordenarlos alfabéticamente tampoco
sirve ya que a lo mejor dos filtros similares podrían estar
alejados.
A partir de
la versión 15.0.15
tiene un nuevo parámetro que le permite
ver la lista con los filtros similares más agrupados. Puede
seguir viendo la lista de filtros igual que hasta ahora, o bien si
activa este filtro:
Menú
Configuración => Parámetros => Recetario => "Usar lista de filtros
en el RECETARIO ordenada por categorías"

Si
selecciona "Sí", la lista de filtros aparecerá así:

(La #
y el número que le sigue usted no los verá en la lista de
filtros del RECETARIO, pero son fundamentales que existan).
Si lo desea
puede cambiar el orden abriendo el archivo "WarFiltrosRecetario.txt"
desde el Menú:
Menú Recetario => Editar filtros

Pero debe respetar la almohadilla "#" y el
número que hay detrás de ella para cada filtro, ya que ese número es
el que utiliza Magisfor para mostrarle la lista de apuntes filtrada
y cada número determina un filtro diferente.
También
puede cambiar la denominación siempre que respete la # y el
número que le sigue. Ejemplo:
Solo mes
actual#13
Podría
denominarlo sin problemas:
Mes
actual#13
(el #13 no
lo puede cambiar)
Si comete
algún error y tiene problemas al usar los filtros, Tiene una copia
de este archivo denominada "WarFiltrosRecetario-bis.txt",
puede copiarla quitándole el "-bis" y otra vez funcionaría.
Si hay
filtros que no le interesan, también los puede eliminar. Por ejemplo
si solo elabora fórmulas para una Comunidad, puede eliminar los
filtros Valorado ASS2 y Valorado PVP2.
No puede
añadir más filtros.
Filtros
favoritos:
Puede
seleccionar algunos filtros para que sean sus
favoritos que
podrá ver, pulsando el botón que tiene una estrella dibujada
que hay en la barra de herramientas del RECETARIO.

Para que un
filtro esté en la lista de favoritos, debe añadir al final del
filtro un *
Ejemplo:
Solo mes actual#13*
estará en el grupo de los
filtros
favoritos.
Nota: El filtro "Paciente*"
es obligatorio que sea
favorito y debe estar en primer
lugar.
Observe que
en esta lista es más fácil seleccionar un filtro, pulsando la
primera letra de su denominación. Se han cambiado algunas
denominaciones para poder agruparlos mejor.
Después del
último filtro aparece esta línea:
>>>>>AYUDA (No quite esta línea ni los signos >. Le indican a
Magisfor cuando ha de parar de leer filtros.)
No la
elimine ni quite los signos ">" que hay al principio ya que
eso le indica a Magisfor que ya se han leído todos los filtros.
Debajo de esa línea tiene la explicación de cómo trabajar con los
filtros.
-Nuevo Menú Utilidades => Enviar un
documento adjunto a TODOS:
Esta nueva
opción le permite enviar de forma masiva pero
sin peligro de que
sea considerado SPAM, un documento adjunto a todos sus
pacientes o a todos sus
médicos,
proveedores o
farmacias.

Aparece esta
ventana:

Aquí puede
seleccionar una de estas opciones:

Pulsando el
botón que tiene unos prismáticos dibujados puede buscar en su PC el
documento adjunto que quiere enviar.
Puede
rellenar el Asunto y el
Texto del mensaje.
Puede
enviarlo a todos los de la lista o bien solo a los que
seleccione (la lista permite selección múltiple).
Si está
activado "No editar cada envío", los correos con el adjunto
se dejan directamente en la bandeja de salida de su servidor se
correos. Si desactiva esta opción, se editará cada envío antes de
quedar en la bandeja de salida.
Enviar
con pausas puede ser necesario si su lista de pacientes,
médicos, proveedores o farmacias es muy voluminosa, ya que al enviar
tantos correos muy rápido el sistema puede colapsar. Esta opción lo
que hace es enviar de 20 en 20 haciendo una pausa entre envíos.
La ventaja
de este método es que el sistema no lo considera SPAM, ya que
envía un solo correo a cada persona (no utiliza el envío por
CC
o por CCO). Esto es
muy importante, ya que
enviar
un mismo correo a muchas personas hará que su dirección de
correo sea considerada por el sistema como
SPAM y a sus
destinatarios les llegará no a la bandeja de entrada sino a la
carpeta de correo no deseado. Después de eso, aunque envíe un
correo a una única persona, su dirección de correo ya estará dañada
para siempre y sus envíos irán siempre a la carpeta de correo no
deseado.
A esta
ventana puede llegar también cuando pulsa el botón "Enviar por
email" en la ventana de
Médicos, Proveedores o Farmacias,
pero ha de tener en cuenta que los formularios que contengan
almohadillas # auto rellenables
no se pueden enviar a
TODOS, ya que estará enviando a todos los datos del Médico,
proveedor o Farmacia seleccionada en ese momento.
Sin embargo,
si guarda un documento en cualquiera de las
carpetas Médicos,
Proveedores o Farmacias y el nombre de ese documento lleva una
almohadilla, ejemplo: Ofertas de agosto#.doc
por llevar esa
# es
visible para todos los de la lista.

El documento
Ofertas agosto#.rtf se puede enviar a todos los de la lista,
pero el documento de arriba CONTRATO#TERCEROS.rtf no, debido
a que este último contiene en su cuerpo signos
# que se
sustituyen por datos de la persona seleccionada. (Tal vez más
adelante se pueda enviar una plantilla auto rellenable a todos).
-El botón "Excel" del módulo
"Imprimir":
El módulo "Imprimir",
además de imprimir lo que se ve en pantalla, permite enviar por
email, transformar en formato JPG o PDF y exportar a Excel.
Cuando pulsa
el botón para exportar a Excel,
 aparece este mensaje: aparece este mensaje:
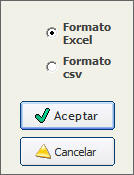
Puede
generar un Excel normal (.xls o .xlsx) o bien puede generar
un formato .csv de texto cuyos campos (columnas) están
separadas por una coma.
la ventaja
del formato normal es que Magisfor ajusta el ancho y la alineación
de las columnas.
-¡Novedad importante!
Valorar partiendo del RECETARIO, una
fórmula que a su vez contiene un producto asignado a otra fórmula
que es también un producto intermedio:
A partir de
la actualización 15.0.24, ya se puede valorar desde el
RECETARIO,
una fórmula que tenga uno de sus productos
asignados a otra fórmula y que a su vez esa otra fórmula asignada a
ese producto sea un producto intermedio. ¡Era una asignatura
pendiente!
Ejemplo:
Hidroquinona
4%
Base de Beeler csp 30 g
Aquí la Base de Beeler a su vez es una fórmula que ya está elaborada
como producto intermedio y que se utiliza para esta fórmula. Al
valorar esta fórmula, Magisfor en la Guía de Elaboración muestra la
fórmula desglosada de la base de Beeler y ha de restar la cantidad
de base de Beeler del stock del intermedio Base de Beeler (que ya
tenemos elaborado).
Hasta ahora
esto funcionaba bien cuando partías de la carpeta
FÓRMULAS,
ibas a VALORACIÓN y guardabas la fórmula valorada en el
RECETARIO (Fórmulas => Valoración => Recetario) , pero no era
posible partir del RECETARIO, ir a
VALORACIÓN y volver
a guardar la fórmula valorada en el
RECETARIO (Recetario =>
Valoración => Recetario).
A partir de
la versión 15.0.24 se puede llevar esa fórmula del RECETARIO a
VALORACIÓN y volver a valorarla y guardarla otra vez en el
RECETARIO.
-En VALORACIÓN: Nuevo botón quíntuple
para llevar una copia de la fórmula al módulo "Imprimir.exe"

Como este
botón está en la carpeta VALORACIÓN, puede llevar copias
tanto de las fórmulas desde la carpeta "FÓRMULAS fórmulas
desde el RECETARIO.
(FÓRMULAS =>
VALORACIÓN)
(RECETARIO
=> VALORACIÓN)
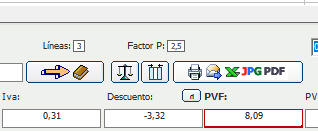
la copia de
la fórmula con todas sus columnas, pasa a esta ventana:

Y aquí usted
puede imprimir, pasarla a
Excel, a
JPG o a
PDF.
-En ELABORACIÓN => Controles:
Control de Calidad: Se puede asociar un
documento de cualquier tipo.
Control Analítico: Se puede asociar un documento de cualquier
tipo.
Ambos documentos tienen que estar guardados en la
siguiente carpeta:
....MagisFor\Controles\Nombre de su recetario\

Para ver la
carpeta que contiene estos dos controles asociados, haga un doble
clic sobre el cuadro de texto

Para editar
el documento pulse el botón que hay a su derecha:

Puede por
ejemplo iniciar el documento de un Control asociado, pulsando
el quíntuple botón que aparece en VALORACIÓN:
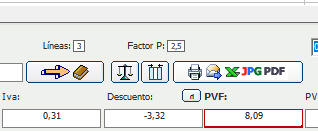
Esto lleva
una copia de la fórmula al módulo "Imprimir.exe" desde donde
puede imprimir, guardar como Excel o como PDF o JPG etc... el
documento:
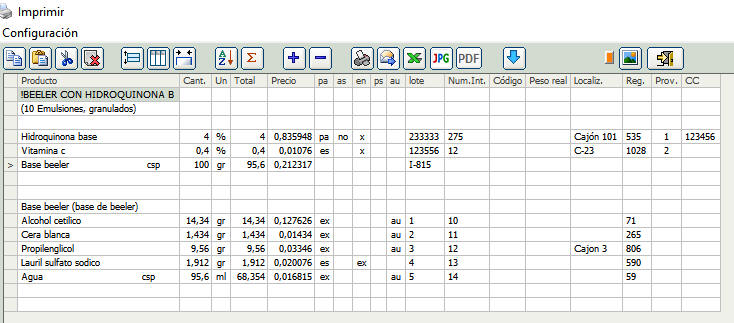
Aquí puede
por ejemplo pulsar el botón "Excel" para generar un Excel y
luego guardarlo en la carpeta ....\MagisFor\Controles\Nombre de
su recetario\

Ahora desde
la carpeta ELABORACIÓN => Controles, cuando pulse el botón "Control
asociado", verá los Excel que ha guardado y puede asignarlos al
apunte y editarlos haciendo clic en el botón que hay a la derecha:

En ese Excel
guardado con la fórmula, puede añadirle los controles de calidad
correspondientes a esa fórmula elaborada.
Conviene que
en la denominación del control anteponga el
número de
recetario, de esa forma tiene perfectamente definido a que
apunte pertenece cada control.
-Nuevo parámetro para que en un
puesto se pueda actualizar el programa desde la ventana de entrada:
Si el
Servidor donde está instalado Magisfor no se utiliza para ejecutar
Magisfor, en la ventana de entrada de ningún puesto de trabajo va a
ver el botón "Buscar actualizaciones", ya que si el programa
detecta que no está instalado en el
disco duro "C:", dicho
botón no aparece.
La solución
hasta ahora era ir al Menú Ayuda => Buscar actualizaciones,
pero podía suceder que pase un tiempo, salgan varias actualizaciones
y el usuario no se entera.
A partir de
la versión 15.0.26 puede activar este parámetro:
Menú
Configuración => Parámetros => General

Este
parámetro es independiente para cada puesto de trabajo y
solo
debe estar activado en un único puesto.
Al
activarlo, la ventana de entrada al programa queda así:

Al entrar
Magisfor avisa si hay actualizaciones pendientes y pulsando
el botón "Descargar actualizaciones" se descargan y se
instalan sin importar en el puesto de trabajo en el que esté.
Es muy
importante recordar que para actualizar el programa Magisfor
debe estar cerrado en todos los puestos de trabajo, tanto el
módulo principal como cualquier otro módulo ejecutable del programa,
ya que si está cargado en la memoria, fallará la actualización.
-Bloqueo de la columna "Peso real":
Una vez
pasados los datos de la balanza a la columna "Peso real" de
VALORACIÓN o del
RECETARIO, Puede bloquear dicha
columna para que ya no se pueda modifica. Para ello pulsa el botón
derecho del ratón en cualquier celda de la columna "Peso real" y
aparece este menú:

Una vez
bloqueada, la cabecera de dicha columna aparece con un color
diferente:

-Nuevo parámetro que permite imprimir
un texto en las opciones 7 y X:

Menú Configuración => Parámetros => Etiquetas => "F-Etiqueta
Receta" => "Imprimir este texto" Sí/No
(En Galicia los inspectores están obligando a que salga el nombre
del licenciado o licenciados en esa etiqueta).

-Nuevo menú en la ventana desde donde
se imprime el RECETARIO:
Los folios
en blanco numerados se pueden imprimir con la cabecera

El texto
superior de los folios o cabecera lo define aquí:

-Nuevo módulo:
PREPARACIÓN DE PEDIDOS (Válido también para la
edición normal de Magisfor)
En el módulo
principal de Magisfor se ha sustituido la última carpeta (PSICÓTROPOS)
por la carpeta PREPARACIÓN:

Esta Hoja
de Preparación no se crea desde aquí.
La
Hoja de
Preparación es mucho mejor generarla desde el módulo
LLEGADAS DE PEDIDOS:
Menú
Preparación => Comprobar llegadas de pedidos.

PULSE ESTE BOTÓN PARA VER MUCHA MÁS
INFORMACIÓN:
(Esta novedad ha sido
realmente densa y complicada y me ha llevado mucho tiempo
implementarla y depurarla para que funcione bien)
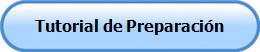
-En la ventana de
"Farmacias"
cuando selecciona uno de los tips de nubes
(OneDrive,
Google Drive u Otra Nube):

Importante:
En la versión
14 podía seleccionar
OneDrive y
se creaba la carpeta compartida en OneDrive. Si luego seleccionaba
Google Drive, se creaba la carpeta compartida en Google
Drive, pero no se eliminaba automáticamente la carpeta compartida
de OneDrive. Esto daba lugar a posibles errores ya que Magisfor
podía pensar que una misma farmacia cliente usaba las dos nubes.
En la versión 15 si selecciona
OneDrive y
luego Google Drive,
se elimina la carpeta compartida
de OneDrive (o viceversa), es decir
con cada farmacia solo se
pueden tener carpetas compartidas en una sola nube.
Ha de tener
mucho cuidado, ya que si elimina una carpeta que
está compartida, si la vuelve a crear, aunque se denomine igual,
deberá volver a compartirla.
-En el RECETARIO:
Si la farmacia cliente tiene una carpeta compartida
en la nube aparece con fondo azul la casilla de la nube:
(También
aparece la carpeta Recetas)
O =
OneDive
G =
Google Drive
N =
Otra Nube
R =
Recetas

En este
ejemplo la farmacia cliente tiene una capeta compartida en
OneDrive, si hace
clic en la casilla "O" puede ver lo que hay
dentro de la carpetas compartidas "Recetas", "Informes"
o "Facturas".

En este
caso, si pulsa "Aceptar" Verá todas las
recetas pendientes
que hay (de esa farmacia cliente) en la carpeta compartida de
OneDrive.
-Nuevos botones para dejar los
informes
(prospecto, Guía de elaboración, etc...)
en carpetas compartidas en la nube:
Cuando pulsa
el botón "Imprimir" en el RECETARIO, en la ventana desde
donde se imprime casi todo, aparecen estos
3 nuevos botones.

En este
ejemplo, la farmacia cliente
que tiene asignada esta fórmula,
tiene una carpeta compartida en
OneDrive.
Pulsando el
botón "OneDrive"
se deja la
vista actual o la macro en la
carpeta compartida. (Ya no es necesario pulsar el botón "Enviar por
E-mail).
Para no
escribir encima de alguna opción o macro que ya haya dejado en la
bandeja compartida, en la denominación del archivo aparece el número
de recetario y el nombre del paciente
Ejemplo: Macro-(1456)-Amparo García-342 6.pdf
1456 es el
número de recetario
342 6 es la
macro 342>6>
Si cuando
pulsa el botón de la nube, alguna de las opciones (de la 1 a la K)
está seleccionada, Magisfor le preguntará si quiere dejar en la
carpeta compartida la vista actual o la macro. Si no hay opciones
seleccionadas, Magisfor deja la macro sin preguntar nada.
Si la
farmacia cliente no tiene carpetas compartidas, los 3 botones
aparecerán desactivados.
-Nuevo campo en la ficha de farmacias:
A
partir de la versión 15, si tiene activado imprimir el
precio en
el prospecto, es opcional que se imprima en cada una de las
farmacias según esté seleccionado o no este tip:

Ejemplo: En las fórmulas de su farmacia puede
imprimir siempre los precios, y ahora puede escoger en qué farmacias
va a imprimir los precios en el prospecto para el paciente.
Desde el Menú Utilidades del módulo de
farmacias puede
seleccionar o quitar todos los tips de precios en prospecto o
etiqueta de golpe:

-Firma electrónica para los
informes automatizada desde Magisfor:
Pendiente.
(Pretendo
que los documentos que quedan guardados o que se envían, estén
firmados digitalmente).(Es complicado y necesito más tiempo para
implementarlo...)
En
CONTABILIDAD, para la declaración de
> 3000€ utilizar las fechas de
factura y no las fechas de elaboración.
Pendiente
-En las dos opciones que imprimen los
datos de envío:
E-Etiqueta de envío
H-datos
de envío
Aparece
impresa (si la hay) la CONSERVACIÓN de la fórmula.
Ejemplo:
Guardar en nevera.
Esto es
importante, ya que si la fórmula necesita nevera, la empresa que la
distribuye debe saberlo y también debe saberlo la farmacia que
recibe la fórmula.
-La opción de imprimir una etiqueta de envío sólo
con los datos de la farmacia:
Para
cuando se envía a otras farmacias cosas que no son fórmulas
(p. ej una carta, una factura....etc).
(Pendiente)
-En CONTABILIDAD, nuevo filtro:
Para
una farmacia, permite ver solo los apuntes que tengan el mismo
"Núm.Ped."
(Nº de pedido o el texto equivalente
que haya podido definir para ese campo).
Esto
es útil si un mismo número de pedido contiene varias recetas y
necesita facturar un solo número de pedido.

-Nuevos parámetro disponibles en la Hoja de Elaboración a terceros:

-En la lista de macros de la ventana desde donde se imprime casi
todo, se añaden dos nuevas opciones de macros:
-ASSS2 Otra Farmacia
-PVP2 Otra Farmacia
Útil
para farmacias que elaboran fórmulas a farmacias de otras
Comunidades diferentes a la suya y que tienen activadas las opciones
para ver dos botones más en VALORACIÓN


-Nueva forma de buscar una farmacia
cliente en CONTABILIDAD
A partir de
la versión 15.0.24, la búsqueda es semejante a las búsquedas del
módulo principal de Magisfor. Aparece una ventana con todos los
elementos encontrados que contienen lo que ha escrito en el cuadro
de texto búsqueda.

4.- En
las fórmulas intermedias sería conveniente también poder disponer de
una opción adicional que permitiera hacerlas invisibles en las
"guías de elaboración", sobre todo en la de "terceros".
Ejemplo:
Farmacia Central Registro: 10 Copia de registro: 10
Farmacia Botiquin Registro: 11 Copia de registro: 10
Y ahora
Magisfor para guardar los datos de facturación lee la copia de
registro en vez del registro real, con lo cual la contabilidad de
ambas farmacias se guardará en el archivo: 2017-10.ctb.
Cuando llega al recetario una formula. hay que saber con que tabla
se ha valorado (basta con un int o un byte para guardarlo en el
Recetario)
Ampliar el campo email de las farmacias
-Guardar todas las etiquetas de un día con un clic.
-Estadísticas de Compras desglosada por proveedores
-Estadísticas del recetario por meses
-Firma digital. Ecofirma (para las Guías de elaboración y los
formularios que se asignan a un apunte)
-Parámetros para hacer o no invisibles en las Guías de
Elaboración a terceros los productos de la fórmula que son
invisibles para el paciente.
-El parámetro Usar precio ASSS en PVP si es
mayor que PVP, poderlo definir individualmente para cada
producto.
-En
el prospecto poner las cosas que aparecen en la etiqueta, uso
externo, guardar en nevera, dosificación etc..
-La opción de imprimir una etiqueta de envío sólo
con los datos de la farmacia para
cuando enviamos cosas que no son fórmulas
(p. ej una carta, una factura....etc).
-Al imprimir el recetario, en la Comunidad de Andalucía exigen los
dos dígitos del año después del nómero del recetario. Ej: NNNNN-18
-Ampliar las líneas en la cabecera de informes y facturas.
-El
el RTF de FARMACIAS que permita dejar
en las carpetas compartidas de OneDrive o de GoogleDrive los
documentos.
-En la subcarpeta METODOLOGÍA de MÉTODOS
debería haber una ventana igual que la que aparece en la carpeta de
ELABORACIÓN para el Control Analítico, en la que además de poder
importar alguna plantilla previamente definida, se puede escribir
directamente sobre ella y se puede pegar algún texto (tener
también el Control Analítico igual de operativo en MÉTODOS)
Posible alternativa que lo que
se escriba en la ventana “Descripción de los procedimientos
analíticos” del apartado “Esp” de la Ficha del Producto, aparezca
también en el Control Analítico del PNEC. Al menos que se pueda
configurar si aparece o no, tal como sucede con la primera ficha de
propiedades de los Productos, ya que en la formulación a terceros
entiendo que esa primera ficha no debe estar activada para su
impresión en M.O.
-En PROTOCOLOS pode copiar una
celda para
pegarla más abajo
-Facturar a Médicos y a Pacientes...
-Que
se pueda mandar una factura de dos paginas en un solo email....
-Base imponible en el RECETARIO.
-Cuando un usuario no tenga permiso para ir a Contabilidad etc.. que
al menos pueda ir y leer pero sin poder cambiar nada
-En
Metodología,
se amplían los campos "Bibliografía"
y "Notas"
Pilar
Romero
Cuando
recepcionas el pedido que guarde el TOTAL en un nuevo cuadro de
texto (Total , IVA, RE...)
FERIA:
Que en
la estadística de fórmulas salgan las farmacias que no han encargado
nunca ninguna fórmula. (Sería más sencillo desde un menú hacer un
listado de las que no están en el recetario).
Control
de cápsulas:
Pesar
primero 5
Luego
añadir 5 más
Luego
10 más
Es
decir hay que poner el número de cápsulas que vas a pesar cada vez
que no tiene por qué ser 1.
Estadistica de fórmulas con los meses desglosados.
Añadir
un tip abajo que diga "Meses desglosados" y añadir la 1ª columna
-"Mes"
Es, a
través del programa, obtener una estadística completa de cuando
tienes más fórmulas, por ejemplo, si el día 1-2 del mes es cuando
más fórmulas tienes, o el 31.. o qué semanas tienes más trabajo(la
primera del mes, la segunda..) e incluso, que día de la semana
tienes más trabajo. A lo mejor el miércoles (es mi caso) tengo una
persona libre en el laboratorio y por volumen, debería librar el
jueves..
Para
organizar el laboratorio, sobre todo cuando tenemos cierto volumen,
puede estar bien, para vacaciones, días libres, etc..
Envío de
correos con adjuntos por Gmail o por Outlook
Para
saber las compras, tienes un programa de estadística pero te dice el
total de compras desglosado por meses pero no por proveedores:
El menú
de Propuctos y otros ponerlo en un EXE aparte opciones como estas:
-Multiplicar campos
-Etc...
Estó
hará más pequeño el módulo principal.
También
hay que poner opciones como que todos los ASSS2 sean igual a los
ASSS1 y todos los PVP2 sean igual a los PVP1
Nombre
de la farmacia y nombre de fantasía en la segunda línea de informes
Alargar
el nombre de la fórmula: Lo mejor es tener dos líneas??? (solo lo
quiere MAtji)
|