Contempla la normativa
del REAL DECRETO 175/2001, de 23 de febrero para la correcta elaboración y control de las Fórmulas Magistrales en la Oficina de Farmacia,
en la farmacia de Hospital o en
la Industria.
Aquí
veremos distintas pantallas del programa con una breve descripción.

Aquí se introduce el
usuario y la contraseña y también puede actualizar el programa de forma
automática pulsando el botón Buscar actualizaciones.
El pequeño botón "P"
le permite rellenar los protocolos básicos diarios obligatorios como por
ejemplo la temperatura de la nevera etc.
-Módulo principal:
Esta es la multi-ventana
más importante del programa. Está dividida en 8 carpetas (Fórmulas, Métodos,
Valoración, etc...)
La primera carpeta es
Fórmulas. Aquí dará de alta y guardará todas las fórmulas que vaya
elaborando. MagisFor lleva una base de datos de casi 500 fórmulas recopiladas
durante años en el Colegio Oficial de Farmacéuticos de Valencia (España).
Puede buscar una
fórmula de varias maneras:
1-Introduciendo en el
cuadro de texto a la derecha del botón que tiene dibujado unos prismáticos una
palabra y pulsando INTRO, sólo aparecen las fórmulas en cuya denominación
aparezca esa palabra.
2-Introduciendo en el
cuadro de texto que hay entre los botones con flecha azul y verde una palabra,
en la lista aparecerán sólo las fórmulas en cuya composición aparezca esa
sustancia.
3-Abriendo el menú
Formulas => Ver => Un grupo, etc... Puede crear todos los grupos
de fórmulas que quiera.

Escribir la fórmula es sencillo y está bien explicado en el
manual o en el tutorial "Un ejemplo casi completo". También puede copiar y pegar una fórmula entera o clonar una fórmula
en cuyo caso también se copiarán sus métodos. Esto es muy útil cuando le llegan
fórmulas muy similares, puede clonar y luego en la composición y en la
denominación de la fórmula puede cambiar lo que
haga falta.
Si tiene un grupo
de fórmulas muy parecidas, puede asignarles el mismo grupo y luego puede
escoger menú Fórmulas => Ver => Sólo un grupo (o bien pulsa
Ctl+G)
Hay varias
formas de buscar una fórmula en toda la lista de fórmulas.
Aquí tiene un vídeo que lo explica
La 2ª ventana son los MÉTODOS de las FÓRMULAS.
Observe que a su vez la carpeta MÉTODOS tiene 4 subcarpetas (M.O., Metodología,
Prospectos y PNT y prospecto asociado).
En la subcarpeta
MÉTODOS, Se introducen distintas plantillas que van a formar la Guía de
Elaboración.

Cada plantilla a su vez contiene un texto que
aparecerá luego en los diferentes informes. Pulsando los botones, aparece una
lista con las distintas plantillas que se pueden editar, crear nuevas etc, la
escoge y pulsa otro botón de la lista para pegarla aquí.
La siguiente subcarpeta es el prospecto interno creado en
el propio programa:

La siguiente sub-carpeta de MÉTODOS contiene PNT
(Procedimientos Normalizados de Trabajo) tanto para utensilios como para la
correcta elaboración de la fórmula. Puede añadir o quitar los que quiera. LOS
PNT se crean con Word, WorPad o similar y se guarda con extensión
rtf (texto enriquecido). Si lo prefiere puede redactarlos o corregirlos aquí
mismo sin salir de MagisFor. El botón W azul carga el PNT en Word y el
botón con una W en amarillo lo carga en WordPad.
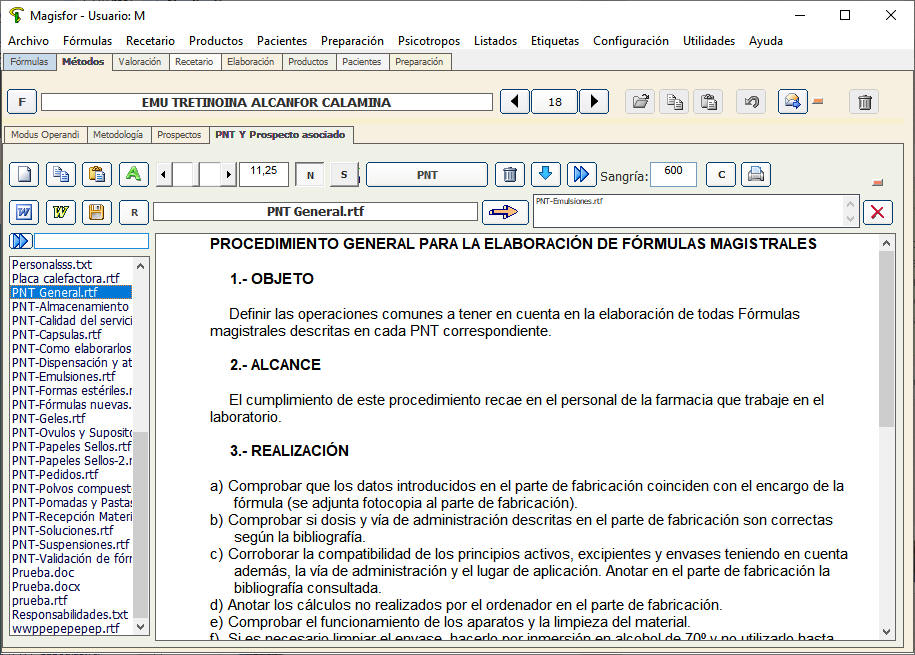
Observe que a la fórmula de nuestro ejemplo, le hemos asignado
dos PNT, un PNT de emulsiones y un PNT General. Si la fórmula lo requiere,
por ejemplo si contiene un principio activo que hay que manejar con ciertas
precauciones, habría que añadir un PNT más, especificando la forma de incorporar
esa sustancia etc.
En esta misma sub-carpeta si pulsa el botón PNT,
desaparecen los diferentes PNT y aparecen los prospectos que puede asociar a
la fórmula:

Estos prospectos
también se hacen con Word o similar (pero debe guardarlos con la terminación
.rtf) y luego los puede asociar a las fórmulas
pulsando el botón que tiene una flecha naranja dibujada.
Cuando vaya a imprimir
todo, podrá imprimir el prospecto anterior, este prospecto asociado, o los dos.
Nota: la ventaja de
imprimir el prospecto anterior (y no este), es que Magisfor añade muchas
cosas al prospecto. Cuando imprime un prospecto asociado, Magisfor no añade
nada.
Observe que en la mayoría de las ventanas aparece el botón con
una impresora y el botón con un sobre y una flecha. El primero es para imprimir
y el segundo para enviarlo por correo electrónico.
En MagisFor es muy
importante tener estas dos primeras carpetas FÓRMULAS y MÉTODOS bien
definidas, porque una vez creadas cuando repita una fórmula no tendrá que hacer
ningún trabajo, todos los datos ya los tiene ahí y cuando valore y guarde la
fórmula en el RECETARIO todos estos datos se copiarán en ELABORACIÓN.
La carpeta
RECETARIO va a ser siempre el punto de destino y para llegar a ella puede
hacerlo de dos formas:
1-Busca o crea una
fórmula en la carpeta FÓRMULAS, va a la carpeta VALORACIÓN,
introduce la cantidad que quiere elaborar y pulsa INTRO. La fórmula se valora,
se actualizan los productos, se escoge el o los envases y se guarda en la
carpeta RECETARIO.
FÓRMULAS => VALORACIÓN
=> RECETARIO
Si la fórmula ya la
hizo alguna otra vez y la tenía guardada, no tiene que preocuparse de la carpeta
MÉTODOS y tampoco deberá preocuparse mucho de la carpeta ELABORACIÓN,
ya que se va a rellenar automáticamente con los datos de la carpeta
MÉTODOS.
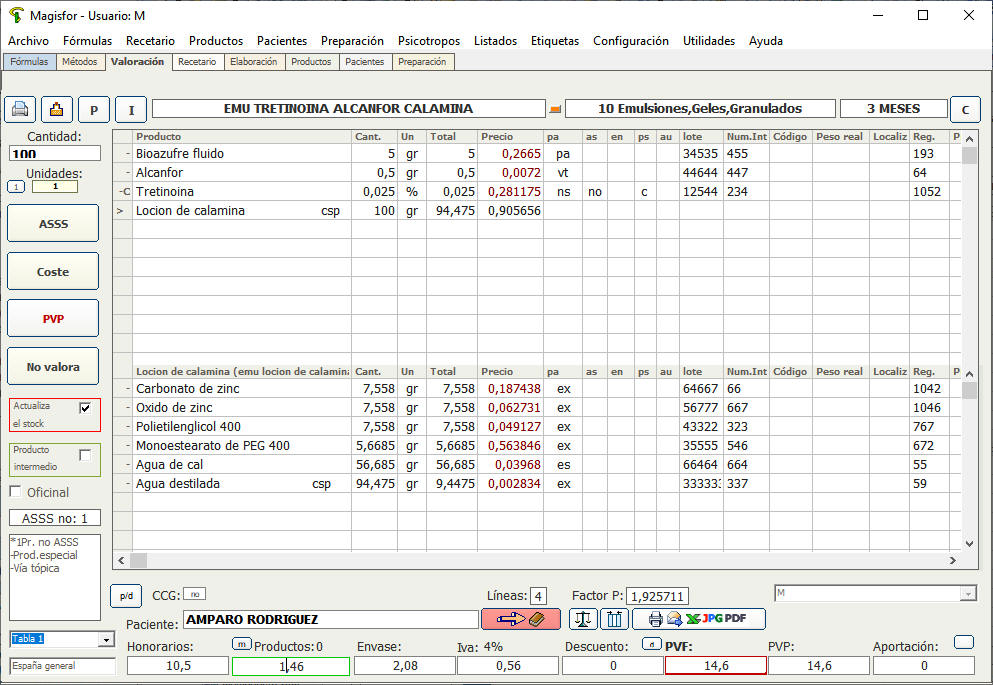
Observe que la fórmula
aparece desglosada en dos fórmulas, debido a que la loción de calamina es a su
vez una fórmula. Esto se explica como hacerlo en
este tutorial.
Los signos "-" que aparecen a
la izquierda de los productos indica que el producto está con stock negativo. La letra "C" que tiene
la tretinoina a la
izquierda indica que ese está caducada.
Después de la
valoración, aparece la lista de sus envases, puede tener activada la opción de
"un sólo envase" o bien "múltiples envases":


Aquí selecciona el
envase (o los envases) que va a utilizar. Según los componentes de la
fórmula que ha elaborado, el programa le dice si ha de utilizar un envase de
plástico o de vidrio y también si el envase ha de ser opaco a la luz.
Luego introduce el nombre del paciente y al pulsar INTRO
(o el botón que tiene una flecha y un libro) y pasa todo a la
carpeta RECETARIO. Si quiere puede pulsar el botón p/d para
seleccionar la posología y la duración del tratamiento.

Aquí ha de rellenar
ciertos campos pulsando (médico, etc). Pulsando los pequeños botones blancos que
aparecen a la izquierda de los campos, aparece una lista de médicos, o una lista
de caducidades o de incidencias que se pega en el campo. La caducidad puede
tenerla previamente definida en la carpeta FÓRMULAS. Si el Paciente ya estaba
dado de alta, todos esos datos se rellenan automáticamnte.
Si trabaja con la
edición profesional de MagisFor ahora podría asignar este apunte del
recetario a una farmacia cliente pulsando el botón que se encuentra
situado a la izquierda del cuadro de texto Farmacia (botón con unos
prismáticos). Aparecerá la
lista de sus farmacias clientes para que seleccione una. En este ejemplo
hemos seleccionado la FARMACIA EJEMPLO.
Más información para
elaboración a terceros en este tutorial
2-Otra forma de
trabajar sería buscar la fórmula en esta carpeta RECETARIO, ir a
VALORACIÓN y volver a guardar la fórmula en el RECETARIO.
RECETARIO
=> VALORACIÓN =>
RECETARIO
Este sería el caso por
ejemplo cuando un paciente tiene que repetir una misma fórmula. Si le da el
número de registro o sabe el nombre del paciente, es muy fácil buscarla en el
recetario porque tiene todo tipo de búsquedas y de filtros. La fórmula pasaría
del RECETARIO a VALORACIÓN y una vez valorada volvería a pasar al RECETARIO con
otro número de registro, otra fecha etc. Toda la parte de la carpeta ELABORACIÓN
quedaría copiada en el nuevo apunte que acaba de guardar y no usted no tiene que
rellenar prácticamente nada manualmente.
Desde esta carpeta
RECETARIO, puede guardar la etiqueta del envase para imprimirla después o
imprimirla directamente. Si la fórmula está asignada a otra farmacia, puede
también guardar o imprimir la etiqueta de envío.
Si elabora
fórmulas a terceros, desde aquí mismo, pulsando el botón que tiene un camión
dibujado pasaría a la ventana de Control de envíos.
Aquí tiene un tutorial para el control de
envíos.
Después del RECETARIO
está la carpeta ELABORACIÓN. En esa carpeta aparece todo lo que había en
MÉTODOS y más cosas.

La carpeta
ELABORACIÓN tiene mucha semejanza a la carpeta MÉTODOS.
Es
muy importante tener muy claro lo siguiente:
La carpeta FÓRMULAS
y la carpeta MÉTODOS están íntimamente relacionadas, forman una sola unidad.
La carpeta
RECETARIO y la carpeta ELABORACIÓN lo mismo, forman las dos una sola unidad.
FÓRMULAS <=>
MÉTODOS
RECETARIO <=>
ELABORACIÓN
En el momento de
guardar la FÓRMULA valorada (o no) en el
RECETARIO, todo lo que esa fórmula
tiene definido en MÉTODOS se copiará en
ELABORACIÓN. Por eso es
tan importante tener la carpeta MÉTODOS de cada fórmula bien definida.
Las otras sub-carpetas
de la carpeta ELABORACIÓN contienen el resto de los datos. En el caso del
control de calidad, usted solo deberá rellenar el final de cada frase: "Correcto",
"Buena", "Pequeña", etc.. (ver figura de abajo) porque en
MÉTODOS ya pegó la plantilla del control de calidad.

En la sub-carpeta PROSPECTOS de ELABORACIÓN aparece el
prospecto normal y el que habíamos asociado en MÉTODOS. Aquí puede escribir más
cosas si lo desea, o puede cambiar el prospecto asociado, pero es absurdo tener
que hacerlo cada vez, si en MÉTODOS los definió bien aquí estará todo correcto y
usted no hace falta que añada nada más.

El M.O. es idéntico al que definió en MÉTODOS:

Una vez comprobada la carpeta ELABORACIÓN y sus subcarpetas,
hay que volver al RECETARIO y pulsar el botón Imprimir que aparece
en la barra de herramientas:

Al pulsar ese botón aparece la ventana de impresión:
En este ejemplo
hemos seleccionado para ver y/o imprimir la opción 1-Guía de elaboración
y control.

IMPORTANTE: Cuando selecciona una o más
opciones y pulsa el botón "Imprimir", se envía todo a la impresora
pero la hoja (la última hoja si hay varias), no saldrá de la impresora
hasta que pulse en botón "Sacar la Hoja". Esto es así para permitirle
imprimir en una misma hoja una de las opciones varias veces en la misma
hoja. Con las macros que se ven a continuación, la hoja sale cada vez que
encuentra el símbolo ">".
Tiene una lista
extensa de opciones para ver e imprimir. Si lo desea puede crear macros
que le sirven para imprimir varias cosas a la vez.
Ejemplo, Macro:
1>3>7A>
Esta macro
imprimirá primero la opción 1-Guía de elaboración y control, luego
saldrá la hoja de la impresora debido al signo > que hay después del
1. A continuación se imprimará en otra hoja la opción 3-prospectos
(el prospecto normal y/o el asociado), luego saldrá la hoja debido al signo
> y por último se imprimirán en la misma hoja las opciones
7-Facturación al Seguro y A-PNEC (Procedimiento Normalizado de
Elaboración y Control) y después volverá a salir la hoja de la impresora.
Si la fórmula es para una
Farmacia Cliente, puede enviarle cualquier informe por e-mail pulsando
el botón "Enviar vista actual" o bien si lo prefiere pude enviarle
todos los informes contenidos en una macro pulsando el botón "Macro"
que tiene un sobre dibujado.

A partir de la versión 15,
si comparte una carpeta en alguna nube con sus farmacias clientes,
puede pulsar el botón correspondiente a la nube donde tiene la carpeta
compartida y Magisfor dejará los documentos en su carpeta compartida en esa
nube:

En nuestro ejemplo, la
FARMACIA EJEMPLO a la que pertenece esta fórmula, tiene una carpeta
compartida en la nube OneDrive, por eso el botón "OneDrive"
está activado. Si lo pulsa aparece esta ventana:

Y al pulsar "Aceptar" La
macro se coloca en la carpeta compartida y la farmacia cliente tiene
disponible en segundos esos documentos. Esto es mucho mejor que enviarlos
por correo.
Recepcionar un producto, un envase o cualquier
cosa:
.jpg)
Además de las
propiedades visibles en la ficha, pulsando en la barra de herramientas el
botón que tiene el número de registro del producto (en nuestro ejemplo
1436), Aparece Word con un documento para que introduzca cualquier cosa
que desee. Puede tenerlo como documento Word (con formato RTF) o bien como
un documento con formato PDF. Cuando puse el botón MagisFor comprobará
primero si existe el documento Productos-2013-1436.pdf y si existe lo
abrirá, si no existe abrirá con Word o WordPad el documento
Productos-2013-1436.rtf.
En la barra de
herramientas tiene dos botones:
Botón Exc.:
Sirve para los excipientes de declaración obligatoria. Puede escribir un
texto para la etiqueta y/o otro para el prospecto:

Botón Esp.:
Al pulsarlo aparecen diversos cuadros de texto para introducir
especificaciones del producto:

Pedidos de productos. Alta de lotes
A partir de la
versión 11 de Magisfor, puede comprar un producto como lo hacía en la
versión 10 o bien puede crear un pedido con varios productos.
Para
comprar un único producto o para dar de baja un producto:
Pulse el botón
"L" (Lote) que hay a la izquierda del campo lote:
2.jpg)
Al pulsar ese
botón, la compra será muy similar a las compras de versiones anteriores,
llegará al módulo de compras con el producto elegido y aparecerá dicho
producto:
3.jpg)
En el ejemplo
al pulsar el botón "L" estaba seleccionado el producto
hidroxiprogesterona. Aparece la ventana de compras con la
hidroxiprogesterona y habrá que seleccionar un proveedor e
introducir una cantidad antes de pulsar el botón con la flecha
naranja que efectúa la recepción completa del producto.
Hay que
recordar que ahora (2015) el IVA de los productos es el 21%
y el Recargo de Equivalencia (en vez de RE pone Otros)
(si lo tiene que declarar) para ese IVA es 5,2%. Lo primero que
hay que comprobar es que estén correctos, para ello se pulsa el pequeño
botón que nos muestra los IVA en % o los RE en % y se selecciona el
correcto, si no existen, se dan de alta.
1.jpg)
Al hacer eso
se fija el IVA en % y el RE en % y queda permanente hasta que queramos
cambiarlo. Cuando se recepcione el producto, Magisfor calculará
automaticamente el IVA y el RE (está como Otros).
Para dar de
baja un producto (terminado o caducado):
Se selecciona
el producto en la lista de productos, se pulsa el botón "L" y una
vez en la primera pantalla de arriba, se pulsa el botón "Papelera".

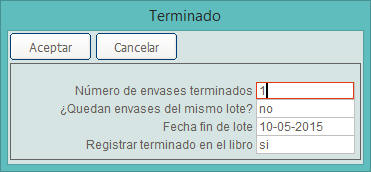
También se
podría haber dado de baja el producto desde un pedido de múltiples
productos, introduciendo el producto que se quiere dar de baja y
pulsando el botón "Papelera".
Si
prefiere hacer un pedido con varios productos:
Desde la
carpeta de PRODUCTOS pulse el botón Pedidos
3.jpg)
Aparecerá
la ventana de compras:
4.jpg) Para
crear un pedido: Para
crear un pedido:
Es necesario tener al menos un proveedor
dado de alta. Puede dar de alta a proveedores yendo a:
Menú Archivo => Proveedores
A continuación seleccione un proveedor
de la lista desplegable de proveedores y pulse el botón “Nuevo pedido”
13.jpg) Para
introducir los productos del pedido: Para
introducir los productos del pedido:
Escriba parte del nombre del producto en
la parte de arriba a la izquierda donde pone “Producto” y pulse
INTRO, aparecerán los productos que contengan lo que ha escrito,
seleccione uno y pulse el botón que tiene una flecha azul
dibujada hacia abajo para que el producto se incorpore al pedido.
La cantidad de cada producto la puede
cambiar pulsando los botones que tienen cantidades de 1 a 1000, cada vez
que pulsa uno de esos botones, la cantidad se suma a la que ya hay. Para
borrar todo pulse el botón “0”.
Por defecto todo el pedido irá dirigido
al proveedor que eligió, pero usted puede tener para cada producto
hasta 3 proveedores diferentes con diferentes precios que puede
seleccionar mientras hace sus pedidos.
1.gif)
Proveedores
y precios favoritos:
Están en la parte de abajo del pedido.
Seleccione un producto en el pedido y pulse el pequeño botón que hay
en la parte de abajo del pedido, justo a la derecha del proveedor o bien
pulse INTRO encima de una línea libre de las 3 líneas que hay
debajo del pedido. Aparece la lista de proveedores para que seleccione
uno, luego ha de introducir una cantidad y un precio. Magisfor
calcula el precio /unidad. En estas tres líneas puede tener hasta
3 proveedores diferentes cada uno de ellos con un precio
diferente del producto.
Cuando haga un pedido y tenga varios
productos, al seleccionar un producto del pedido, aparecen los precios
de los diferentes proveedores con los diferentes precios, puede
seleccionar uno y pulsar el botón que tiene una flecha azul dibujada
hacia arriba. Eso cambiará al proveedor por defecto a ese producto.
El proveedor de cada producto pedido aparece en la última columna (P),
por defecto en esa columna siempre estará el número de proveedor con el
que comenzó el pedido, pero puede cambiar si selecciona en las tres
líneas de abajo un precio más barato de otro proveedor.
Columna "N" (Notas):
En la columna N puede escribir lo
que quiera. Por ejemplo puede tener abreviaturas para los siguientes
casos:
T:
Ser terminó un lote y además de pedirlo he de hacer el fin de lote
C:
El producto ha caducado y además de pedirlo, he de hacer el fin de lote.
En estos casos usted puede tener por
ejemplo en un recipiente los envases de los productos terminados o
caducados. Luego puede mirar en el pedido cuales son los que tiene en
ese recipiente para así hacer el fin envase (botón Papelera).
U:
Urgente. Hay una fórmula sin terminar que espera que llegue este
producto. Cuando llegue el pedido, recepcionará primero los que tienen
una “U” para que se pueda elaborar rápidamente la fórmula pendiente.
16.jpg) Finalizar
un pedido: Finalizar
un pedido:
Una vez terminado el pedido pulse el
botón “Guardar”. Si desea enviarlo en formato CSV (Excel) a su
proveedor, pulse el botón “Enviar por Email”, al pulsar ese
botón, si Magisfor comprueba que el pedido tiene varios proveedores, le
preguntará si quiere separar los pedios por proveedor y generará
tantos pedidos como proveedores tenga. Luego puede enviar cada uno a
su proveedor.
18.gif) Lote
activo: Lote
activo:
En versiones anteriores a la 11, el lote
que se usaba para elaborar una fórmula era el lote que seleccionaba
antes de salir de la ventana de lotes.
A partir de la versión 11 a ese lote se
denomina “Lote activo”, tiene una “A” en la parte derecha
del número interno y es el lote que se utilizará cuando valore una
fórmula. Para seleccionarlo, sitúe el cursor encima del lote que quiera
utilizar y pulse el botón que tiene una “A” dibujada. El lote
activo también puede verlo en la parte de abajo, encima del nombre del
producto que aparece con fondo azul.
20.gif) Para
recepcionar un pedido: Para
recepcionar un pedido:
Abra el pedido, sitúe el cursor encima de
un producto y pulse el botón que tiene una flecha naranja
dibujada. Aparecerá una pequeña ventana en donde le piden datos como el
lote, número interno, precio, caducidad, etc. Es lo mismo que pulsar el
botón “Nuevo lote” que hay en la parte superior de la lista de lotes.
Después de introducir todos los datos, en la columna “Recepción” (R)
del pedido aparecerá una R indicando que ese producto ya ha sido
recepcionado.
Un problema que surge:
En un pedido no se puede mezclar los productos con
los envases. Esto es debido a que los envases se encuentran en un
fichero diferente a los productos, los envases siempre están en el
fichero "Envases", mientras que la denominación del fichero de
productos puede ser cualquiera, ejemplos: Productos 2015, Mis
productos, Productos, etc.
También el fichero de recepción de envases "Libro
envases 2015" es diferente al libro de recepción de productos, "Libro
Productos 2015". Lo mismo pasa con el material de laboratorio.
Por lo tanto los pedidos de productos hay que hacerlos
separados de los pedidos de envases.
Para hacer un pedido de envases, primero hay que pulsar
el botón "Envases" situado en la barra de herramientas de la
carpeta PRODUCTOS y una vez se está viendo la lista de envases es cuando
hay que pulsar el botón "Compras", de esta forma el fichero donde
se va a buscar lo que se escriba al crear el pedido es el fichero de
Envases. A partir de la versión 11.0.22 no es necesario que haga
eso, puede cambiar de fichero pulsando el botón "Abrir fichero"
que se encuentra a la izquierda del nombre de fichero.
Botón histórico:
Como en versiones anteriores a la 11,
muestra las compras y finales de envase de cada producto. Como novedad a
partir de la versión 11 tiene el clásico botón quíntuple que lleva todo
lo que está viendo en la pantalla al módulo “Imprimir”.
Se ha añadido un
par de botones para poder pasar en el histórico de compras de un producto a otro
dentro del pedido sin tener que volver cada vez al pedido para
seleccionar otro producto y ver su histórico:
1.jpg)
La ventana de compras completa se ve así:

|
Al terminar el programa le
preguntará si quiere anotar la compra en el libro de recepción de
productos y también le imprimirá la etiqueta de recepción para
pegar en el nuevo frasco.
.jpg)
No ha de
preocuparse por el tamaño de la letra en las etiquetas, ya que MagisFor
ajusta la letra según el ancho de la etiqueta.
Si lo desea, puede
cambiar el tamaño de la etiqueta pulsando los botones - + . Esto es
útil para frascos muy pequeños.
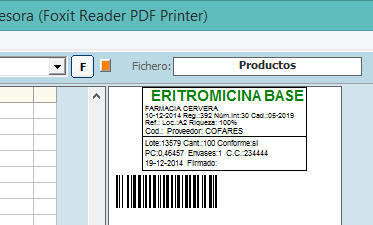
Cuando se termina
o caduca un producto, también hay que ir a la pantalla de compras para
eliminar su lote. La baja del producto también se anotará en el Libro de
recepción de productos. También habrá que darlo de baja si el producto
caduca. La diferencia entre un producto terminado y uno caducado es que si
ha caducado al recepcionarlo MagisFor le preguntará cuanto producto hay
caducado y lo descontará del stock.
Antes de salir de
la ventana de compras, debe seleccionar el lote que va a utilizar y pulsar el botón
que tiene una flecha dibujada para que los datos se peguen en la ficha del
producto. Ese lote que ha elegido es el que se utilizará cuando
valore la próxima fórmula que contenga eritromicina.

El la recepción y registro de los
envases o del material de laboratorio es igual que el de productos. En la
carpeta Productos pulsado el botón "Envases" de la barra de
herramientas, aparecen los envases y si lo pulsa de nuevo aparece el
material de laboratorio.
La etiqueta de
recepción se
puede hacer del tamaño que se desee pulsando los botones - +
Cuando vaya a
pesar el producto, el código de barras es el número interno seguido de un
signo - y el número de registro. En el ejemplo de la eritromicina sería
403-392. Ese código identifica perfectamente al producto y al pesarlo
permite comprobar que se está pesando el producto correcto con el lote
correcto (ver tutorial).
Leer ese código de barras al hacer la pesada o introducir esos códigos
manualmente le puede evitar serios problemas (pesar una sustancia por otra o
pesar una sustancia con otro lote diferente).
Si desea ampliar
más las compras de productos y envases,
pulse aquí
A partir de la versión 14
puede hacer los pedidos de productos sin necesidad de ir a PEDIDOS:
Pulse aquí para más
información
Carpeta
de Pacientes:

Si tiene pacientes
habituales puede interesarle tener sus datos. Cuando vaya a guardar una
fórmula valorada en el recetario, MagisFor buscará el nombre del paciente
que introduzca y si lo encuentra cogerá los datos de su ficha para pegarlos
en el recetario. Como en la ficha tiene el campo e-mail, usted podrá
enviarle al paciente de forma automática casi cualquier cosa que desee que
genere MagisFor (ejemplo, la fórmula y el prospecto, etc...)
Si elabora
fórmulas a otras farmacias, no es conveniente que introduzca aquí la ficha
de cada paciente ya que cada vez que valore una fórmula e introduzca en la
carpeta VALORACIÓN la ficha de un paciente, MagisFor buscará en la lista de
sus pacientes y si ésta es muy extensa, puede hacer cada vez más lenta esta
búsqueda.
Carpeta
Psicótropos/Estupefacientes:
A partir de la versión 15, la
ventana de psicótropos no forma parte del módulo principal.
Menú Psicótropos => Abrir
Aparece esta ventana:

Le permite llevar
el control de las entradas, salidas y saldo de las sustanciás psicótropas o
estupefacientes. Ambas se diferencian por la letra del campo Tipo,
una s es un psicótropo y una e un estupefaciente.
Cuando elabore un
fórmula que contenga uno de los productos que haya en esta lista, se anotará
la salida. Cuando compre uno de estos productos, después de recepcionarlo en
la carpeta PRODUCTOS automáticamente vendrá aquí para introducir los datos
de la recetar oficial etc.
cada cierto tiempo
(por ejemplo cada mes o cada año según el número de fórmulas que elabore con
estas sustancias), puede pasarlo al histórico. Luego puede hacer un listado
para guardar o imprimir las entradas salidas y saldo desde el menú
Listados:
.jpg)
Menú
Archivo:
.jpg)
Desde este menú se
tiene acceso a los ficheros de Médicos, Proveedores y Farmacias clientes (este último
sólo para la edición profesional):


Si elabora
fórmulas a terceros, cuando después de valorada una fórmula la guarde en
el RECETARIO debe pulsar el botón que está en el recetario a la izquierda
del campo FARMACIA para asignar la fórmula a una de sus farmacias clientes.

Una vez asignada la farmacia, en el mismo RECETARIO pulsa el
botón que guarda los datos contables:

Nota> A partir de la versión 17.0.47, este botón está
obsoleto. Es muccho mejor guardar todos los apuntes contables de un mes o
entre dos fechas, de golpe, ya que esto evita muchos errores que pueden
surgir al utilizar el botón de arriba. Para ello:
Pulse el botón que tiene un libro dibujado y se encuentra a la derecha del
nombre del paciente:

Aparece este mensaje:

Y cuando pulsa Aceptar:

Si selecciona la opción "Apuntes no contabilizados" y el tip "Anotar
los no contabilizados", Magisfor enviará a Contabilidad, todos
los apuntes del Recetario de ese mes o entre dos fechas.
Ejemplo: Si factura cada mes, al inicio de un mes deberá contabilizar
todos los apuntes del recetario del mes anterior.
El problema del botón que contabiliza de uno en uno los apuntes, es que si
después de contabilizado usted hace cambios en el Receatrio, dichos cambios
no querdan reflejados en Contabilidad.
A fin de mes o cuando lo desee, puede
ir a Contabilidad para generar las facturas e imprimirlas o enviarlas por
correo electrónico automáticamente a sus farmacias clientes. También puede
tener carpetas compartidas con sus clientes en la nube de Google Drive o OneDrive para dejar las facturas o cualquier cosa en la carpeta compartida.

Desde CONTABILIDAD
genera las facturas y los adeudos domiciliados SEPA en soporte magnético
para enviárselo a su Banco por Internet.

Protocolos:
Si desde el menú
Archivo selecciona la opción Protocolos, aparece la ventana de
protocolos con múltiples carpetas:

Dispone de 36
carpetas diferentes para establecer los diferentes protocolos.
Pulsando el botón
Protocolos 1 aparecen otras 9 carpetas y en el botón el texto
aparecerá Protocolos 2, si pulsa Protocolos 2 aparecerá Protocolos
3 y luego Protocolos 4, es decir tiene 9 x 4 = 36 carpetas
diferentes para los protocolos.
El texto de las
pestañas de las carpetas lo define usted yendo a: Menú Configuración =>
Parámetros => Textos 2:

Tiene los 4 grupos
con las 9 carpetas de cada grupo.
Tiene protocolos
que puede aplicar de la siguiente manera:
1-Protocolos
básicos diarios: Ejemplo, limpieza de mesas, vaciar papeleras, comprobar
temperaturas etc.
2-Protocolos
específicos de cada forma farmacéutica: Puede definir protocolos para
cada forma farmacéutica y cuando dé de alta una fórmula y seleccione su
forma farmacéutica, automáticamente se copian sus protocolos.
3-Protocolos
específicos de una fórmula determinada: Para ciertas fórmulas con
ciertos productos especiales, deberá tener su protocolo personalizado.
(Ejemplo: Tretinoina. Hay que usar mascarilla para pesarla y guantes de
látex para manipularla).
Los protocolos
básicos diarios son aquellos que debe rellenar diariamente aunque no elabore
ninguna fórmula magistral. Por ejemplo, comprobar la temperatura máxima y
mínima de la nevera, vaciado de papeleras, limpieza, etc. Puede hacer que al
entrar al programa MagisFor le recuerde que tiene que ir a rellenar los
protocolos básicos diarios. Usted selecciona esos protocolos básicos y
MagisFor le lleva directamente a ellos cuando entra al programa.
Más
información sobre protocolos aquí
Módulo de etiquetas:
Desde el
RECETARIO, se guardan o se imprimen automáticamente las etiquetas para los
frascos (también las etiquetas de envío cuando elabora a terceros).
Si decide ir
guardando las etiquetas de las fórmulas que va elaborando, luego puede ir al
módulo de etiquetas para imprimirlas:

Puede cambiar
datos de las etiquetas, añadir o quitar líneas, hacerlas más pequeñas o más
grandes pulsando los botones + - y muchas cosas más.
No importa el
tamaño de etiqueta que escoja, MagisFor siempre adaptará el tamaño de la
letra según el ancho de la etiqueta. Obviamente el largo de la etiqueta si
la fórmula tiene muchos componentes, no se puede adaptar. Si esto sucede,
MagisFor no imprimirá esa fórmula demasiado larga y le dirá que tiene que
poner en su impresora un formato de etiqueta más largo.
Tutorial sobre una impresora de etiquetas
que se probó con MagisFor
Si no tiene una
impresora de etiquetas y prefiere imprimir la etiqueta en un folio para
luego recortarla y pegarla en el frasco con cinta adhesiva transparente, no
es necesario que utilice el programa de etiquetas, puede imprimir la
etiqueta directamente desde la ventana de impresión que aparece cuando pulsa
el botón "Imprimir" en el recetario.
Más información en los tutoriales
CONTINUARÁ...