|

MUY IMPORTANTE:
-La resolución de pantalla mínima para que se
vean correctas todas las ventanas de Magisfor es de
1280 x 768
(lo más importante
es la primera cifra: 1280).
Una resolución menor hará que algunas ventanas se corten por la
parte derecha. (Si puede poner una resolución superior mucho mejor).
-La memoria mínima recomendada para trabajar
con Magisfor es de 4 Gb.
(Si
tiene más, todo irá más rápido)
-Si su versión es multipuesto,
una red inalámbrica con señal wifi débil
es fatal para trabajar con Magisfor. Deberá tener una red
cableada y si es una red local
creada con un protocolo diferente al de Internet
mucho mejor.
Para trabajar rápido y bien, es muy
recomendable llamar a un técnico (real) de redes para que le
cree la red más adecuada.
-A partir de la versión 14 la instalación de
Magisfor es gratuita pero se paga (obligatoriamente) una cuota anual.
Más información aquí
A partir de
la versión 14, todas las actualizaciones que vayan apareciendo se
pueden instalar desde el programa, incluso cuando cambien los dos
primeros dígitos de la versión. Ya no es necesario ir a la Web, la
instalación de las actualizaciones se hace desde el mismo programa de
dos formas:
-Si está en
el ordenador donde está instalado el programa: Basta pulsar en la
ventana de entrada al programa el botón "Buscar actualizaciones"
-Si está en
un puesto de trabajo: Menú Ayuda => Buscar actualizaciones.
Es muy
importante que cuando vaya a actualizar Magisfor esté cerrado en TODOS
los puestos de trabajo. Si la actualización falla puede repetirla
tantas veces como quiera. Si no puede actualizar desde el programa,
puede ir a la Web para descargar e instalar las actualizaciones que
necesite.
-En VALORACIÓN y en el RECETARIO nuevo
cuadro de texto "Unidades":
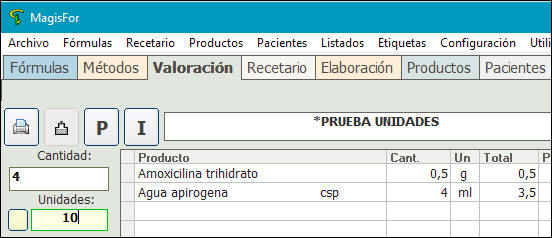
Útil cuando por ejemplo
ha de hacer varios tubos de pomada de X gramos o para elaborar
inyectables.
Ahora puede expresar la
fórmula de inyectables como si fuera una solución y poner el número de
inyectables en el cuadro de texto "Unidades" de VALORACIÓN
antes de valorar la fórmula.
Cuando valore la fórmula,
Magisfor multiplicará los honorarios y los productos por el número que
haya en el cuadro de texto "Unidades" (sin fijarse en la
cantidad porque la cantidad está dentro de una unidad y los
honorarios dependen de las unidades y no de la cantidad de g o ml).
Si va a utilizar esta nueva
opción deberá cambiar un parámetro que le permite seleccionar múltiples
envases:
Menú Configuración =>
Parámetros => Fórmulas => Lista de envases => "Envases múltiples".
Esto es así porque el envase
elegido no se multiplica por el número de unidades, ha de ser usted
quien seleccione los distintos envases y las unidades que necesite.
Debe introducir el número
de unidades antes de valorar la fórmula, ya que si actualiza el stock,
también se multiplicará la cantidad de cada producto de la fórmula por las unidades
antes de restarlo del stock.
En el RECETARIO las
unidades aparecen también debajo de la cantidad:
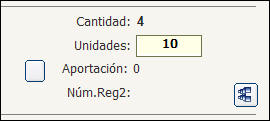
Este ejemplo son 10
inyectables de 4 ml cada uno y ya no es necesario expresar la fórmula en
unidades (u.)
En el RECETARIO no puede
modificar las unidades, ya que desde el RECETARIO no se puede actualizar
el stock.
Para una pomada puede poner también el número de unidades. Por ejemplo
si una entidad le encarga 20 tubos de una pomada de 30 g cada tubo.
Esta opción también funciona cuando hay precio fijo. Se
multiplicará el precio fijo por el número de unidades. En el
ejemplo de los 20 tubos de 30 g de pomada, se valorarán los honorarios
de 30 g de pomada y se multiplicarán por 20 unidades.
Para que esto funcione bien, Magisfor ha de saber si se trata de una
fórmula de unidades o de una fórmula de cantidad.
En versiones anteriores, las fórmulas de cápsulas, inyectables, papeles,
supositorios, comprimidos etc... había que expresarlas en unidades (u.). En
la versión 14 eso ya no es necesario. Ejemplo:
En la versión 14 estas dos fórmulas son equivalentes. Observe que la
segunda la "u" de unidades no tiene el punto, con lo cual Magisfor suma
una capsula a 0,5 g de amoxicilina.
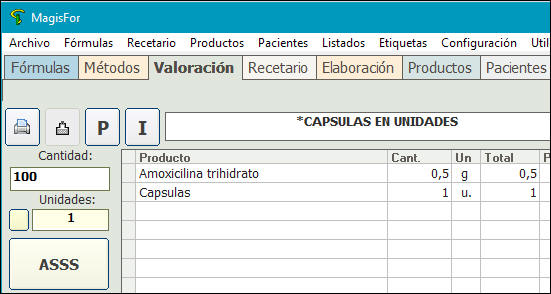
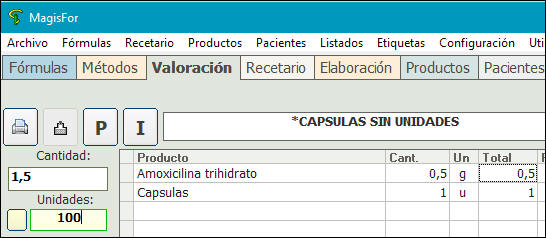
Aunque ambas fórmulas son correctas, para cápsulas, papeles etc... es
mucho más recomendable expresarlo de la primera forma.
Magisfor distingue entre las formas farmacéuticas expresadas en unidades
o en cantidad.
Formas farmacéuticas en unidades siempre deben contener en
su denominación al menos
las siguientes letras:
-Inyectables : "inyectable"
-Cápsulas: "psulas"
-Papeles: "papel"
-Supositorios: "supositorio"
-Comprimidos: "comprimido"
-Grageas: "gragea"
-Óvulos: "vulos"
El programa considera que esas formas farmacéuticas se formulan como
una unidad siempre que no las formule con el último producto terminado
en "u.".
Cuando la unidad del último producto no sea "u.", deberá poner el
número de unidades en el cuadro de texto "Unidades" y la
cantidad no se multiplica por las unidades ya que esa cantidad está
contenida en cada unidad y la valoración de los honorarios solo depende
de las unidades.
En el ejemplo gráfico de las cápsulas, la segunda fórmula suma las
cantidades (porque la "u" del último producto no tiene el punto al
final) y aparece como Cantidad: 1,5, pero como son cápsulas en la
versión 14 Magisfor no hace caso de esa cantidad y calculará los
honorarios para las unidades que haya introducido en el cuadro de texto "Unidad".
Lo mismo sucede para las otras formas farmacéuticas como inyectables,
papeles, supositorios etc...
Como regla, siempre que le resulte cómodo es más recomendable utilizar
la u., ya que esto le permite por ejemplo, valorar 10 frascos
de 100 cápsulas cada uno. Si no utiliza la "u." no puede
expresar que son 10 frascos de 100 cápsulas, tendría que poner en
unidades: 1000 cápsulas pero no sabe el número de frascos.
Ejemplo de un inyectable:
Citrato sódico ........... 3,8 %
Agua apirógena .....csp 4 ml
También se podría expresar así:
Citrato sódico ........... 0,152 g
Agua apirógena ......... 3,848 ml
Vial de 4 ml ............... 1 u.
Como los honorarios de los inyectables se pagan por unidades,
hasta la versión 13, cuando le llegaba una fórmula de inyectable
expresada como la fórmula de arriba (csp 4 ml), para poderla valorar
bien no tenía más remedio que transformarla en la fórmula de abajo (el
contenido de un inyectable de 4 ml) y luego en Cantidad poner el número
de inyectables.
A partir de la versión 14 puede escribir el inyectable expresado
como csp o como quiera y esa cantidad estará contenida en una
unidad sin importar la cantidad que sea y el número de unidades lo
escribe en el cuadro de texto "Unidades".
En este caso para la valoración no se multiplica la cantidad por el
número de unidades, porque la cantidad está dentro de una unidad y los
honorarios no van a depender del volumen o peso sino que dependen de las
unidades.
-En VALORACIÓN y en el RECETARIO, nuevos
filtros:
-Granel/No Granel
-Lote*
Para las
fórmulas que no necesitan nombre de paciente ni nombre de médico debe
seleccionar el nuevo tip "Granel" que hay en VALORACIÓN.
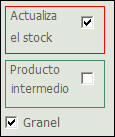
En el
RECETARIO también aparece el tip "Granel"
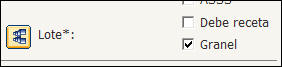
-Ventanas que muestran la lista de
envases y la lista de fórmulas para asignar a productos más amplias:
Las ventanas
que muestran la lista de envases y la lista de fórmulas listas para
asignar a un producto, son más amplias y además tienen dos cuadros
de texto para filtrar:
El primer
cuadro de texto filtra en los nombres de los envases y la lista
desplegable filtra por grupos (ver más adelante grupos de productos y
envases).
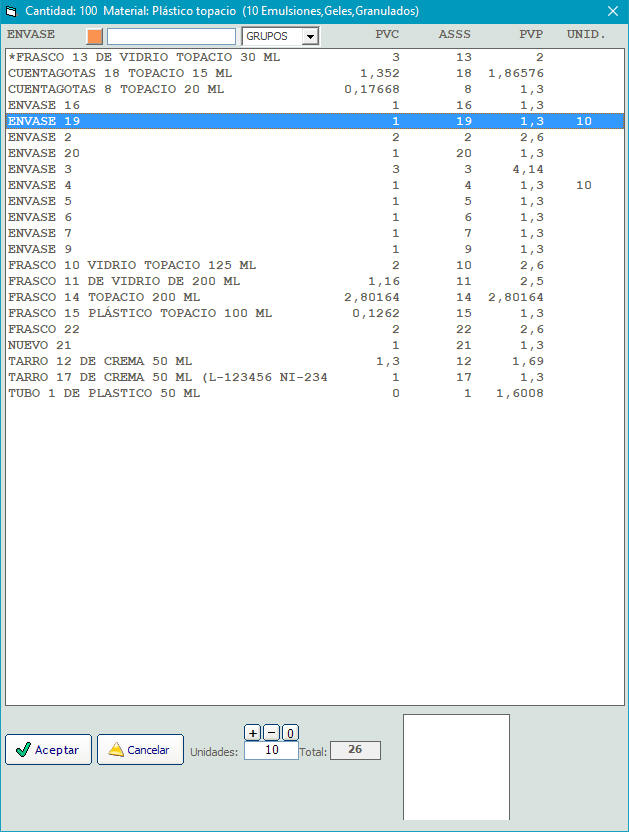
-Grupos de productos, grupos de
envases etc...
En la ficha
de PRODUCTOS y ENVASES, aparece el nuevo campo "Grupo":
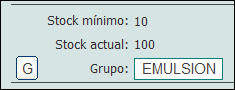
Pulsando el
botón "G" aparece una lista con sus grupos que puede asignar a un
producto a un envase. En envases es útil para poder filtar por "Grupos"
cuando tiene una lista de envases demasiado larga.
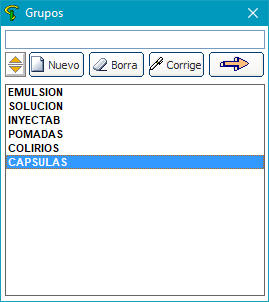
.jpg)
-La firma y bloqueo del apunte del RECETARIO se anota en el registro
de usuarios:
En el fichero
de registro de usuarios se anota un resumen de lo que hace
cada usuario. Este archivo solo puede leerlo el usuario "m" y
para leerlo hay de ir a: Menú Configuración => Usuarios y ahí hay
que pulsar el botón Ver registros de usuarios.

-En el RECETARIO, nuevo campo: Fecha
de recepción
A partir de
la versión 4.0.20 dispone de las siguientes fechas:
"Fecha de recepción"
"Fecha de elaboración" (y
hora)
"Fecha de dispensación"
"Fecha de envío"
La nueva
Fecha de recepción aparece en la Guía de elaboración, en el
prospecto y en otros informes.

A partir de
la versión 14.0.21 cuando guarda un apunte en el RECETARIO la
fecha que se rellena automáticamente por defecto es la Fecha de recepción,
por defecto también se rellena la fecha de elaboración, pero tiene un
parámetro que le permite dejarla en blanco y ponerla cuando defina el
elaborador:
Menú
Configuración => Parámetros => Recetario:

Por defecto
está puesto en "Sí", debe poner "No" si quiere que la
fecha de elaboración quede en blanco cuando llega al recetario.
-Nuevo cuadro
de texto "Recepciona" en ELABORACIÓN:
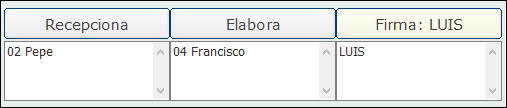
Cuando pulsa
el botón "Elabora" además del elaborador se rellena
(opcionalmente) la fecha de elaboración. Lo mismo sucede con el botón "Recepciona".
En los informes ahora
aparecen los tres responsable: Recepciona, elabora y firma.
También aparecen 4 posibles fechas: Recepción, elaboración,
dispensación, envío.
Muy
importante:
Según como
tenga puesto este parámetro:
Menú
Configuración => Parámetros => General

Si selecciona
el tip "Sí" El usuario de entrada se utilizará para TODO,
es decir cuando pulse cualquiera de los tres botones (Recepciona,
Elabora, Firma), se pondrá el nombre del usuario de entrada. Si
selecciona el tip "No" podrá seleccionar el nombre de una lista
de nombres.
En general es
más recomendable tener el tip puesto en "Sí" ya que de esa forma
no puede cometer errores.
-Dos filtros nuevos en el RECETARIO:
Fecha
de recepción
Recepcionado por
.jpg)
-Se amplía el número de caracteres
para los campos:
-Fecha de caducidad
-Lote*
Nota:
el campo "Lote*" lo utilizan algunas farmacias que elaboran
fórmulas para algunos hospitales debido a que el hospital pone un número
de lote a las fórmulas que encarga. A veces en un mismo documento hay
dos fórmulas con dos lotes diferentes con lo cual necesitará especificar
en el RECETARIO dos fechas de caducidad.
Si lo
necesita ahora puede introducir dos fechas de caducidad y dos lotes*.
Ejemplo:
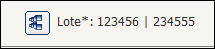

-Búsqueda reiterativa para los campos
"Lote*" y "Núm.Ped."
Cuando pulsa los botones de
búsqueda y lo que busca está contenido en lo que encuentra se
para y pregunta si quieres seguir buscando.
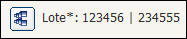

-Asignar a un apunte del RECETARIO una Receta,
una Guía y un
formulario:
En la versión
14 además de la copia de receta y la Guía de Elaboración, puede asignar
un formulario a un apunte del RECETARIO. Puede tener distintos formularios listos para rellenar en
la carpeta:
...MagisFor\Formularios\
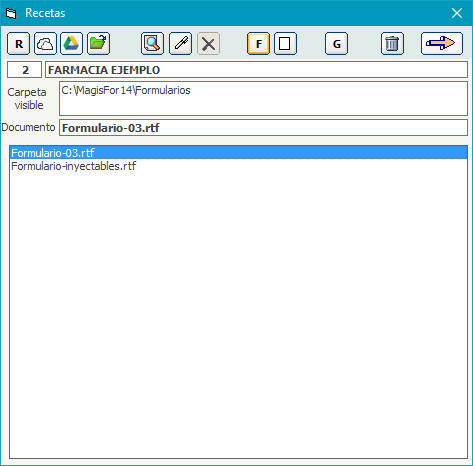
Una vez
seleccionado, se asigna ese formulario al apunte y Magisfor permite su
edición para rellenarlo antes de asignarlo o después.
El formulario
ya relleno se guardará en la capeta:
...MagisFor\Recetas\Nombre del recetario\Formularios\
-Material
de acondicionamiento con envases múltiples aparece cuando vas desde
VALORACIÓN a IMPRIMIR:
Hasta la versión 13, si en
VALORACIÓN se escogían múltiples envases y sin llegar al RECETARIO se pulsaba el botón "Imprimir",
el material de acondicionamiento no se podía ver ni imprimir en la Guía
de Elaboración etc...
-Nuevo menú en el programa de etiquetas: Menú Impresora =>
Márgenes no imprimibles:
Esto es útil en el programa
de etiquetas cuando no hay formatos definidos porque ha
seleccionado un tamaño de papel => Predeterminado de la impresora.
Permite ajustar mejor los márgenes superior e izquierdo donde
empieza a imprimir la primera línea de la etiqueta.
Muy
importante: Si en el programa de etiquetas para su impresora
de etiquetas usted está utilizando "Tamaño del papel" =>
"Predeterminado de la impresora" es posible que con la nueva versión
14 vea cortada la etiqueta por la izquierda y por arriba. Esto es debido
a que los márgenes no imprimibles en versiones anteriores de Magisfor
siempre eran de 3 mm, pero en la versión 14 por defecto son 0. Debe
cambiar estos dos márgenes no imprimibles en el programa de etiquetas
yendo a:
Impresoras => Márgenes no
imprimibles. Si pone 3 para el margen superior y 3 para el margen
izquierdo, es lo mismo que estaba en versiones anteriores a la 14.
Cuando utiliza la lista
desplegable de formatos y debido a que en la edición de los formatos
existe este parámetro (márgenes no imprimibles) , en el menú
Impresoras => Márgenes no imprimibles debe poner cero en
ambos márgenes (superior e izquierdo) porque como márgenes no
imprimibles se utilizan el de su formato.
-Usuarios y contraseñas:
Por ley, solo
el propio usuario puede modificar su contraseña.
Hasta la
versión 14, cualquier usuario que tenía permiso para dar de alta
usuarios, podía modificar contraseñas de todos los usuarios que había en
la lista de usuarios. Esto por ley está prohibido. A partir de la
versión 14 ya no se permite.
Se amplían
los tips "No permitir acceso a": (Listados de personas y Permitir
solo lectura)
-Listado
de personas: El usuario no puede hacer listados de
farmacias, médicos, pacientes, recetario.
-Permitir
solo lectura: Si está seleccionado este tip, usuarios que no tienen
acceso a Contabilidad, Compras de productos, Psicótropos, pueden
acceder a cualquiera de ellos pero en modo de solo lectura (no pueden
cambiar datos).
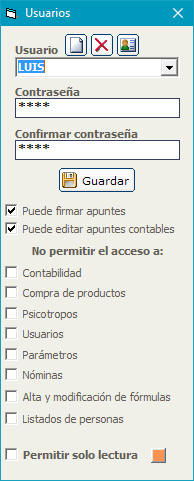
Ejemplo si
entra el usuario "m" a la ventana de usuarios y selecciona un
usuario distinto de "m" por ejemplo "LUIS", aparece este mensaje:
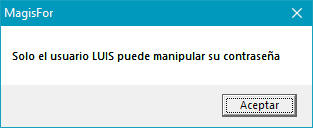
Es decir, el
usuario "m" podrá eliminar o dar de alta a usuarios, pero una vez
dados de alta, no puede volver y manipular sus contraseñas.
-En la
lista de envases múltiples:
Además de los botones +-, la tecla + añade un envase y la tecla - quita
uno. Con el INTRO se sale
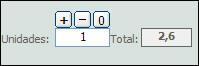
De esta forma
no necesita utilizar el ratón.
-En el Control de envíos:
Las celdas de
la columna "Forma de envío" con un INTRO se pueden editar.

-El cuadro de texto CC de la ficha de un
producto:
Ahora admite
12 caracteres en vez de 9.
-En la Guía de elaboración y otros
apartados:
Para evitar
confusiones, cuando la forma farmacéutica es cápsulas, encima de
la cantidad a pesar se escriben las unidades (mg o gr).
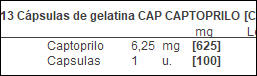
-Nueva Comunidad Castilla y León
disponible:
La Comunidad
Castilla y León valora los honorarios de las distintas formas
farmacéuticas hasta con 3 franjas diferentes. En la versión 14 se
ha modificado la ventana de los honorarios de las formas farmacéuticas:
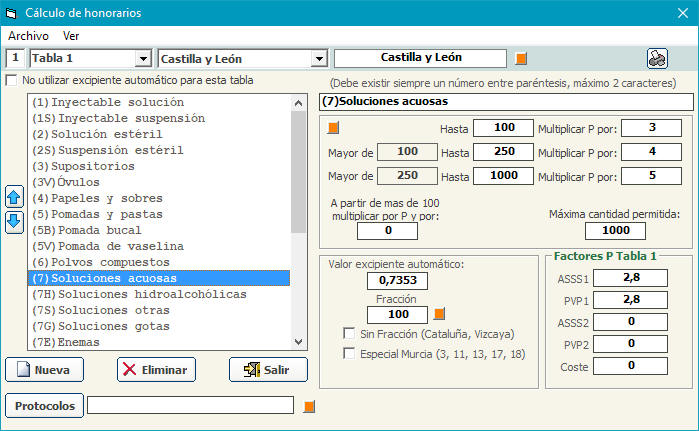
-Nuevas macros:
"Z, Y, X"
A partir de
la versión 14.0.13 puede incluir en sus macros de impresión la
opción "Z" que imprime la etiqueta a través del programa de
etiquetas.
La opción
Z es lo mismo que pulsar el botón con un disquete que hay a la
derecha de la opción 4 y contestar que quieres impresión automática de
la etiqueta.

Recuerde que las opciones para imprimir
etiquetas deben ir al final de la macro. (Más
información aquí)
Ejemplo:
13>Z>5>
(mal)
13>5>Z>
(bien)
A partir de
la versión 14.0.28 también están disponibles las opciones X
e Y (Etiqueta de envío y Etiqueta receta)
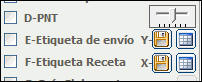
Nota:
Para imprimir
cualquiera de estas tres opciones a través del programa de etiquetas se
hace lo siguiente:
1-Se
guarda la etiqueta en un archivo temporal
2-Se carga
el programa de etiquetas y se muestra la etiqueta del archivo temporal
3-Se
imprime la etiqueta desde el programa de etiquetas.
4-Se
elimina el archivo temporal
5-Se sale
del programa de etiquetas.
Esto lleva su
tiempo... con lo cual, si en la macro están las 3 opciones (X, Y, Z),
hay que cargar y descargar 3 veces el programa de etiquetas. Esto no se puede
hacer si no se incluye una pausa, por eso, después de cada una de
esas 3 opciones aparece una ventana con el botón "Aceptar" y un
texto que pide que el usuario pulse ese botón cuando se haya descargado
el programa de etiquetas.
-Mejora en el tamaño de la letra cuando
se utiliza Magisfor maximizado:
Con las
nuevas pantallas super panorámicas, cuando se maximizaba la ventana, la
letra quedaba demasiado grande.
Recordamos
que en Menú Configuración => Parámetros => General puede cambiar
las fuentes y su tamaño. Por defecto está puesto "Que decida el
programa", pero con algunas pantallas panorámicas es mejor modificar
el tamaño de la letra y que no decida el programa.
En general,
Magisfor está pensado para que cubra de izquierda a derecha 3/4 de la
pantalla. Puede estirarlo o encogerlo hasta que esté a su gusto,
luego guarde el tamaño desde Menú Configuración => Tamaño => Fijar
tamaño actual.
-Nuevo parámetro que permite editar el
lote en la ficha del producto sin ir a Compras:
Menú
Configuración => Parámetros => Productos
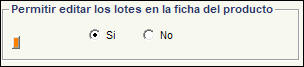
Esto es es
útil para dar de alta o modificar lotes y números internos rápidamente
sin tener que pasar por Compras. Por ejemplo para introducir el
stock de sus productos la primera vez que utiliza el programa.
Trabajando así, el Lote que
se modifica es el activo. Si no existen lotes, se crea el primer lote de
los 5 posibles y se activa.
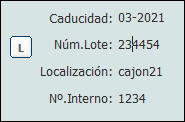
-Etiqueta de recepción del producto:
Si los
cuadros de
de texto "Monografía" y/o "Farmacopea" están rellenos, esos textos aparecerán en la etiqueta de
recepción del producto.
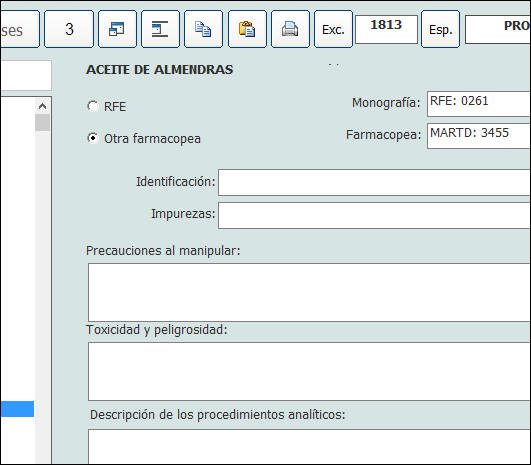
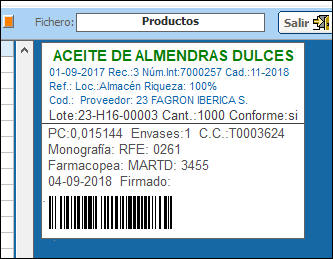
-Tercera línea de la cabecera:
La tercera
línea de la cabecera en versiones anteriores a la 14 nunca se imprimía.
A partir de la versión 14.0.29, hay un nuevo parámetro que permite
imprimirla:
Menú
Configuración => Parámetros => Imprimir => "Imprimir la tercera línea
opcional de la cabecera"

El botón
"Editar Cabecera" permite que editemos esa tercera línea:
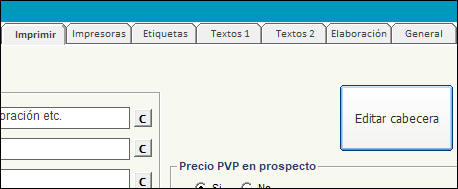
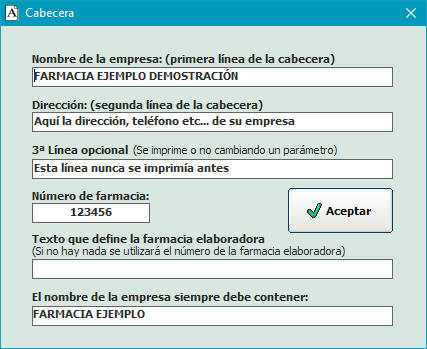
-Opción de impresión 6-HOJA DE
ELABORACIÓN:
Si utiliza
esta opción, debe ir a: Menú Configuración => Parámetros =>
Elaboración
Y ahí debe
comprobar que se va a imprimir todo lo que usted desea, ya que se han
añadido los tips: -Recepcionado por, -Elaborado por, Firmado por.
También se
ha corregido un error por el cual el tip "Notas" siempre se
imprimía aunque no lo hubiera seleccionado.
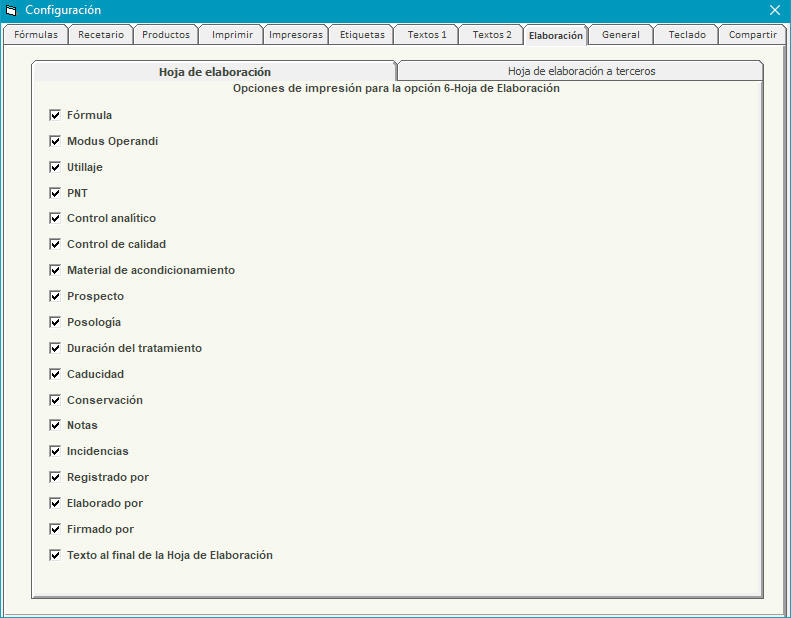
-Se separan los parámetros que
automatizan el valor del PVP atendiendo al valor de la compra (PVC)
A partir de la versión 14.0.36 puede calcular y cambiar
automáticamente el valor del PVP atendiendo al valor de la compra pero
por ejemplo puede decidir que el PVP de los envases no cambie cuando en
la ficha usted cambie el PVC.
(Cuando
haga una compra, si es un nuevo lote, por defecto si está
desactivado ese parámetro, el PVP será el mismo que el PVC y deberá
cambiar usted manualmente el PVP).
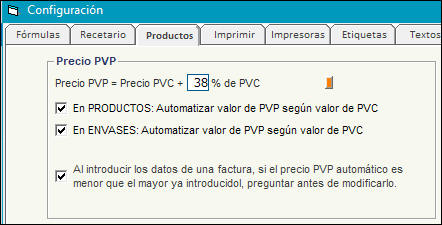
-Asociar un Boletín de Análisis (Control
de Calidad) de su proveedor a un lote:
Si su
proveedor le proporciona los boletines de análisis en cualquier formato
(que no sea papel), asociar un Boletín de Análisis o Control de Calidad
a un lote de un producto es útil para evitar tener que almacenarlos
en papel.
Durante la
recepción de un producto en una de las ventanas de recepción
aparece el cuadro de texto "CC" (Control de Calidad o boletín
de análisis). Este boletín sin importar su formato (pdf, doc, jpg,
etc...), deberá tener un nombre y ha de guardarlo dentro de la siguiente
carpeta:
...\MagisFor\CC\Nombre
del fichero de productos\
Si durante
la recepción del pedido ya ha guardado ese CC y tiene clara su
denominación, puede escribir su nombre (sin extensión) en el cuadro
de texto CC. Si todavía no lo ha guardado, puede dejarlo en blanco
ya que más adelante podrá asignar un CC a un lote de un producto.
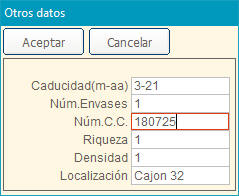
En la ficha
de la compra puede ver el CC (boletín de análisis o Control de
Calidad) de ese lote.

Si pulsa el
botón que hay a la derecha de CC:

Se abre con
el explorador de Windows la carpeta donde se encuentran todos los
boletines de análisis del fichero de productos actual. Puede abrirla y
dejarla abierta para ir introduciendo los boletines de análisis mientras
recepciona una compra.
Si pulsa el
botón que hay a la izquierda de CC:
 aparece la clásica ventana
que contiene todos los CC de todos los productos del fichero de
productos actual. aparece la clásica ventana
que contiene todos los CC de todos los productos del fichero de
productos actual.
Si al
terminar la recepción no introdujo el CC, ahora en la ficha de la
compra, puede pulsar el botón que hay a la izquierda de "C.C.". Aparece
una lista de todos los CC y usted puede escoger uno para asignarlo a
este lote.
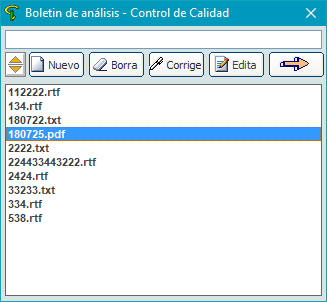
Como
durante un año de compras pueden acumularse muchos documentos de Control
de Calidad (o Boletines de análisis), es conveniente guardarlos con una
nomenclatura adecuada. Por ejemplo con la fecha del día de la compra con
este formato: AAMMDD (Año-Mes-Día), si hay varios, puede añadir
un número o una letra detrás, de esta forma como los boletines se
muestran ordenados alfabéticamente es fácil encontrarlos. En esa
ventana, si necesita verlo y/o editarlo, basta con pulsar el botón "Edita".
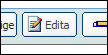
Cuando
termine la compra y vuelva a la carpeta PRODUCTOS si ese lote ha
quedado como lote activo, verá los mismos datos CC en la
ficha del producto:
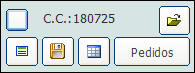
Aquí en la
ficha de PRODUCTOS, pulsando el botón de la izquierda de C.C.,
aparecerá la lista de todos los CC y 180725 estará seleccionado y
puede editarlo o cambiarlo.
Además si
desea abrir la carpeta para ver todos los boletines de análisis puede
hacerlo pulsando el botón que hay a la derecha del cuadro de texto C.C.
y se abrirá con el navegador de Windows la carpeta donde están
guardados.
Como los
boletines de análisis se guardan dentro de la carpeta CC en una
subcarpeta con el nombre del fichero de productos actual, al finalizar
el año copiará el fichero de productos dándole otra denominación
(ejemplo copiará Productos 2018 como Productos 2019). Al
hacer esa copia, los CC no se copian, con lo cual empezará el año con la
carpeta de Controles de Calidad ...\MagisFor\CC\Productos 2019\
en blanco y a partir del 1 de enero trabajará con el nuevo fichero de
productos 2019, sin embargo los CC de 2018 no los perderá.
-Nuevo parámetro:
-Nuevo parámetro que permite
que quien elabora sea siempre la misma persona que quien recepciona.
Si se activa este parámetro, ya no es necesario introducir el
Elaborador.
Menú Configuración =>
Parámetros => Recetario (el último parámetro en la parte de abajo)

-Nuevo parámetro:
-Permite cambiar la moneda
del país:
Menú Configuración =>
Parámetros => Recetario => Imprimir => "Moneda"
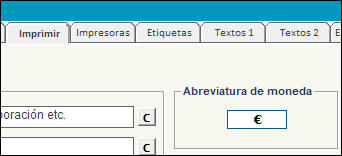
-Añadir un
producto a un pedido desde casi cualquier parte sin tener que ir a "Compras"
A partir de la
versión 14.0.39 puede añadir un producto a un pedido temporal sin
necesidad de abrir el módulo de Compras.
Puede pedir un
producto desde estas carpetas:
-VALORACIÓN
-RECETARIO
-PRODUCTOS
Por ejemplo, si
está elaborando una fórmula y se termina un producto, desde el mismo
RECETARIO puede pedirlo de esta forma:
1-Clic con el
botón derecho del ratón sobre el producto que quiere pedir
2-Aparece este
menú:
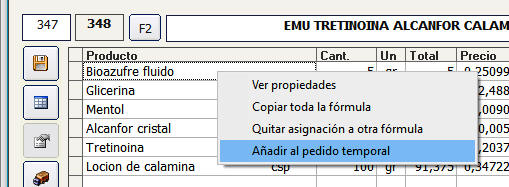
Seleccione la
opción "Añadir al pedido temporal"
Si el PEDIDO
TEMPORAL no existe se crea y se añade el producto. Si el pedido temporal ya
existe, simplemente se añade el producto.
Puede ir añadiendo
a ese PEDIDO TEMPORAL todos los productos que quiera.
En este ejemplo
estamos en la carpeta RECETARIO, pero podría hacer lo mismo desde la
carpeta VALORACIÓN o PRODUCTOS.
Desde PRODUCTOS:
.jpg)
Al seleccionar la
opción "Añadir al pedido temporal" aparecen los siguientes cuadros de
diálogo:
Primero hay que
seleccionar el proveedor al que queremos hacer el pedido:
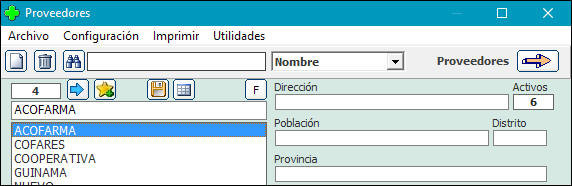
Luego nos piden la
cantidad:
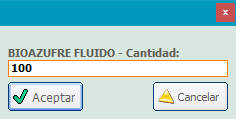
Y al pulsar "Aceptar"
(o INTRO) se añade el producto al pedido temporal.
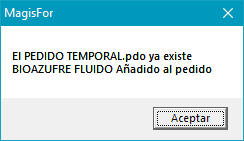
Cuando quiera puede
ir a COMPRAS para enviar el pedido a los distintos proveedores...
Para más
información pulse aquí
-Número para el cuño de la receta del
Seguro definible por el usuario:
Si en su
Comunidad, los números para el cuño de las recetas del Seguro son
personalizados, a partir de la versión 14.0.39 puede poner el
número que desee.
Cuando la
receta es del Seguro, a la izquierda del cuadro "ASSS" aparece una nueva
etiqueta "Auto", haga clic con el botón izquierdo del ratón
sobre esa etiqueta, aparece una ventana con los códigos para el
Seguro.
Nota:
Cada Comunidad debe revisar y dar de alta sus códigos ya que varían de
una Comunidad a otra.
Si lo
desea, a la derecha de cada código puede poner a que formas
farmacéuticas o a que tipo de receta pertenecen (El texto siempre a la
derecha del número).
Cuando en
esa etiqueta aparezca la palabra "Auto" Magisfor pondrá el número
en el cuño como lo ha hecho hasta esta nueva actualización.
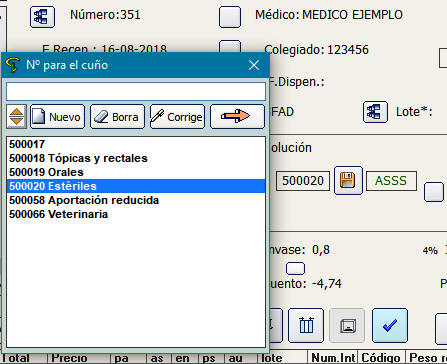
-Nuevo filtro en PNT y Prospectos
asociados.
Se ha
añadido un filtro en la carpeta PNT y Prospecto asociado.
Si usted
tiene muchos PNT o muchos Prospectos asociados, puede
utilizar el filtro para encontrar el que desea más fácilmente.
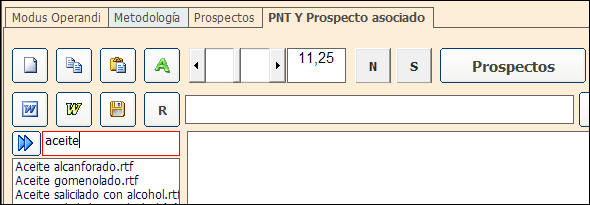
-En el Control de Envíos:
El botón "Apuntes
de un día" pasa a denominarse "Añadir apuntes" y se pueden
añadir apuntes entre dos fechas y no solo los de un día como
sucedía antes.
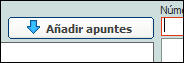
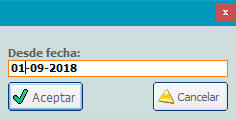
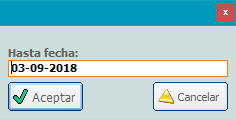
-Expresar toda la fórmula en %:
Aunque me parece una
aberración, a partir de la versión 14.0.41 se permiten las fórmulas con
todas las unidades en %. Ejemplo:
Minoxidil
2% Es más
correcta
Minoxidil
2%
Propilenglicol
10% la fórmula de
la
Propilenglicol 10%
Agua
20% derecha
Agua
20%
Alcohol
68%
Alcohol csp 100 ml
(En la fórmula de la
izquierda no se sabe si de minoxidil hay que poner 2 g o 2000 g porque
no hay una referencia a la cantidad total).
-Comprar en una moneda y vender en otra
diferente:
A partir de
la versión 14.0.42 puede comprar los productos y envases en una moneda y
venderlos en otra.
Esto es
útil sobre todo en países de Sudamérica ya que suelen comprar la materia
prima en dólares.
En Menú
Configuración => Parámetros => Productos aparecen 3 nuevos cuadros
de texto:
-Compra
en...
-Venta
en...
-Cotización
Cuando
cambia la cotización, también cambiarán los precios de venta
automáticamente.
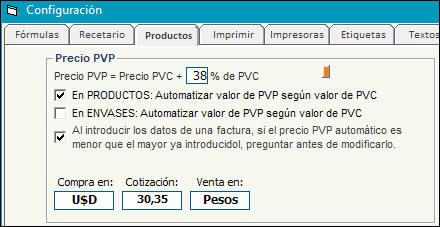
-VARIOS:
-Ampliación de los textos de excipientes de
declaración obligatoria para imprimir en el prospecto (pasa de 160 caracteres
a 300).
-Nuevo filtro en el RECETARIO: Farmacia+Producto
-Se ha añadido solucionado un botón "C" (código)
en la ventana de entrada en la esquina inferior izquierda, que
permite ver el código del ordenador (código necesario para pedir la
clave).
-Nuevo item para
el formato de la factura: "Denominación de la fórmula en
el Formulario Nacional"
Es el nombre que
aparece en:
MÉTODOS =>
METODOLOGÍA => "DENOMINACIÓN FN"
-Mejora en la
utilización de los filtros cuando se busca un envase y se
quieren seleccionar múltiples envases:
Hasta ahora,
cuando después de valorar una fórmula aparece la lista de
envases, si tenía seleccionado el parámetro "múltiples
envases", al aplicar un filtro, solo podía escoger
varios envases en la lista filtrada de envases. Si cambiaba
el filtro para escoger otro envase que no estaba en esa
lista, perdía los envases que habia escogido con el filtro
anterior.
A partir de la
versión 14.0.45, puede seleccionar distintos envases
cambiando el filtro las veces que quiera.
-En el cuadro de
texto "Precios fijos de envases" solo se podía
especificar un envase para cada cantidad.
Ejemplo:
30=22 50=7 60=145
100=266
Esto indica que
entre 0 y 30 g se usará el envase número 22, desde >30 hasta
50 g el envase número 7, etc...
A partir de la
versión 14.0.45 puede seleccionar más de un envase o
accesorios para cada cantidad.
Ejemplo:
30=22+80+14
50=23+54+14
Esto le indica a
Magisfor que entre 0 y 30 g se utilizará el envase número 22
+ el envase (o accesorio) número 80 + el envase (o accesorio
número 14). Etc...
Si en el cuadro
de texto "Unidades" de la carpeta VALORACIÓN
hay más de 1 unidad, se cogerán tantos envases como unidades
haya.
-Nuevo parámetro:
Menú
Configuración => Parámetros => Imprimir => "Imprimir en
prospecto y albarán a terceros precios de unidades
desglosadas.
(Si hay más de
unidad se imprime el precio total y por unidad)
-Número para el
cuño de la receta del Seguro definible por el usuario:
Si en su
Comunidad, los números para el cuño de las recetas del
Seguro son personalizados, a partir de la versión 14.0.39
puede poner el número que desee.
Cuando la receta
es del Seguro, en el RECETARIO, a la izquierda del cuadro
"ASSS" hay una nueva etiqueta "Auto", haga clic
con el botón izquierdo del ratón sobre esa etiqueta, aparece
una ventana con los códigos para el Seguro.
Nota: Cada
Comunidad debe revisar y dar de alta sus códigos ya que
varían de una Comunidad a otra.
Si lo desea, a la
derecha de cada código puede poner a que formas
farmacéuticas o a que tipo de receta pertenecen (El texto
siempre a la derecha del número).
Cuando en esa
etiqueta aparezca la palabra "Auto" Magisfor pondrá
el número en el cuño como lo ha hecho hasta esta nueva
actualización.
-Nuevo menú:
Menú
Recetario => Utilidades => Generar recetario TEMPORAL
Genera un recetario TEMPORAL que contiene solo los
apuntes que actualmente se ven en la lista de apuntes.
Esto es útil por ejemplo si desea hacer un listado de un
recetario al que le ha aplicado algunos filtros.
-En el cuadro de
texto "Precios fijos para privados" de MÉTODOS =>
METODOLOGÍA se permite una expresión de este tipo:
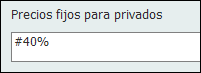
#N%
Ejemplo: #40%
Cuando Magisfor
encuentra esa expresión, después de valorar, borra
los honorarios y como Honorarios pone el N%
del valor de los Productos.
Cuando termina de
valorar aparece esta ventana:
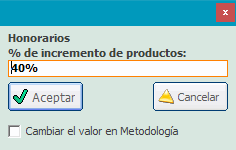
Si pulsa "Aceptar",
los honorarios serán = al 40% del valor de los productos.
Cuando para
valorar parta de FÓRMULAS, si cambia el valor puede
cambiarlo también en MÉTODOS => METODOLOGIA => "Precio
fijo para privados" (Cambiar el valor en Metodología) .
Se cambiará cunado el item "Cambiar valor en Metodología"
esté seleccionado.
Nota:
Tenga en cuenta que cuando para
valorar una fórmula parta del RECETARIO el valor que
se aplicará es el que en su día se aplicó cuando guardó la
fórmula en el RECETARIO, podrá cambiarlo manualmente, pero
no podrá guardarlo en "Precios fijos para privados" de
METODOLOGÍA.
-En la etiqueta
de recepción de productos además de la "Monografía"
también se imprime (si existe) el cuadro de texto "Farmacopea".
(Ambos cuadros de texto aparecen
en PRODUCTOS
cuando pulsa el botón "Esp."(Especificaciones).
-Añadir un
producto a un pedido desde casi cualquier parte sin tener
que ir a "Compras"
A partir de la
versión 14.0.39 puede añadir un producto a un pedido
temporal sin necesidad de abrir el módulo de Compras.
Puede pedir un
producto muy fácilmente desde estas carpetas:
-VALORACIÓN
-RECETARIO
-PRODUCTOS
Solo tiene que
situar el cursor encima del producto y pulsar el botón
derecho del ratón. Aparece un menú que le permite añadir el
producto a un pedido temporal.
Más
información aquí
-Adeudos domiciliados:
Si por error
se ha puesto pagado a todos los apuntes de un periodo, ya no podía generar un
nuevo adeudo. A partir de la versión 14.0.15 se puede volver a
repetir el adeudo aunque todos los apuntes estén puestos como pagados.
-En la ventana de Farmacias. Nuevo botón
para ver todos los formularios de una farmacia:
El nuevo
botón "F" muestra todos los formularios asignados a los apuntes del
recetario de la farmacia seleccionada.
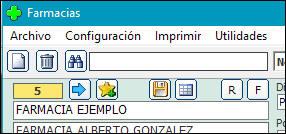
Al pulsarlo
se ve algo así:
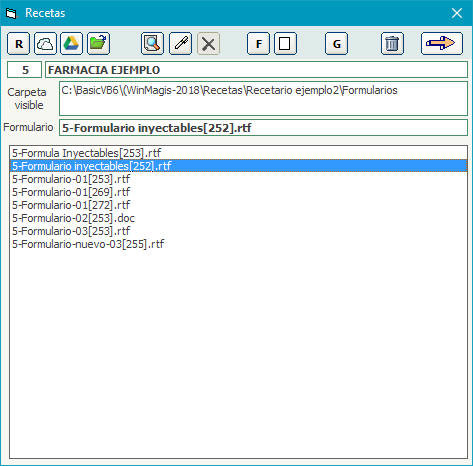
Pulse aquí para saber más sobre
los formularios asociados a un apunte del recetario
-Trabajar con OneDrive, Google Drive y
Otras nubes:
A partir de
la versión 14.0.33 además de OneDrive y Google Drive, puede tener su
nube personalizada.
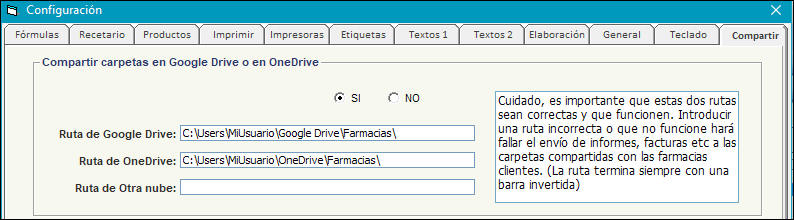
Lo único que
tiene que hacer es escribir la ruta correcta de su nube.
Por ejemplo:
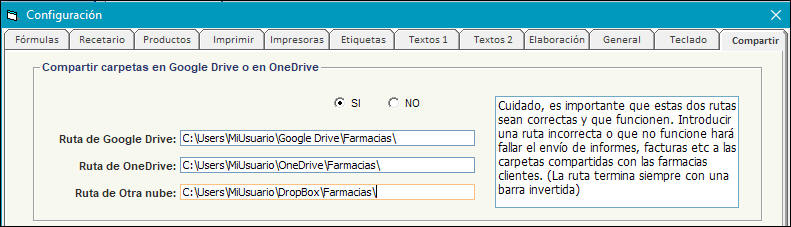
En este
ejemplo como "Otra nube" hemos puesto "DropBox".
Si va a
compartir documentos con otras farmacias en "Otras nubes" en las
fichas de las farmacias deberá seleccionar la nueva opción: "Otra
Nube":
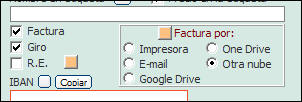
Cuando pulse
el botón "R" en el recetario para asignar una receta que la
farmacia cliente dejó en esa otra nube, a partir de la versión
14.0.34 aparece un nuevo botón con una estrella dibujada que le
mostrará las copias de recetas recetas que esa farmacia dejó en esa otra
nube:
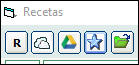
Cuando pulse
el botón de la estrella:
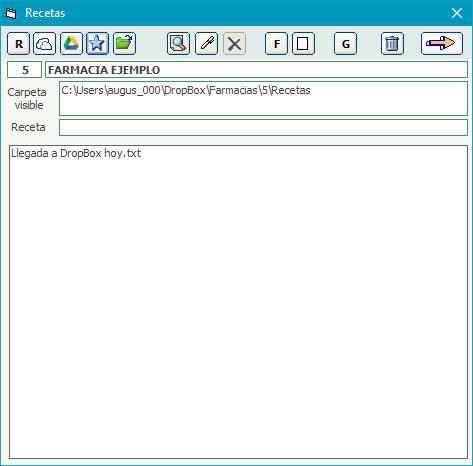
Es decir
funciona exactamente igual que la nube de OneDrive o Google
Drive.
-Comprobar llegadas de pedidos a las
nubes:
Menú
Utilidades => Comprobar llegadas de pedidos
Aparece una
ventana con los pedidos que han dejado dentro de las carpetas
compartidas en las nubes sus farmacias clientes.
En este
ejemplo tenemos las tres nubes activas:
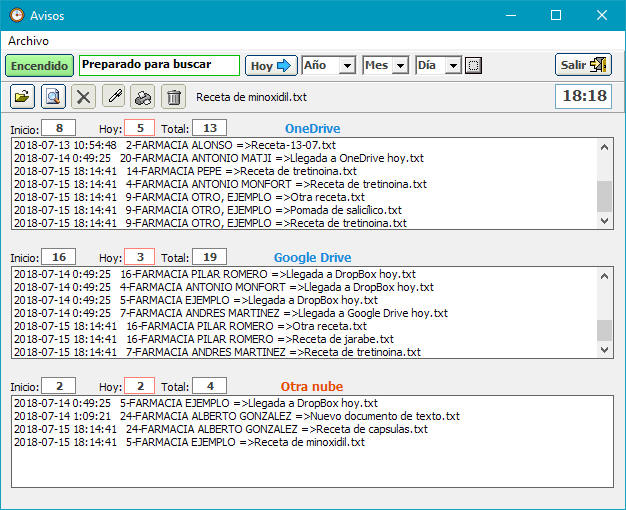
A OneDrive
con fecha de hoy han llegado 5 recetas, en Google Drive
han llegado 3 y en la Otra nube han llegado 2.
Si en la
barra de herramientas pulsamos el botón "Hoy", solo se verán las
recetas de hoy:
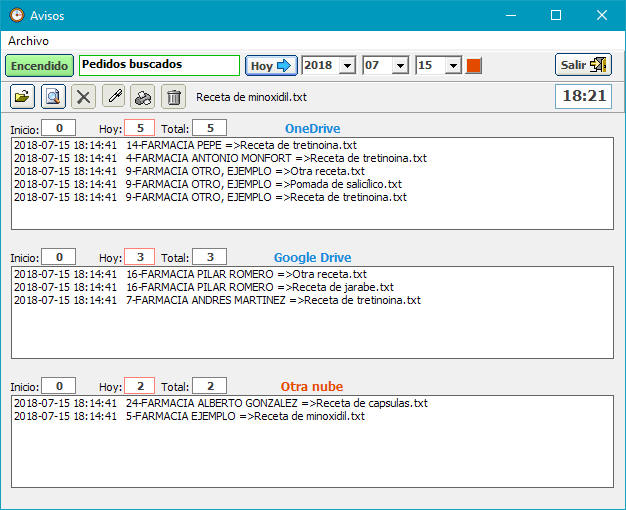
Algunos
botones solo se activan cuando se apaga la búsqueda de recetas:

El menú
Archivo => Nubes activas
Le permite
seleccionar las nubes que quiere tener activas:
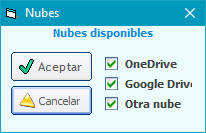
A partir de
la versión 14.0.38 se añade el nuevo menú: "Sonidos"
Puede activar
el sonido para que le avise cuando llega un nuevo pedido. También puede
elegir entre varios sonidos.
.jpg)
Además del
sonido, cuando llega un nuevo pedido, el fondo del cuadro de texto "Hoy"
cambia de color. (Aunque el sonido esté desactivado, ese cuadro de texto
cambia de color con la llegada de un nuevo pedido).

A partir de
la versión 14.0.38 se sustituye el botón "Hoy" por el botón "Desde".
Esto le permite ver las llegadas de varios días. Cuando pulse ese botón
se pone la fecha del día, pero si la cambia manualmente se verán las
copias de recetas desde la fecha que seleccione.


Cuando las
recetas las recibía por E-mail, usted tenía que pasarlas a la carpeta
"RECETAS" que hay dentro de Magisfor anteponiendo el número de la
farmacia seguido de un signo menos. Cuando recibe las recetas en
carpetas compartidas, usted no tiene que hacer nada, ya que Magisfor ya
sabe de quien es cada receta y donde se encuentra.
Si lo desea
puede ver las recetas pulsando el botón "Ver" (tiene una lupa), o
puede pulsar el botón "Imprimir" para imprimir la lista de
llegadas. Luego una vez elaboradas las fórmulas, en el RECETARIO
pulsa el botón "R" y ahí tiene disponibles los 3 botones para ver
las recetas de OneDrive, Google Drive y Otras Nubes:
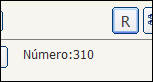
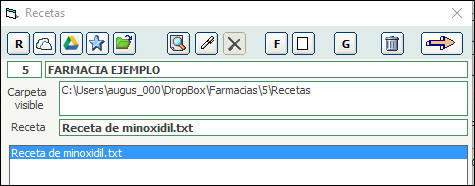
Aquí hemos
pulsado el botón con una estrella azul para ver la receta que ha
dejado en la nube de DropBox la farmacia 5-FARMACIA EJEMPLO
Pulsamos el
botón que tiene una flecha de color naranja y asignamos la receta
al apunte actual del RECETARIO. Magisfor le añadirá el número de
rectario y el número de farmacia y trasladará la receta a la carpeta
correspondiente:
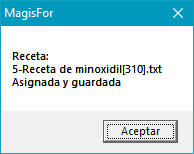
Si volvemos a
pulsar el botón "R" del RECETARIO y luego en la ventana de Recetas pulsa
el botón que tiene una carpeta verde dibujada, verá las recetas
asignadas a ese apunte número 310 del RECETARIO (puede haber más de
una).
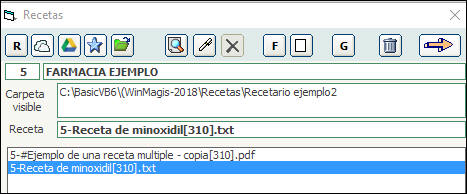
Observe que
el apunte 310 del RECETARIO, tiene dos recetas asignadas (lo normal es
que tenga solo una).
Ahora la
receta ya no está en la carpeta compartida, sino que se ha pasado a la
carpeta:
......\MagisFor\Recetas\Nombre del recetario actual\
En la imagen
ve "C:\BasicVb6\(Winmagis-2018" porque es mi carpeta desde donde ejecuto
Magisfor. En su caso lo normal sería ver:
C:\MagisFor\Recetas\Nombre de su recetario\
Si lo desea,
puede ver TODAS las recetas asignadas a apuntes de un determinado
recetario y asignadas a una determinada farmacia. Para ello abra la
ventana de FARMACIAS y pulse el botón "R"
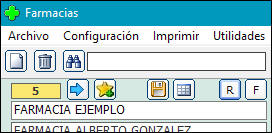
Verá todas
las recetas asignadas a todos los apuntes de la farmacia 5:
Nota:
Hasta la versión 14.0.34 esto no funcionaba bien porque Magisfor no
añadía el número de farmacia a la receta que había en la carpeta
compartida y aunque estaba, no la podía ver.
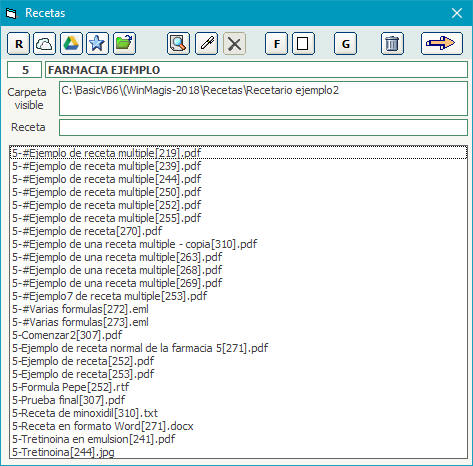
-Nueva opción (oculta) en la ficha de las
farmacias:
-Imprimir cabeceras sin sus datos
Puede suceder
que no desee que se imprima en los informes y etiquetas los datos de una
entidad cliente. Por ejemplo una clínica veterinaria. Para conseguir
eso, hay que añadir delante del nombre de la empresa el carácter 250: "·"
(un punto centrado, diferente al punto normal).·
Por ejemplo:
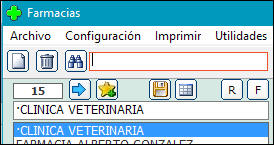

Si el nombre
en esos dos cuadros de texto llevan el punto delante, en las cabeceras de informes y
etiquetas siempre aparecen los datos de la farmacia elaboradora.
Para escribir
ese punto · debe pulsar la tecla Alt + 250 (250 ha de
pulsarlo en el teclado numérico de la derecha).
-Se han añadido
dos cuadros de texto "Día"
a la
fecha de factura
para acotar más dicho filtro

En
versiones anteriores a la 14.0.36 solo tenía los cuadros de texto "Día"
en la Fecha de Elaboración. Ahora los tiene también en la fecha de
factura, si hace varias facturaciones al mes, eso le permite ver por
separado cualquiera de las facturaciones.
-Separación completa del pago con la
forma de pago:
A partir de
la versión 14.0.36, el botón "P" (Poner o quitar Pagado) y el
botón "FP" (Forma de Pago) trabajan independientemente y lo hacen
con o sin pausas.
-Mejora en las formas de poner o quitar
pagado en los apuntes de una factura:
Cuando pulsa
el botón "P" (Poner o quitar pagado), si introduce un número de
factura se pone o quita el pagado a todas las líneas de la factura de
golpe sin pausas.
Estos son los
sucesivos cuadro de diálogo que aparecen:
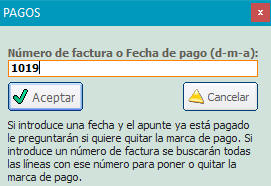
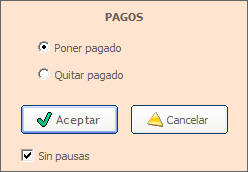
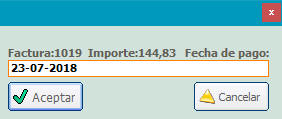
Además de eso
sigue teniendo la forma tradicional de poner o quitar pagado a una o más
líneas.
-Mejoras en la manera de poner o quitar
las Formas de Pago:
Igual que los
pagos, las Formas de Pago se ponen o se quitan globalmente por número de
factura.
Estos son los
cuadros de diálogo que aparecen:
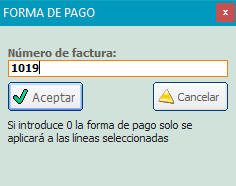
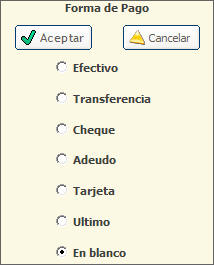
Si selecciona
"En blanco" se borran (sin pausas) todas las formas de pago de la
factura 1019.
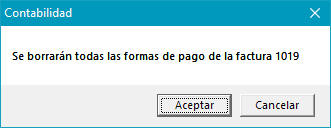
Además de eso
sigue teniendo la forma tradicional de poner o quitar formas de pago a
una o más líneas.
-Dejar facturas o informes en las
carpetas compartidas de las nubes:
A partir de
la versión 14.0.37, dentro de una carpeta compartida, además de
la carpeta RECETAS se crean dos carpetas más:
-Carpeta
INFORMES: Magisfor dejará en ella todo lo que se envié desde la
ventana "Imprimir" que aparece cuando pulsa el botón "Imprimir" en el
RECETARIO
-Carpeta
FACTURAS: Se colocarán dentro las facturas de la farmacia cliente.
-En el módulo de Farmacias clientes:
El menú
Imprimir => Fichas funciona bien (antes no funcionaba).
Magisfor
imprime las fichas de todas, una o de un grupo de farmacias.
.jpg)
Se imprime la
dirección, los teléfonos, el e-mail, etc...
|
-Esconder las farmacias que no tienen
apuntes contables:
A partir de
la versión 14.0.42, en CONTABILIDAD aparece un "Tip" que
elimina de la lista aquellas farmacias que no tengan apuntes contables:
A la
izquierda del botón "Imprimir" está el Tip "Solo con apuntes"
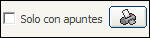
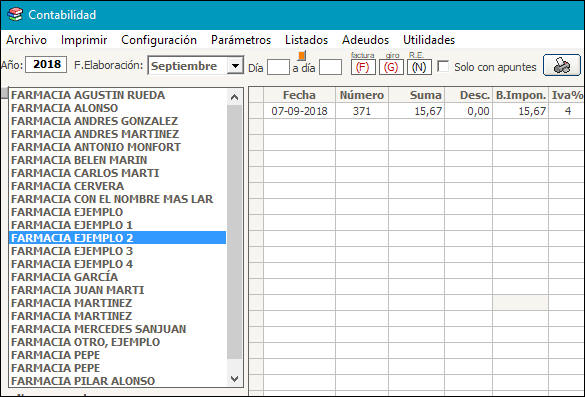 |
Si está seleccionado, aparecerán en la
lista de farmacias solo aquellas que al menos tengan un apunte contable.
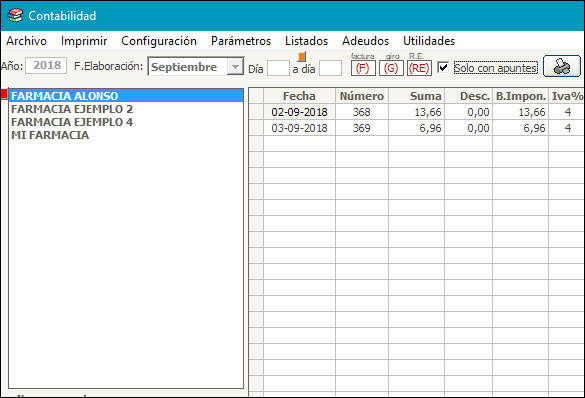
En este ejemplo, en setiembre de
2018 solo hay 3 farmacias con apuntes contables. El pequeño botón que
hay en la esquina superior izquierda de la lista de farmacias, se pone de
color rojo indicando que estamos filtrando. Si lo pulsamos, se quita el
filtro y vuelven a aparecer todas las farmacias. Sucede lo mismo si quita la
selección del Tip "Solo con apuntes".
Un problema
que surge:
Cuando el Tip "Solo con apuntes"
está seleccionado, la mayoría de los otros tips de la ventana de CONTABILIDAD
se desactivan. Esto es así porque de lo contrario si usted por ejemplo
selecciona el Tip "Solo facturados" probablemente la lista de farmacias
no será la misma y si tiene muchas farmacias sería lento refrescar la lista
cada vez que pulsa un tip, con lo cual, para seleccionar cualquier Tip, debe
primero desactivar "Solo con apuntes", después selecciona los Tips que
quiera y luego vuelve a seleccionar "Solo con apuntes".
Esta nueva opción es útil si usted
tiene muchas farmacias clientes. Cuando vaya a facturar agradecerá ver solo las
farmacias que tienen apuntes contables.
En CONTABILIDAD de Magisfor
cada FARMACIA cliente tiene un archivo contable diferente, eso implica
que cuando selecciona el tip "Solo facturados", si tiene por ejemplo
300 farmacias, Magisfor debe abrir 300 archivos diferentes, comprobar su
contenido para ver si hay apuntes según las condiciones que ha seleccionado y
luego cerrarlos. Por eso cuando "Solo con apuntes" está seleccionado,
el resto de tips se anulan, pero no es un problema grande.
-Nuevo
parámetro para que en el Albarán a
terceros y en La Guía de Elaboración a terceros
solo se imprima el PVF
y el
PVP
Para activar o desactivar ese
parámetro hay que ir a:
Menú Configuración =>
Parámetros => Imprimir => "Imprimir en Albarán y Guía a terceros solo
PVF y PVP".

Si lo activa
no se imprime ni el IVA ni el R.E.
-En CONTABILIDAD:
Nuevo ítem en el formato
de la factura:
Menú Configuración => Formato
de la factura => "En los albaranes: Solo PVF y PVP"
Para los albaranes, elimina
todo el detalle (Base imponible, IVA, R.E., Dto, etc...) que sale en la
factura.
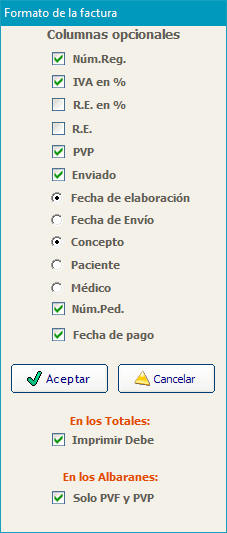
-Adeudos domiciliados:
Hasta 10
entidades bancarias diferentes para el envío de los adeudos.
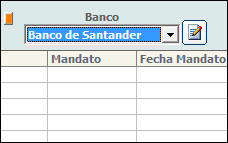
En el módulo
principal de Adeudos aparece una lista desplegable donde se puede dar de
alta los datos de hasta 10 Bancos diferentes.
En en momento
de guardar el adeudo en formato SEPA XML, el adeudo estará dirigido al
Banco que esté seleccionado.
Para
editar los diferentes Bancos: Pulse el botón que hay a la derecha de
la lista desplegable de Bancos:
Aparecen los
datos del Banco y del ordenante y en la parte inferior puede cambiar la
entidad bancaria.
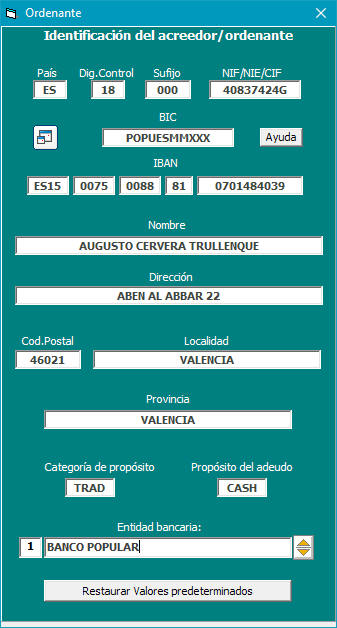
A cada Banco
deberá pedirle el dígito de control, el sufijo y el BIC.
-Exportación
de los datos del RECETARIO al programa FacturaPlus
-Para los que
utilizan para contabilidad el programa FacturaPlus:
Dos nuevos menús
que permiten pasar datos en formato Excel ".csv" a
FacturaPlus:
1-Desde la
ventana de FARMACIAS clientes:
Menú Utilidades
=> Exportar a FacturaPlus
Exporta los datos
de las farmacias o empresas clientes a un Excel que puede
importar el programa FacturaPlus.
Hay que tener en
cuenta que como número de farmacia pasa el núermo real ASSS
de la farmacia cliente (el cuadro de texto que hay a la
derecha del N.I.F.)
2-Desde el módulo
principal de Magisfor:
Menú Recetario =>
Exportar a FacturaPlus
Genera un Excel
con los datos de la lista actual del RECETARIO en
formato ".csv" que el programa FacturaPlus puede
importar.
-Nuevo parámetro
para que en el Albarán a terceros y en La Guía de
Elaboración a terceros solo se imprima el PVF y
el PVP. (Actualmente se imprime también el IVA, el
R.E. etc...
Para activar o
desactivar ese parámetro hay que ir a:
Menú
Configuración => Parámetros => Imprimir => "Imprimir en
Albarán y Guía a terceros solo PVF y PVP".
-En
CONTABILIDAD:
Nuevo item en el
formato de la factura:
Menú
Configuración => Formato de la factura => "En los albaranes:
Solo PVF y PVP"
Para los
albaranes, elimina todo el detalle (Base imponible, IVA, R.E.,
Dto, etc...) que sale en la factura y solo aparece el PVF y
el PVP.
-Esconder las
farmacias que no tienen apuntes contables:
A partir de la
versión 14.0.42, en CONTABILIDAD aparece un "Tip" que
elimina de la lista aquellas farmacias que no tengan
apuntes contables:

A la izquierda
del botón "Imprimir" está el Tip "Solo con apuntes".
Si está
seleccionado, aparecerán en la lista de farmacias solo
aquellas que al menos tengan un apunte contable, pero el
resto de tips se inactivan.
Más información aquí
-En el CONTROL DE
ENVÍOS:
-El botón
"Apuntes de un día" pasa a denominarse "Añadir
apuntes" y se puede añadir apuntes entre dos fechas
y no solo los de un día como sucedía antes.
-Se ha corregido
un error por el cual el código de barras no aparecía
en la etiqueta de envío (cuando se guardaba y se
imprimía desde el programa de etiquetas).
......................................................................................................................................................................................
Nota: Esto
es un borrador de temas que se quieren ir implementando poco a poco.
Próximas
novedades:
-Guardar
todas las etiquetas de un día con un clic.
(Hecho)-En
Contabilidad, cuando se ha puesto pagado por error a una serie de
apuntes, poder quitar el pagado de todas las facturas de una sola vez
-Estadísticas de Compras desglosada por
proveedores
-Estadísticas del recetario por meses
-Firma digital. Ecofirma
(para las Guías de elaboración y los formularios que se asignan a un
apunte)
-Parámetros para hacer o no invisibles en las Guías de Elaboración a
terceros los productos de la fórmula que son invisibles para el
paciente.
-El
parámetro
Usar precio ASSS en PVP si es mayor que PVP,
poderlo definir individualmente para cada producto.
-Cuando hay unidades, ejemplo 3
pomadas, hay que imprimir o guardar 3 etiquetas?
(HECHO)-En la ventana de
Farmacias, poner un botón para ver todos los
formularios asignados al recetario actual
de una farmacia
-Obtener una estadística completa de cuando
tienes más fórmulas, por ejemplo, si el día 1-2 del mes es cuando más
fórmulas tienes, o el 31.. o qué semanas tienes más trabajo(la primera
del mes, la segunda..) e incluso, que día de la semana tienes más
trabajo...
-A partir de la lista de un adeudo domiciliado (o de un listado
del Recetario), poder genera un Excel (.csv) que puedan importar los
programas de Contabilidad ajenos a Magisfor.
-En el prospecto poner las cosas que aparecen
en la etiqueta, uso externo, guardar en nevera, dosificación etc..
-La opción de imprimir una etiqueta de envío sólo con los datos de
la farmacia para cuando enviamos cosas que no son f órmulas
(p. ej una carta, una factura....etc).
-Imprimir la
lista de farmacias clientes con su número de registro.
-Búsqueda de farmacia por nombre en la
etiqueta (no por el nombre en el listado
de farmacias)...
-Al imprimir
el recetario, en la Comunidad de Andalucía exigen los dos dígitos del
año después del nómero del recetario. Ej: NNNNN-18
-Ampliar las
líneas en la cabecera de informes y facturas.
(HECHO)-Facturación
entre dos meses. (Listas desplegables que permitan facturar parte de un
mes y parte de otro).
Ejemplo: del 26-01 al 25-02
-El el RTF de FARMACIAS que permita
dejar en las carpetas compartidas de OneDrive o de GoogleDrive
los documentos.
-Añadir una ficha del personal del laboratorio
donde constasen los datos de formación, atribuciones, responsabilidades
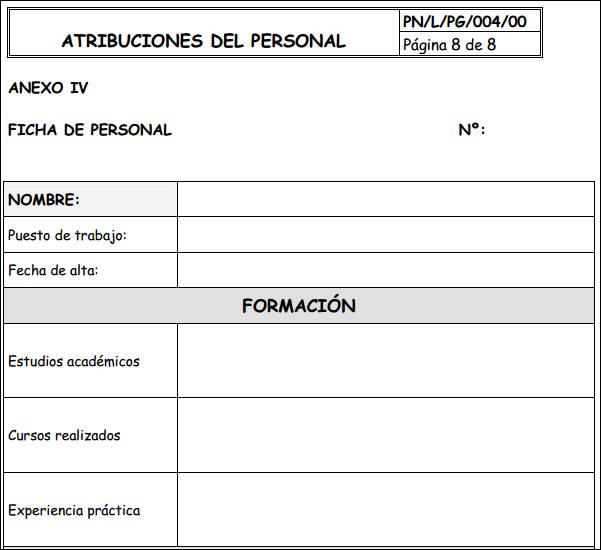
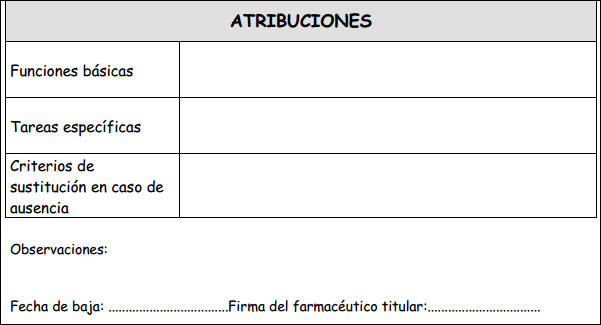
-En la
subcarpeta METODOLOGÍA de MÉTODOS debería haber una ventana igual que la
que aparece en la carpeta de ELABORACIÓN para el Control Analítico, en
la que además de poder importar alguna plantilla previamente definida,
se puede escribir directamente sobre ella y se puede pegar algún texto
(tener
también el Control Analítico igual de operativo en MÉTODOS)
Posible
alternativa que lo que se escriba en la ventana “Descripción de los
procedimientos analíticos” del apartado “Esp” de la Ficha del Producto,
aparezca también en el Control Analítico del PNEC. Al menos que se pueda
configurar si aparece o no, tal como sucede con la primera ficha de
propiedades de los Productos, ya que en la formulación a terceros
entiendo que esa primera ficha no debe estar activada para su impresión
en M.O.
-En
PROTOCOLOS pode copiar una celda para pegarla más abajo
-Facturar a
Médicos y a Pacientes...
-En
FORMULAS, poner una columna en la izquierda para que aparezcan las
distintas fases que hay que mezcla. Ejemplo A, B, C, situadas en la cabecera
de cada fase
Mezclar A con B y añadir C,
etc...
-Que
se pueda mandar una factura de dos paginas en un solo email....
-Base
imponible en el RECETARIO.
-Cuando un
usuario no tenga permiso para ir a Contabilidad etc.. que al menos pueda
ir y leer pero sin poder cambiar nada
1.- PODER IMPRIMIR FICHA DE CLIENTE
2.- CONTADOR DE FACTURACION – no guarda
bien la última...en el momento que envias una copia a
alguien ..ese número lo guarda como el último nº de factura
3.- ARCHIVO VIRTUAL DE FACTURES – nos
explicastes que debíamos hacerlo con la salida en PDF-OK!
4.- INFORMACION CARTA MODELO 347 PARA LOS
CLIENTES..HACE FALTA UNA PEQUEÑA INTRODUCCIÓN
al enviar el documento al cliente no pone el e-mail
correspondiente
5.- ENVIAR ALBARANES POR E-MAIL – no pone
el e-mail correspondiente.
6.- BAJAS DE CLIENTES – nos comentastes de
utilizar el nulo, y retirar el*- OK!
7.- CREAR CASILLA PARA DOCUMENTACIÓN RECIBIDA
LOPD- SEPA- CONTRATO A TERCEROS
8.- EXPORTAR FACTURAS A OTRO PROGRAMA DE
CONTABILIDAD – Magisfor exposta a Excel SCV –OK!
A la hora de imprimir las
etiquetas de receta, que van con la valoración detallada, también se
imprime un nº 500__ (17-18-19...)
que en Murcia varía según el
tipo de fórmula que sea:
-500019 para fórmulas orales
-500018 para fórmulas tópicas
y rectales
-500020 para fórmulas
estériles
-500058 para fórmulas de
aportación reducida
-500017 para fórmulas de
MUFACE ISFAS Y MUGEJU
|