|
Un ejemplo casi completo
Una recomendación importante: En Magisfor es mejor que NO UTILICE LA TECLA TABULADOR, ya que si pierde el cursor de vista, éste se puede estar en cualquier otra carpeta. En su lugar utilice la tecla Intro.
Cuando ejecuta Magisfor por primera vez, aparece una ventana con un
código donde tiene que introducir una
clave. Nos ha de enviar ese código por correo electrónico o por WhatsApp (junto con los datos de su empresa) para que le demos la clave correspondiente de ese ordenador. (Cada ordenador tiene un código y una clave diferente).
Para introducir la clave, es necesario que su ordenador esté conectado a Internet.

Una vez conseguida e introducida la clave, aparece la pantalla de entrada.
La primera vez que entra, introduzca como usuario una "m" y como contraseña un "1", pero debe ir a:
Menú Configuración => Parámetros => Usuarios para dar de alta a los usuarios que quiera. (El usuario "m" no tiene filtros y siempre puede hacer cualquier cosa).
Puede ser conveniente que el usuario comience con un número de dos cifras, ejemplo: 01-Antonio, 02-Pablo, etc... debido a que en algunas ocasiones solo se guardan los dos primeros dígitos del usuario.
Lo primero que tendrá que hacer es colocar y estirar la ventana del módulo principal a su gusto. Puede estirarla hacia la derecha y hacia abajo hasta conseguir el tamaño deseado. Para guardar los cambios vaya a:
Menú Configuración => Tamaño => Fijar tamaño actual.
Si la pantalla es panorámica es mejor que la ventana no cubra toda la pantalla de izquierda a derecha, con 2/3 es suficiente y podrá ver todo mejor. El tamaño y tipo de fuentes y los colores puede cambiarlos yendo a
Menú Configuración => Parámetros => General. Muy recomendado que active los 4 tips: "Que decida el programa". Eso ajustará el tamaño de la letra en pantalla atendiendo a la resolución de su monitor.

En todas las pantallas del programa, aparecen pequeños botones de ayuda de
color naranja, si los pulsa encontrará la ayuda de esa parte del programa donde se encuentra.
Para este ejemplo se ha elegido para valorar la
Comunidad "Madrid, Aragón". Si su Comunidad no está en la lista, elija la primera Comunidad (España general), pulse el
botón "Editar valor de factores etc..." y póngale el nombre de su Comunidad.
Para seleccionar su Comunidad, debe ir a: Menú Configuración => Parámetros
y ahí pulsa el botón que edita el valor de los honorarios, los factores P, etc.:

Aparece una ventana en donde debe comprobar que todos los valores son correctos:
(Aquí puede cambiar el nombre de la Comunidad y el nombre de la tabla))

Si su Comunidad no valora los excipientes con un valor automático según la forma farmacéutica, debe seleccionar el tip "No utilizar excipiente automático para esta tabla".

Por defecto, para valorar, solo va a ver un botón
ASSS y un botón
PVP, pero puedes valorar con 4 precios ASSS y 4 precios PVP distintos.
Tutorial para valorar a varias Comunidades:
Trabajar en varias Comunidades diferentes (magisfor.com)
FÓRMULAS:
Lo primero que hay que hacer es buscar o dar de alta la fórmula que vamos a valorar:
En este caso, ha de ir a la carpeta
Fórmulas para buscar o añadir la fórmula que hay que elaborar. Magisfor contiene varios ficheros de fórmulas, puede abrir uno o bien crear uno nuevo. Puede tener tantos ficheros de fórmulas como desee y cada fichero de fórmulas puede tener IVA y otros parámetros diferentes.
Si piensa que la fórmula no la tiene guardada en su fichero de fórmulas, debe pulsar el botón "Nueva fórmula" de la barra de herramientas de la carpeta
Fórmulas (aparece con el dibujo de un folio en blanco, segundo botón empezando por la izquierda)

A continuación escriba un nombre para esa fórmula en el cuadro de texto donde parpadea el cursor y pulse
INTRO.

Al pulsar INTRO, el nombre de la fórmula se coloca en la lista de fórmulas y el cursor se sitúa en la
Forma farmacéutica. Debe elegir una de ellas y volver a pulsar
INTRO. Ahora el cursor pasa a la primera línea de la fórmula.
Supongamos que la fórmula es una solución hidroalcohólica de eritromicina al 2%
La forma farmacéutica que habrá que seleccionar en la lista desplegable será
7-Soluciones hidroalcohólicas
Como denominación hemos escrito: 1-SOLUCION ERITROMICINA AL 2%
(El "1" lo ponemos en este ejemplo por comodidad, para que se sitúe la primera de la lista).
Empiece a escribir siguiendo estas normas:
eritromicina (INTRO) (No es necesario introducir la primera letra en mayúsculas)
2 (INTRO)
% (INTRO)
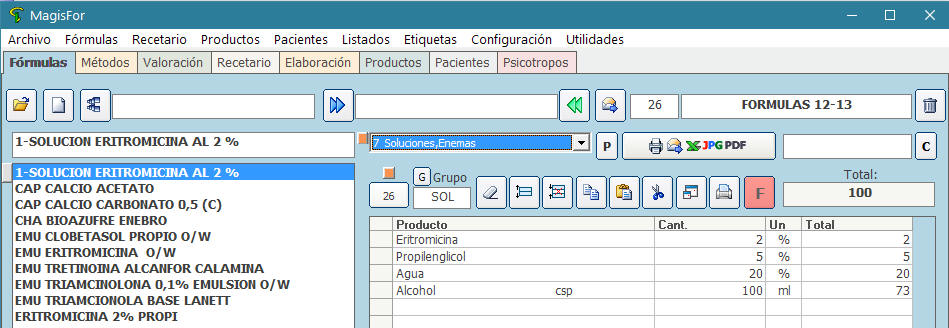
En la línea
alcohol, si desea expresarlo como
csp, deberá escribir:
alcohol csp (INTRO) El csp separado del producto por un espacio. Al pulsar INTRO el csp se coloca al final del producto.
100 (INTRO)
ml (INTRO)
Hay unas reglas para la edición de las celdas:
Si estando encima de una celda pulsa
INTRO o la tecla de
ESPACIO, lo que haya en la celda
no se borrará y puede por ejemplo corregir esa línea.
Si pulsa
cualquier tecla, lo que hay en la celda
se borra y se empieza a escribir de nuevo (parecido a Excel)
La primera vez que introduce una fórmula, no debe preocuparse por escribir correctamente los nombres de los productos, ya que al valorar la fórmula, aparecerá una lista de productos similares a los que ha escrito y al seleccionar uno de ellos
se cambiará para siempre el nombre del producto en la fórmula, de esta forma la próxima vez que valore esa fórmula se encontrará el producto sin problemas.
Si en lugar de expresarlo como
csp, desea que en la cantidad de emulsión o/w aparezca lo que falta hasta 100, deberá escribirlo de la siguiente manera:
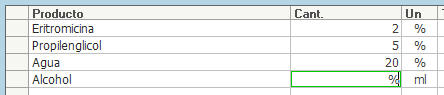
El signo
%, le dice al programa que calcule el total hasta 100 gr, y al pulsar
INTRO aparecerá lo siguiente:
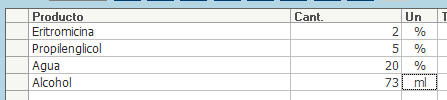
Observe que en este caso no se ha escrito
csp.
Si desea insertar, o eliminar una línea completa, pulse los botones correspondientes de la barra de herramientas:

También puede copiar una celda o varias celdas seleccionadas pulsando el botón derecho del ratón.
Para copiar la fórmula
completa, debe pulsar el botón "Copiar" de la barra de herramientas. También con el botón "Pegar" de la barra de herramientas pegará la fórmula completa.
Puede "Clonar" una fórmula pulsando este botón:

Ese botón se diferencia del botón que copia, porque da de alta una nueva fórmula, idéntica a la que se está clonando,
incluidos todos los datos de la carpeta "Métodos". Esto es útil para dar de alta otra fórmula similar a una que ya tiene. Por ejemplo si tiene en su fichero una fórmula de solución de minoxidil al 2% y le llega una nueva similar pero con minoxidil al 3%, puede clonar la fórmula de minoxidil al 2% y luego cambia el nombre de la fórmula y el porcentaje de minoxidil.
Pegue una sola celda o varias, con el menú contextual que aparece al pulsar el botón derecho del ratón. Si quiere eliminar una fórmula de la lista, pulse el botón
"Papelera".
Si sobre uno de los productos de la fórmula pulsa el botón derecho del ratón, aparece este menú contextual:
.jpg)
Puede por ejemplo hacer que un producto sea invisible para el paciente. Esto es útil cuando utiliza conservadores o antioxidantes que no quiere que vea el paciente.
Esta fórmula también la podría haber recetado el médico así:

En la fórmula de este ejemplo, el producto "Solución hidroalcohólica" es por sí mismo una fórmula.
Si lo desea, puede asignar una fórmula a un producto de otra fórmula:
Lo primero que debe hacer es dar de alta una fórmula con la misma denominación o parecida denominación, por ejemplo:
SOLUCIÓN HIDROALCOHÓLICA que contenga los componentes de la solución hidroalcohólica.
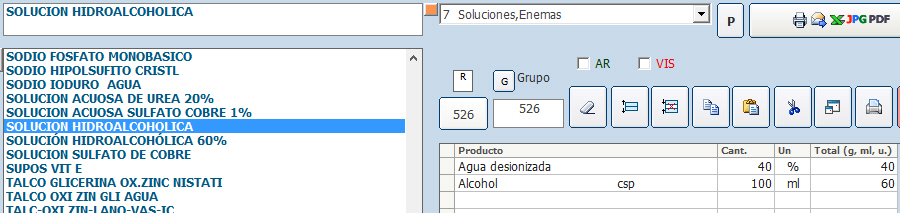
Luego deberá pulsar el
botón derecho del ratón sobre el nombre de esta fórmula para marcarla y que aparezca en la lista de fórmulas para asignar a productos de otras fórmulas.

Por último debe pulsar el
botón derecho del ratón en el producto "Solución hidroalcohólica" y seleccionar la opción "Asignar a una fórmula".

Aparece la ventana con las fórmulas disponibles para asignar a productos:

Más información aquí
Una vez hecho esto, cuando vaya a valorar, aparecerán ambas fórmulas, pero en el prospecto para el paciente y en la etiqueta del frasco solo se verá la primera.
Para que se entienda mejor:
Fórmulas que contengan productos de como estos:
Base de Beeler
Emulsión o/w
Solución hidroalcohólica
Base hidrófila
Crema Lanette
etc...
Esos productos son fórmulas que debería tener en su fichero de fórmulas, y debería seleccionarlas una a una en la lista de fórmulas y con el botón derecho del ratón seleccionar la opción "Marcar para poder asignar a un producto". Esto sólo debe hacerlo una vez, a partir de entonces le aparecerá en la lista de fórmulas que puede asignar a productos de otras fórmulas:
Veamos paso a paso como se trabaja con el programa.
Se pueden presentar varias opciones:
1-El paciente viene a la farmacia con la receta de la fórmula
2-El paciente pide que le repitan una fórmula que ya le hicieron en otra ocasión O si está utilizando Magisfor edición profesional: 3-Una farmacia cliente le encarga una fórmula y le envía por correo una foto de la receta.
Supongamos que la receta del paciente que viene a la farmacia es la que acabamos de crear (SOLUCIÓN DE ERITROMICINA AL 2%)
Hay que ir a la carpeta FÓRMULAS
para buscar la fórmula:
Para encontrar rápidamente las fórmulas que contengan
eritromicina, escribimos en el cuadro de texto "filtro" la palabra
ERITROMICINA y pulsamos
INTRO (o el botón que tiene dos flechas verdes):

Ahora en la lista de fórmulas solo aparecen las fórmulas que contienen eritromicina.
Se puede filtrar más, por ejemplo si queremos ver solo las fórmulas que contienen
eritromicina y propilenglicol
escribimos en el filtro:

Así se ha filtrado más y ahora solo aparece en la lista 3 fórmulas. Es fácil encontrar la fórmula que buscamos. Si no está habrá que darla de alta o bien habrá que clonar una que sea similar. Observe que en la esquina superior izquierda de la lista de fórmulas hay un pequeño botón que en estos momentos tiene
color rojo. El color rojo indica que está utilizando un filtro para ver la lista de fórmulas, si pulsa ese botón, se quita el filtro, el botón aparece en
color gris y vuelve a ver todas las fórmulas.
Si por ejemplo la fórmula que hay que hacer es la que vemos en la pantalla pero lleva un 3% de eritromicina en lugar de 2%. En este caso, seleccionamos la fórmula
-SOLUCIÓN ERITROMICINA AL 2%
y pulsamos el botón "Clonar"

Sucede esto:

Se ha creado una copia idéntica a la fórmula anterior. Ahora solo nos queda cambiar el porcentaje de eritromicina y cambiar el nombre de la fórmula clonada:

Si desea poner la caducidad de esta fórmula, pulse el botón "C" que hay arriba del cuadro de texto "Total":
Aparece una pequeña ventana en donde puede dar de lata diferentes caducidades. Selecciona una de ellas y pulsa el botón de la fecha de color naranja para pegarla.
Cuando imprima el prospecto, la etiqueta u otros informes, Magisfor sumará a la fecha de elaboración esa caducidad. 1 mes lo transformará en 30 días, una semana en 7 días y un año en 364 días.
Más información sobre todos los tipos posibles de fórmulas y situaciones posibles en Magisfor aquí
.jpg)
Antes de pasar a la carpeta VALORACIÓN
hay que comprobar que los MÉTODOS de la fórmula estén correctamente definidos. Para ello vamos a la carpeta
MÉTODOS:

La carpeta MÉTODOS de esta fórmula tiene a su vez 4 subcarpetas:
1-Modus Operandi: Aquí hay que describir el m.o. para elaborar esa fórmula. Si ya lo tenía escrito en Word, Puede copiarlo y pegarlo aquí. También puede tener plantillas de m.o.
2-Metodología:

Esta subcarpeta contiene muchos métodos que conviene rellenar. Los botones proporcionan
plantillas (ya creadas) o plantillas que usted puede crear. Las plantillas tienen un contenido. La subcarpeta
METODOLOGÍA de esta fórmula podría quedar así:

Si pulsa el botón "C.Calidad" (Control de Calidad), aparecen plantillas y puede ver y editar su contenido:

Si selecciono la plantilla "_Plantilla soluciones" y pulso el botón "Edita" veo el contenido:
.jpg)
Pulsando el botón que tiene una
flecha de color naranja, asigna este control a la fórmula actual.
Para quitar la asignación pulse el botón "x" que cierra la ventana

Cuando se valore esta fórmula y se guarde en el
RECETARIO, este contenido se copiará automáticamente en la carpeta
ELABORACIÓN. También se copiará todo lo que hay en la carpeta
MÉTODOS.
Por eso es tan importante tener para cada fórmula bien definida la carpeta MÉTODOS, ya que esto solo lo tendrá que hacer una vez, porque cada vez que valore y guarde esa fórmula en el
RECETARIO, la carpeta
ELABORACIÓN (complementaria del RECETARIO), se habrá rellenado sola sin tener que escribir prácticamente nada. Cuando clone una fórmula, los métodos también se clonarán.
La siguiente subcarpeta de la carpeta MÉTODOS
es:
3-Prospectos:
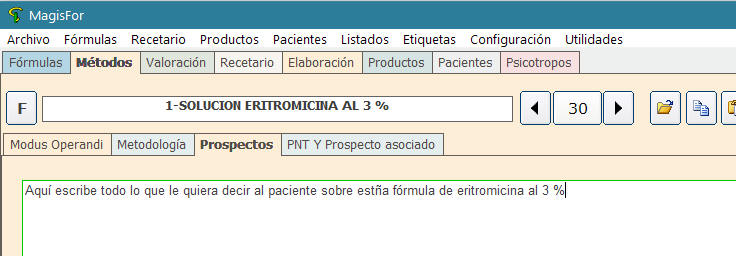
Puede escribir el prospecto aquí o bien puede tener
un prospecto asociado para esta fórmula realizado con
Word o
WordPad. Estos prospectos asociados se ven y se editan en la siguiente subcarpeta.
Nota: Es mucho más recomendable utilizar el prospecto de la carpeta "Prospectos", ya que Magisfor añadirá muchas cosas a ese prospecto.
4-PNT y Prospecto asociado:
uede ver tanto los PNT (Procedimientos Normalizados de Trabajo) disponibles como los
prospectos. Al entrar primero verá los PNT:

Para asociar uno o más PNT a la fórmula actual:
Aquí debe asociar por ejemplo el "PNT-Soluciones.rtf" a esta fórmula de eritromicina. Para ello selecciona en la lista de PNT el "PNT-Soluciones.rtf" y pulsa el botón que tiene una flecha de color naranja dibujada:

Ahora esa fórmula ya tiene ese PNT
asociado. Si lo desea puede asociar también otros PNT más específicos. Es decir una fórmula puede tener
varios PNT asociados.
Para ver los Prospectos asociados, hay que pulsar el
botón PNT y la ventana cambia:

Aquí se pueden tener prospectos hechos con Word o WordPad (siempre hay que gusrdarlos con la extensión .rtf y no .docx).
Podemos hacer lo mismo que se ha hecho con los PNT, asociar un prospecto a esta fórmula pulsando el botón que tiene una flecha de color naranja:

La fórmula ahora tiene dos prospectos, uno que se ha creado en la subcarpeta "Prospectos" y este que es un
prospecto asociado. La fórmula puede tener uno o dos prospectos y puede ser solo el normal o solo el asociado.
La ventaja del prospecto normal (definido en la
subcarpeta "Prospectos"), es que al imprimirlo
Magisfor va a añadirle muchas cosas, por ejemplo, la fecha de elaboración, la fecha de caducidad, el elaborador, la conservación, la posología, el paciente, el médico y muchas cosas más. En un prospecto asociado
no se añade nada porque ya está hecho de antemano.
Tanto los PNT como los prospectos asociados, puede editarlos en la misma ventana que los está viendo o bien puede pulsar los botones "W" de color azul para editarlo con Word o "W" amarillo para editarlo con WordPad.
Importante: Para poderlo ver en Magisfor, el formato del documento tiene que tener la extensión ".rtf" (texto enriquecido). Con Word es fácil guardar un documento con extensión ".rtf" en lugar de con extensión ".docx". Si ya los tiene con terminación ".docx" o ".doc", puede guardarlo con la extensión ".rtf" y ya será visible en Magisfor.
Los prospectos que ya tenga debe guardarlos con extensión ".rtf" en la carpeta "PROSPECTOS" que hay dentro de la carpeta
MagisFor y los
PNT dentro de la carpeta "PNT". Luego los verá todos en la lista correspondiente y podrá editarlos en Magisfor.
Ahora ya está bien definida esta fórmula y está lista para valorar. Ya nunca va a ser necesario ver o editar su carpeta "MÉTODOS"
Para valorar la fórmula:
Se selecciona en la carpeta FÓRMULAS

y como ya sabemos que su carpeta MÉTODOS está bien definida, vamos a la carpeta
VALORACIÓN:
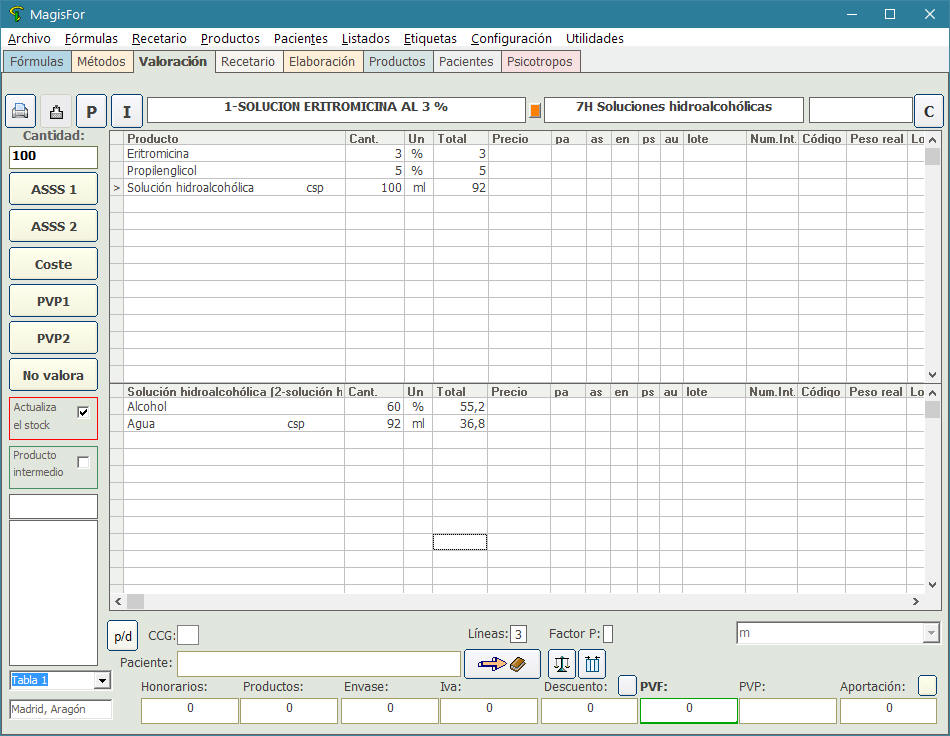
Debido a que se había asignado una fórmula al producto "Solución hidroalcohólica", la fórmula aparece desglosada en dos fórmulas.
Por defecto como cantidad pone la misma con la que se guardó la fórmula, pero se puede poner cualquier cantidad. Por ejemplo suponemos que en la receta pone como cantidad
125 ml. Escribimos
125 en el cuadro de texto "Cantidad" y pulsamos
INTRO:

Cambiarán las cantidades para adaptarse al total que ahora es
125 ml.
En este ejemplo vemos que hay muchos botones para valorar los productos de la fórmula, usted
puede esconder los botones "ASSS2" y "PVP2" si no los va a utilizar (esto lo hace yendo a:
Menú Configuración => Parámetros => Productos) y ahí tiene disponibles estos dos parámetros:

Si la receta es del Seguro, para valorar esos
125 ml pulsamos el botón
ASSS1 (o ASSS si solo tiene un botón para el Seguro).
Nos preguntarán si queremos actualizar el stock (restar las cantidades usadas en la fórmula) y veremos esto en la carpeta
VALORACIÓN:

Normalmente, usará el botón
ASSS para las recetas del
Seguro y el botón
PVP para las recetas
libres. Si elabora cosméticos al por mayor en la farmacia que luego detalla, tal vez le interese utilizar el botón
Coste y no valorar los honorarios, de esta forma sabrá el coste real de lo que ha elaborado.
Por defecto al pulsar un botón de valoración el programa le preguntará si quiere actualizar el stock de los productos. Si contesta que sí, se restará al stock de cada producto la cantidad utilizada en la fórmula. También se sumará en el campo
"Consumo de un periodo" de cada producto, la cantidad utilizada, y cambiarán también otros campos que contiene la carpeta
PRODUCTOS, como
Salidas y Compra total. (Ver ficha de la carpeta PRODUCTOS.)
Una vez valorada la fórmula, aparecerán las columnas de la derecha con algunos datos (Pulse el pequeño botón naranja de ayuda para saber que significa cada columna.)
Regla: Cualquier abreviatura que no sea "ex" (excipiente),
es un principio activo.
La columna pa es muy importante. Con un simple vistazo sabremos las particularidades de cada producto. Por ejemplo un producto que sea
monofármaco y sólo permitido por
vía sistémica puede tener en la columna
pa, la abreviatura:
mf-vs. Los datos de esta columna se sacan de los cuadros de texto
"(pa-ex)" e "Incidencias"
que hay en la ficha de los productos. Puede crear todas las abreviaturas que desee, ya que todo lo que no sea "ex" será un principio activo.
Si al valorar aparece un monofármaco (mf) junto a otro principio activo (pa), en la ventana inferior de la parte izquierda aparecerá un mensaje indicándonos que esa fórmula
no la paga el Seguro debido a que un mono fármaco es un principio activo que no puede estar con ningún otro principio activo.
Cuando el programa no pueda saber seguro si la paga o no el Seguro, también escribirá un mensaje indicándonos que existe un producto dudoso. Usted puede ver la ficha del producto dudoso, situando el cursor encima de él y pulsando el botón derecho del ratón. Si tiene bien definida su ficha, comprenderá enseguida si puede o no facturar la fórmula al Seguro.

Un mensaje que tenga un asterisco (*) en su parte izquierda indica una incidencia grave que implica que esa fórmula no la va a pagar el Seguro. Si la incidencia es dudosa aparecerá un signo menos (-).
Regla en Magisfor: Cualquier producto que en el cuadro de texto (pa-ex) de su ficha no sea "ex" (excipiente),
es un principio activo.
Después de la valoración aparece una lista con nuestros envases y seleccionamos el que queramos:

Observe que la ventana de envases
el envase 2 seleccionado tiene como precio del Seguro
0,9€, sin embargo en la ventana de
VALORACIÓN aparece un precio de
0,4€.
Esto es debido a un parámetro que si está seleccionado ignora el
precio ASSS de nuestra lista de envases y mira el precio del
envase ASSS en
una tabla
aparte.
Este parámetro y esta tabla de envases se editan aquí:
Menú Configuración => Parámetros => Fórmulas:

En la parte derecha tiene parámetros para el envase.
El Tip "Envase ASSS automático" le indica a Magisfor que no debe utilizar los precios de envases de nuestra lista de envases sino que debe utilizar la
tabla de envases ASSS que se puede ver y editar pulsando el botón con fondo amarillo: "Editar envases ASSS", al pulsarlo aparece una tabla:

Las dos primeras columnas definen las capacidades de los envases, las 3 siguientes son para el tipo de envase (plástico, plástico topacio y vidrio). La última columna contiene las formas farmacéuticas a las que hay que aplicar esos precios de envases.
Las formas farmacéuticas siempre tienen dos dígitos y están separadas por un signo menos.
En la valoración que acabamos de hacer, como el Tip
"Envase ASSS automático"
estaba activado, se ha escogido el precio del envase de esta tabla. Observe que como la eritromicina es fotosensible (hay una "x" en la columna de valoración "en" (envase)) y la cantidad que se ha elaborado ha sido
125 ml, ha escogido el envase de
Plástico T (T=Topacio), de
0,4 € (desde 60 a 125 ml).
Si el TIP "Envase ASSS automático"
está desactivado, el precio se coge de la lista de sus envases.
Ahora ya solo nos falta introducir el nombre del paciente
y pulsar INTRO o bien el botón con fondo rojo que tiene
una flecha naranja y un libro y se guardará la fórmula valorada en el
RECETARIO.

Observe que para valorar hemos utilizado la Tabla 1 de la Comunidad Madrid, Aragón. No se ha utilizado el
CCG (Coeficiente de Complejidad Galénica que solo es válido en algunas Comunidades) y el
factor P que teníamos definido como 2.
Al pulsar el botón con la flecha naranja y el libro, llegamos al
RECETARIO:
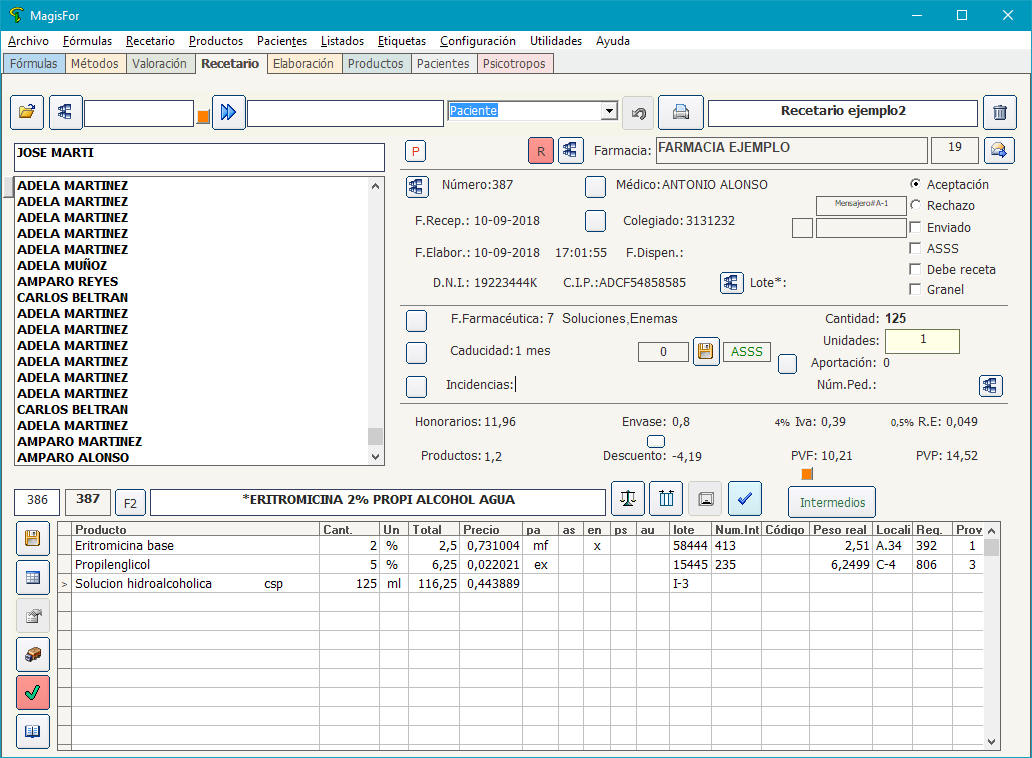
Aquí hay que terminar de introducir los datos del paciente, médico etc...
Al escribir el nombre o parte del nombre en VALORACIÓN, antes de llegar al
RECETARIO, Magisfor nos permite dar de alta al Paciente e introducir todos sus datos de manera que si volvemos a hacer una fórmula al mismo paciente, en el momento de guardar la fórmula en el
RECETARIO
se sacan todos sus datos y se pegan en el RECETARIO. (Esto no se explica aquí).
En este RECETARIO vemos que hay 2 botones que tienen fondo de color rojo:
 - Botón Anotar en CONTABILIDAD - Botón Anotar en CONTABILIDAD
 -Botón Asignar una Receta -Botón Asignar una Receta
Si este apunte del RECETARIO pertenece a la propia farmacia, hay que pulsar el botón "Anotar en CONTABILIDAD" y se anotará en la contabilidad de nuestra farmacia. Pero si esta fórmula la ha encargado una farmacia cliente, todavía no hay que pulsar el botón que anota el apunte contable, sino que antes hay que
Asignar dicha farmacia a este apunte. Para ello ha de pulsar el botón que tiene unos prismáticos dibujados:
(esto es válido solo para la edición profesional de Magisfor, en las otras ediciones este botón no existe)

Al pulsar el botón con los prismáticos aparecen las fichas de nuestras farmacias clientes:

Seleccionamos la farmacia que encargó la fórmula y pulsamos el botón con la flecha de color naranja para asignar el apunte a una farmacia cliente.
Con eso, este apunte del recetario ya está asignado a la farmacia cliente
FARMACIA EJEMPLO.
Ahora ya podemos pulsar el botón "Anotar en Contabilidad" para generar el apunte contable correspondiente a esta fórmula. Al pulsarlo, el fondo del botón se pone de color blanco indicando que ese apunte ya está anotado en CONTABILIDAD:

Nota: A partir de la versión 17, puede anotar de golpe en CONTABILIDAD un grupo de apuntes, por ejemplo todas las fórmulas del RECETARIO de un mes.
(Menú Recetario => Comprobar apuntes contables).
Ahora también sería el momento de pulsar el botón
"R" (Receta) para asignar a esta fórmula la receta escaneada que nos haya podido enviar por e-mail la farmacia cliente.
Una vez asignada una receta al apunte, el fondeo rojo del botón "R" se pone de color blanco indicando que ese apunte ya tiene asociada una receta.
Más información sobre asociación de recetas aquí
Antes de empezar a imprimir informes (Prospecto para el paciente, Guía de Elaboración, etiqueta del frasco etc, etc...) hay que echar un vistazo a la carpeta
ELABORACIÓN para terminar de rellenar lo que falte. Observe que la carpeta
ELABORACIÓN que forma una sola unidad junto con el
RECETARIO contiene a su vez subcarpetas, (igual que pasaba con la carpeta
MÉTODOS que estaba unida a
FÓRMULAS).
En el momento de guardar el apunte valorado en el
RECETARIO, todo lo que había en la carpeta
MÉTODOS, se copia en
ELABORACIÓN.
FÓRMULAS Y MÉTODOS
están unidas
y
RECETARIO Y ELABORACIÓN
están unidas.
Pero MÉTODOS Y
ELABORACIÓN NO ESTÁN UNIDAS, todo lo que hay en
MÉTODOS se copia en
ELABORACIÓN en el momento de guardar el apunte valorado en el
RECETARIO.
Por eso es tan importante tener la carpeta MÉTODOS bien definida, ya que eso nos va a ahorrar mucho trabajo.
Si MÉTODOS está vacía,
ELABORACIÓN estará vacía también.
Estas son las
subcarpetas de ELABORACIÓN:

Puede comprobar que la plantilla "_Utillaje para soluciones" de la carpeta
MÉTODOS => METODOLOGÍA, se ha leído y se ha pegado aquí en en utillaje de
ELABORACIÓN
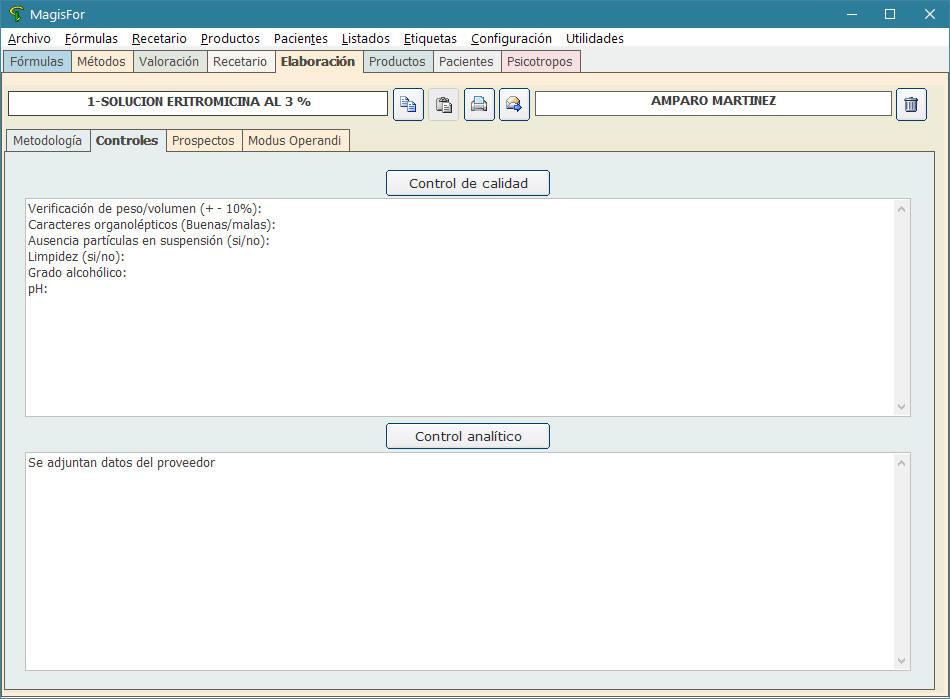
En esta subcarpeta de controles habrá que terminar de rellenar el
Control de Calidad que también pasó desde
MÉTODOS y se pegó aquí en
ELABORACIÓN.
De la misma manera, el o los prospectos y los PNT que definimos en
MÉTODOS habrán pasado a
ELABORACIÓN:


Una vez rellenos los controles de calidad y en su caso el analítico, ya podemos volver a la
carpeta
RECETARIO
y ahí pulsamos el botón Imprimir:

-Botón Imprimir
Al pulsar este botón, aparece la ventana desde donde se imprime casi todo:
.jpg)
En esta imagen estamos viendo impresa La Guía de Elaboración y Control.
Desde aquí puede imprimir casi cualquier cosa. También puede crear
MACROS para imprimir un grupo de opciones.
Más información sobre las macros de impresión aquí
Fórmulas por unidades: Cápsulas, Papeles, Óvulos, Supositorios etc:
Hasta aquí se ha visto la forma de dar de alta en su fichero de fórmulas, una solución. Tendrá que hacer lo mismo para las emulsiones, suspensiones, pomadas etc. Sin embargo la forma de introducir la fórmula varía cuando se trata de
cápsulas, papeles, lápices labiales, supositorios, óvulos etc.
Crear una fórmula de cápsulas:
Cuando elabora una solución, tiene una
cantidad global dentro del envase de la solución. Para las cápsulas es diferente, ya que dentro del envase existen
muchas unidades iguales y dentro de cada unidad, una cantidad. Las cápsulas, papeles, ampollas, etc se miden por
unidades, no por gramos mililitros etc. En este caso debe introducir este tipo de fórmulas de la siguiente manera:

Observe la última línea. Se referencia la fórmula para
una sola cápsula,
y como unidad aparece
u. (una
u y un punto.).
También puede especificar el número de cápsula. Ejemplo:
Para poder valorar el precio de las cápsulas vacías, deberá darlas de alta como si fueran un producto más.
Observe también lo que aparece en la parte superior. En el Total aparece un
1. El programa no ha sumado 500 + 50 + 1, sino que ha entendido que todo ello formará
una unidad. Si se fija en el ejemplo de la solución de eritromicina, verá que en la parte superior aparece
125, que es la cantidad total en la fórmula, es decir la suma de todas las cantidades que había introducido. En el caso de las fórmulas de unidades, el 1 indica que todos los productos están encerrados en una unidad.
Es imprescindible, que en las fórmulas de cápsulas, papeles, supositorios, inyectables, etc, en la última línea aparezca el nombre de la forma farmacéutica y siempre
1 u. (el punto después de la u es vital para que el programa comprenda que se trata de unidades.)
Un ejemplo de papeles sería:
Calcio carbonato 500 mg
Excipiente capsulas 50 mg
Capsulas nº 0 1 u.
Si lo desea puede esconder el producto "Excipientes capsulas" para que el paciente no lo vea ni en la etiqueta ni en el prsopecto pero que usted verá cuando imprima por ejemplo la fórmula y el M.O.
Para hacer invisible para el paciente uno o más productos de la fórmula, basta situar el cursor en el producto, pulsar el botón derecho del ratón y seleccionar la opción
"Invisible para el paciente".
.jpg)
Ahora ese producto lo verá con un color gris más claro que el resto de productos. Eso indica que el paciente no lo va a ver.

Al ir a valorar una fórmula de unidades, introducimos en el cuadro de texto
cantidad, el número de unidades que vamos a elaborar y el resto es igual que lo que hicimos con la solución de eritromicina.
Al principio de este tutorial vimos los 3 casos que se pueden presentar:
1-El paciente viene a la farmacia con la receta de la fórmula
2-El paciente pide que le repitan una fórmula que ya le hicieron en otra ocasión
o si está utilizando Magisfor edición profesional: 3-Una farmacia cliente le encarga una fórmula y le envía por correo una foto de la receta.
El caso 1
y 3
ya se ha visto en este ejemplo. Para el caso
2 la diferencia es que en vez de partir de FÓRMULAS se parte del
RECETARIO:
Si un paciente repite una fórmula primero habrá que buscarla en el
RECETARIO.
Para buscar en el RECETARIO tiene disponibles muchos filtros. Por defecto el filtro que aparece es
"Paciente".

Para filtrar y ver solo los apuntes de un paciente, basta introducir en el cuadro de texto de búsqueda el nombre o parte del nombre del paciente a buscar y luego pulsar
INTRO (o el botón que tiene dos flechas azules):
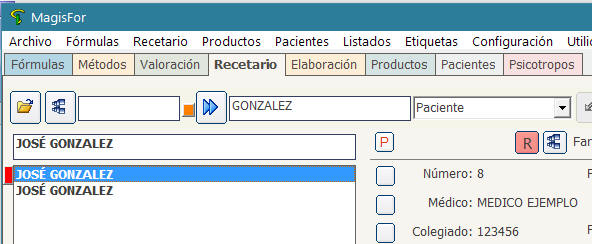
En este ejemplo hemos escrito GONZALEZ y al pulsar
INTRO en la lista de fórmulas solo aparecen las de pacientes que contengan
GONZALEZ en su nombre.
Si el paciente además del nombre nos ha dado el
número de registro del recetario
(ese número aparece tanto en la etiqueta del frasco como en el prospecto que se le entrega al paciente), entonces pulsaremos el pequeño botón que hay a la izquierda del número de registro e introduciremos ese número. Por ejemplo si José Gonzalez nos dice que quiere repetir la fórmula nº 9:
.jpg)
Al pulsar el botón ACEPTAR, el cursor se situará en la fórmula número 9:
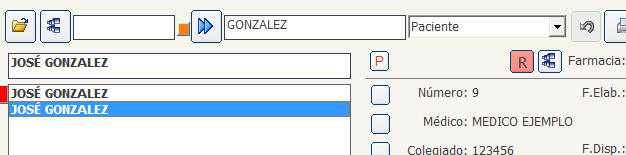
Una vez localizada en el RECETARIO la fórmula que hay que elaborar, nos vamos a la carpeta
VALORACIÓN y veremos que la fórmula y todos sus datos del RECETARIO se ha pasado a la carpeta VALORACIÓN:

Ya tenemos hasta el nombre del paciente (JOSÉ GONZALEZ) y muchas más cosas que no vemos. Una vez aquí, volvemos a valorar la fórmula pulsando el botón adecuado (ASSS o PVP si es de privados) y al terminar de valorar comprobamos que el cursor esté encima del nombre del paciente y pulsamos INTRO o el botón que tiene una flecha y un libro.
Se guarda el apunte en el RECETARIO, pero se guardará con un nuevo número de registro y con una nueva fecha y lo mejor es que todos los datos del paciente, médico, etc... también se guardan y la carpeta ELABORACIÓN será la misma que la del apunte que partimos, solo habrá que modificarla levemente.
Todo el trabajo estará hecho.

Para ver en el RECETARIO otra vez todos los apuntes, basta pulsar el pequeño botón de color rojo que hay en la esquina superior izquierda de la lista de pacientes.
Aparecen todos los apuntes y ese pequeño botón ahora está de color gris indicando que ya no se está aplicando ningún filtro:

Observe que partió del apunte con número de registro
9 de JOSÉ GONZALEZ y ahora se ha valorado y guardado ese apunte con el número
13.
Una vez hemos llegado aquí como hicimos anteriormente, hay que pulsar el botón "Imprimir"
para imprimir o enviar por email etc... todos los informes y etiquetas que queramos.
El botón R
(asignar una receta) que aparece a la izquierda del botón que tiene unos prismáticos, sirve para asignar la copia de una receta a un determinado apunte del recetario.

Tiene un tutorial completo aquí
En estos ejemplos hemos visto que podemos valorar una fórmula partiendo de la carpeta
FÓRMULAS o bien partiendo de la carpeta
RECETARIO.
FÓRMULAS => VALORACIÓN => RECETARIO
o
RECETARIO => VALORACIÓN => RECETARIO
En Magisfor puede imprimir dos tipos diferentes de etiquetas para los envases:
1-Desde la pantalla que aparece cuando pulsa el botón "Imprimir" en el RECETARIO
La opción 4-Etiqueta imprimirá la etiqueta desde aquí, pero esta etiqueta tiene el tamaño que usted ve o puede hacerla más grande o más pequeña moviendo el dial que aparece a la derecha de esa opción 4

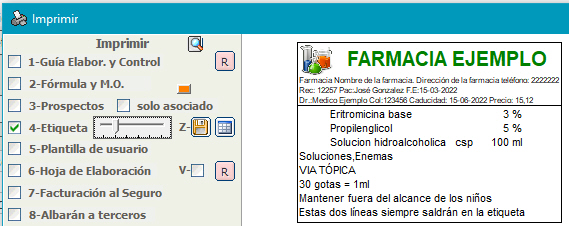
El problema es que si usted tiene una impresora de etiquetas, es muy probable que no encaje bien en su etiqueta.
Para imprimir las etiquetas es mucho mejor utilizar el programa de etiquetas de Magisfor.
Para ello, debe pulsar el pequeño botón que tiene un disquete dibujado y que está a la derecha de la opción 4 (Opción
Z)

Al pulsar la opción Z
(el botón del disquete) aparece el mensaje:

Aunque más adelante podrá imprimir la etiqueta automáticamente, ahora contestamos "No" para comprender lo que sucede.
Lo que ha pasado es que Magisfor ha guardado la etiqueta del frasco en el programa de etiquetas. Para ver esa etiqueta guardada, debe pulsar el botón que hay a la derecha del botón con el disquete (tiene una hoja de etiquetas dibujada) y con eso carga el programa de etiquetas: y con eso carga el programa de etiquetas:

Aquí aparecerán todas las etiquetas guardadas que puede imprimir cuando quiera.
la ventaja de este programa de etiquetas, es que el tamaño de la letra se adaptará siempre a su etiqueta evitando que cualquier línea se salga por la parte derecha. Por ejmplo si cambiamos el formato de la etiqueta la misma etiqueta automáticamente la veremos así:

Vemos que el tamaño de la letra se ha adaptado al ancho de la etiqueta. Lo que Magisfor no va a poder hacer es adaptar el alto de la etiqueta ya que por ejemplo una fórmula con muchos componentes no se podrá imprimir en una etiqueta que tenga poca altura. Cuando imprime desde aquí un grupo de etiquetas y Magisfor encuentra una que es demasiado larga, le avisa que hay una o más etiquetas demasiado largas que no se han podido imprimir con ese formato de etiqueta y tendrá la opción de cambiar el papel de su impresora de etiquetas para poner etiquetas más largas donde quepan las etiquetas que no pudo imprimir. Cuando pulse otra vez el botón "Imprimir", Magisfor le preguntará si quiere imprimir las etiquetas que no se pudieron imprimir antes.
Nota: Con la impresora
Brother de etiquetas, a partir del modelo
QL-700 o superior, ya no tiene que preocuparse por el alto de la etiqueta, ya que tiene una opción para cortar la etiqueta justo debajo de la última línea sin importar el número de productos que tenga la fórmula.
Más información aquí
Cada puesto de trabajo que utiliza Magisfor deberá definir sus diferentes impresoras que puede utilizar en el programa. Para ello hay que ir a:
Menú Configuración => Parámetros => Impresoras
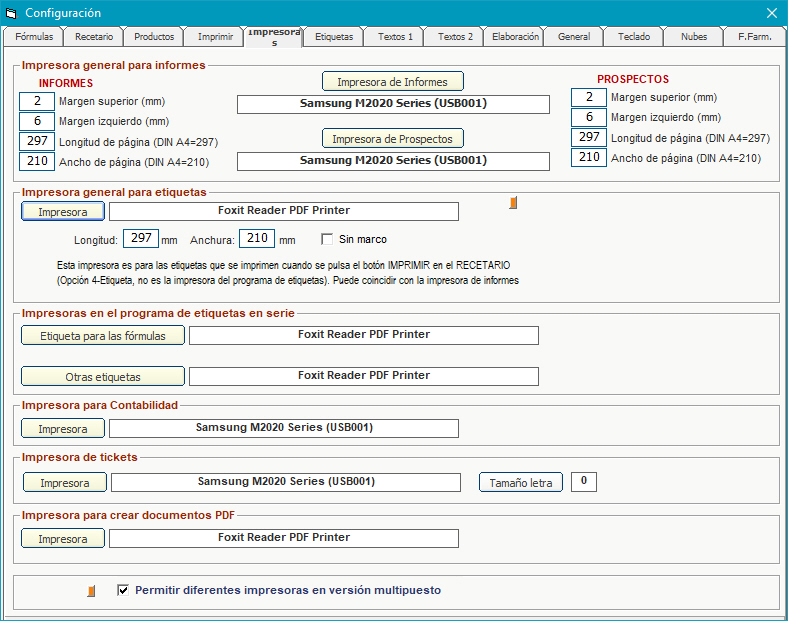
Aquí es donde ha de definir sus impresoras.
-Impresora general para informes:
Con esta impresora se imprimen todos los informes (prospectos, Guía de elaboración, PNT, etc, etc...).
Es muy importante
que defina bien el tamaño de su hoja. Debe utilizar un tamaño DINA4 (297 x 210) y si los márgenes que usted desee (4 x 6 es adecuado).
Por favor, tenga cuidado y no confunda el ancho con el largo de la hoja, ponerlos al revés hará que todo se imprima mal.
Nota: Magisfor utiliza el tamaño DINA4
(297 X 210)mm.
-Impresora general para prospectos:
Normalmente será la misma que para los informes, por lo tanto debe poner los mismos valores en los márgenes y longitud y anchura de la página.
Si lo desea puede utilizar un tamaño de papel más pequeño. Ejemplo:
DINA5
-Impresora general para etiquetas:
Con esta impresora se imprimirán las etiquetas que aparecen en la opción
4-Etiqueta cuando pulsa el botón "Imprimir" en el RECETARIO.
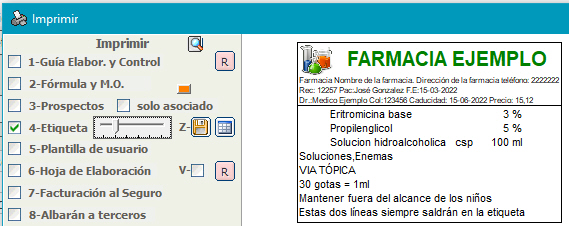
El problema ya lo vimos antes es que el tamaño de la letra no se adapta automáticamente a su etiqueta, lo ha de cambiar usted con el dial, por eso es mucho mejor utilizar la opción
Z para que la etiqueta se imprima a través del programa de etiquetas que si que ajusta el tamaño de la letra para que nunca se salga una línea por la derecha.
-Impresoras para el programa de etiquetas en serie:
Es la impresora que se utilizará para imprimir las etiquetas que ha guardado y que se imprimen desde el programa de etiquetas, o bien se imprimen automáticamente con la opción
Z.
Como ya vimos, la ventaja de imprimir desde aquí es que el tamaño de la letra siempre se adapta automáticamente al ancho de su etiqueta.

Es importante tener en cuenta que en general para una impresora de etiquetas, el tamaño del papel, la orientación (vertical) etc... lo va a tener que definir en el Panel de Control => Impresoras.
Tiene más información aquí
Si lo desea puede utilizar dos impresoras diferentes en el
programa de etiquetas, pero ambas tienen que tener puesto en: Menú Impresoras => Tamaño del papel => Predeterminado de la impresora (esto es imprescindible porque Magisfor leerá el tamaño de la etiqueta en el controlador de la impresora. Esto puede ser útil cuando quiera tener dos calidades de papel, por ejemplo una etiqueta con calidad excelente para las etiquetas del frasco y otra con papel de calidad inferior para otras etiquetas como la etiqueta de envío, la etiqueta de recepción de productos etc... Puede tener dos impresoras iguales pero con diferente papel.
Nota: Con la impresora de etiquetas
Brother QL 700 o superior, no hay problemas con la altura de la etiqueta. No importa si la fórmula tiene 2 o 20 productos, ya que se corta la etiqueta justo por debajo de la última línea.
-Impresora para CONTABILIDAD:
Puede ser la misma que la de informes o bien otra diferente.
-Impresora para crear documentos PDF:
Esta impresora ya no tiene mucha utilidad, debido a que Magisfor internamente es capaz de generar tanto los documentos JPG como los documentos PDF.
Las fuentes, tamaño de letra, color etc... de todo los que puede ver e imprimir en Magisfor, los define aquí:
Menú Configuración => Parámetros => Imprimir
Tiene un tutorial aquí
Compras de productos - Altas y bajas de lotes
Tiene un tutorial completo aquí
Y un video-tutorial aquí
Tiene un tutorial aquí
CONTABILIDAD - Adeudos domiciliados
Tiene 2 video-tutoriales aquí
Tiene mucha más información en estos tutoriales
|