MagisFor
profesional. Generar facturas y adeudos domiciliados
Generar facturas y el fichero de adeudos
para el Banco:
Generar las facturas:
Si factura por meses, a fin de mes, debe ir a
Contabilidad
para generar primero las
facturas y luego el
fichero de adeudos.
Es importante que en el módulo de
Contabilidad
compruebe lo siguiente:
Menú Configuración => Proteger los números de
factura: SI
Los números deben estar protegidos. Sólo debe
desprotegerlos si alguna vez por algún error necesita cambiarlos.
(Cuando están desprotegidos, si usted vuelve a facturar las facturas
cambian su número atendiendo al número que usted introduce).
-Para generar, imprimir o enviar por e-mail las
facturas:
Para generar las facturas de un mes o de un intervalo
de tiempo (sólo a partir de la versión 8) de todas las farmacias, debe activar
abajo a la izquierda en el cuadro Ver/Imprimir, la opción
Todas.
En el cuadro
Apuntes deje la opción
Todos
que aparece
por defecto y en el cuadro Salida
(situado abajo a la derecha) seleccione la opción JPG.

Con eso le dice al programa que quiere salida "Automática"
es decir que se enviará la factura según la opción que haya
seleccionado en las fichas de las farmacias (por impresora, por
email o se dejarán en una carpeta compartida en la nube) todas las facturas del mes de todas las farmacias
clientes. Si selecciona la opción "Email JPG-PDF", se
enviarán todas por correo.
Cuando pulse el botón
Imprimir aparecen varios
mensajes y el último mensaje le va a pedir el número de factura con
el que quiere iniciar la numeración (debe introducir el último del
mes anterior + 1). Es muy recomendable
que cuando aparezca el
mensaje que le permite poner todas las facturas como
pagadas,
conteste que no, ya que todavía nadie le ha pagado. Luego
cuando lo desee, puede venir aquí y repetir este proceso para
decirle a MagisFor que ponga a todas las facturas la marca de
pagado.
Comenzarán a generarse
y a numerarse las facturas
del mes. Como seleccionó
Salida JPG
(y no Salida
Impresora), sucede lo siguiente:
MagisFor mira
la ficha
de cada farmacia y si
la casilla enviar por e-mail está seleccionada, genera la
factura como un gráfico JPG listo para enviar por e-mail. El
tamaño del gráfico es un DIN A4.
Si la casilla enviar por e-mail de una farmacia no
está seleccionada, MagisFor imprime la factura y no genera el
JPG.
Esto sólo es así cuando se generan las facturas de
TODAS
las farmacias. Cuando usted seleccione generar la factura
de UNA SOLA farmacia, MagisFor siempre tendrá en cuenta la
opción de salida que haya seleccionado en el módulo de Contabilidad
(Impresora, pdf o JPG) sin tener en cuenta lo que tenga
marcado en la ficha de la
farmacia.
Cuando termine de generar todas las facturas,
aparecerá un cuadro de diálogo para que usted envíe por e-mail las
facturas a sus farmacias clientes.
Importante:
Para que el programa de envío de facturas adjuntas
por e-mail funcione, tiene que tener instalado el servidor de correo
que viene con su sistema operativo. Ejemplo, para
Windows XP es
Outlook Express, para Windows Vista, Windows 7 o Windows 8 es Windows Mail, etc.
También funciona con Windows Live mail. Windows Live Mail es
gratuito y tiene la ventaja de que puede mezclar todo tipo de
cuentas, tanto cuentas Web (Gmail, Hotmail) como cuentas POP-SMTP.
No siempre
funciona con Outlook de Office u otros servidores de correo.
Además de eso, deberá decirle a Windows que ese
programa de correo es el predeterminado en su sistema (Menú
Inicio => Panel de Control => Programas predeterminados).
Conviene que configure su programa de correo para que
los mensajes se queden en la bandeja de salida sin enviar, de esta
forma será más rápido colocar primero todos los envíos en la bandeja de
salida, luego pulsa el botón enviar y deja que el programa de correo
lo envíe todo sin necesidad de estar usted pendiente.
El módulo de envíos aparece así:

Después del nombre de la farmacia aparece el signo
# (almohadilla) y a continuación el e-mail de la farmacia y el
fichero adjunto.
Nota: NO DEBE USAR NUNCA EL SIGNO
# DENTRO DE
LOS NOMBRES DE LAS FARMACIAS.
Si usted ha seleccionado la casilla
Enviar todos
seguidos (ver gráfico) cuando pulse el botón
Enviar, se
generará un nuevo mensaje de correo y aparecerá el fichero adjunto
con la factura en formato JPG. Si lo desea, puede escribir o pegar
un texto en el cuerpo del correo y luego pulse el botón
Enviar.
El correo pasa con el adjunto a la bandeja de salida e
inmediatamente vuelve a parecer otro mensaje con la dirección de la
siguiente farmacia y su adjunto. Pulse otra vez
Enviar y
aparecerá el siguiente. Debe ir pulsando el botón
ENVIAR en
todos los mensajes que se generan para que pasen a la bandeja de
salida.
Después del último mensaje, puede abrir su programa
de correo (Outlook Express etc) para enviar todo lo que hay en la
bandeja de salida.
NOTA: Si durante este proceso ha habido un
fallo, no debe preocuparse porque las facturas ya tienen su
numeración. Puede pulsar otra vez el botón
Imprimir en
Contabilidad y repetir el proceso cuantas veces quiera.
NOTA2: Si estando en la pantalla de envíos
decide cancelar todo, el programa le dirá que se van a borrar todas
las facturas generadas. Esto no quiere decir que se vayan a perder
sus datos, simplemente se borran los ficheros JPG que se han
generado y que se iban a
enviar por email adjuntos, pero no es ningún problema porque puede
volver a generarlos tantas veces como quiera.
Las facturas no se borran nunca, incluso si usted
decide eliminar alguna línea desde la ventana de Contabilidad
pulsando el botón Papelera, existe una opción el módulo de
Contabilidad en el cuadro inferior izquierdo
(Apuntes, Eliminados), si lo selecciona puede ver los apuntes que
eliminó.
En estos momentos ya tiene todas las facturas del mes
numeradas y enviadas o impresas. Ahora es el momento de generar el
fichero de adeudos domiciliados
para enviarlo a su Banco y
que cobre a sus farmacias clientes.
A partir
del 1 de febrero de 2014, es obligatorio presentar al Banco
las remesas de adeudos en formato SEPA XML
(adeudos directos
SEPA). Dicho formato es muy diferente al anterior con lo cual se han
añadido varios cuadros de texto en las fichas de las farmacias que
hay que rellenar obligatoriamente:
En esta sección se
explica paso a paso todo lo que debe hacer para crear el fichero que
ha de enviar por Internet a la Web de su Banco para cobrar a sus
clientes o deudores.
Adeudos domiciliados SEPA
XML
Configuración del programa de Adeudos:
Datos del ordenante:
1-Sitúese en el módulo de
Contabilidad.
2-Menú Adeudos => Editar adeudos SEPA.
Aparecerá el programa para generar los adeudos.
3-Desde la ventana de adeudos vaya a:
Menú Adeudos
=> Editar datos del ordenante. Aparece una nueva ventana.
El acreedor u ordenante es usted. Es imprescindible
que rellene correctamente los siguientes
campos:
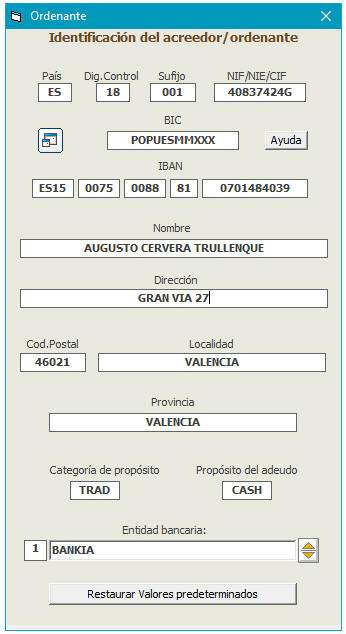
Dígito de control y sufijo:
Son dos datos que
debe darle su Banco. El dígito de control debe tener 2 caracteres
y el sufijo 3 caracteres. Cuidado
que este dígito de control no tiene nada que ver con el
dígito de control de su IBAN o de su
CCC. Ese dígito
de control se calcula con el NIF, el
sufijo y el
país. El sufijo
suele ser 001 pero debe preguntarle a su Banco.
Más
información sobre el dígito de control aquí
N.I.F: Su NIF
IBAN: Es su cuenta bancaria de 20 dígitos
CCC
precedida de las letras
ESXX en donde XX es el dígito
de control que le debe dar su Banco. Si lo desea, puede calcularlo
en está
página
Nombre: Su nombre tal como
lo reconoce su Banco.
Dirección
Código postal
Localidad
Provincia
Categoría de propósito: TRAD
(transacción comercial)
Propósito del adeudo: GDDS (operación
comercial, PurchaseSaleOfGoods). Puede preguntar a su Banco si es
correcta o prefiere que ponga otra (hay cientos).
Todos estos datos irán en la
cabecera del fichero de adeudos SEPA y es fundamental que estén
todos correctos.
Datos de las farmacias clientes:
1-Desde el módulo principal de MagisFor abra el
Menú Archivo => Farmacias. Aparecen sus farmacias clientes.
Hay nuevos cuadros de texto que debe rellenar en
todas las farmacias:

Para generar adeudos el tip "Giro" debe estar seleccionado
(Si no está seleccionada, no se generará el adeudo de esa farmacia).
IBAN:
El número de cuenta se transforma ahora en 24 dígitos. Por
defecto el programa coloca ES (España) delante del número de cuenta
pero usted tendrá que rellenar los dos números que faltan entre ES y
el número de cuenta.
Nota:
para poder escribir esos dos números deberá antes eliminar los dos
espacios que aparecen entre ES y el número de cuenta, ya que el cuadro de texto IBAN no permite escribir más de
24 caracteres.
Todo lo
siguiente, se puede rellenar de forma
automática para todas
las farmacias desde el Menú Utilidades
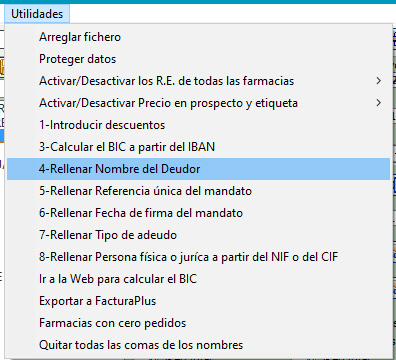
Mandato:
El mandato u
orden de domiciliación es el medio por el que el deudor autoriza y
consiente al acreedor a:
(a) iniciar los
cobros mediante el cargo en la cuenta indicada por el deudor
(b) autoriza a
la entidad del deudor a cargar en su cuenta los adeudos presentados
al cobro por la entidad bancaria del acreedor.
El mandato debe
estar suscrito por el deudor como titular de la cuenta de cargo o
persona en disposición de poder otorgado por éste, antes de iniciar
el cobro de los adeudos. El mandato firmado debe quedar
almacenado en poder del acreedor mientras esté en vigor, durante
el periodo de reembolso, así como durante los plazos que establezca
la Ley para la conservación de documentos, una vez cancelado.
Referencia
única del mandato:
Es la
referencia que asigna el acreedor a cada mandato para identificar
los adeudos asociados a un mandato concreto. Permite identificar
cada orden de domiciliación o mandato firmado por el deudor y debe
ser única para cada mandato. Consiste en un código alfanumérico de
35 posiciones.
Fecha de firma
del mandato:
Es la fecha en
la que se firmó el mandato de adeudo.
El nombre del
deudor:
Puede ser el
mismo nombre que tiene en la lista de farmacias o bien puede
cambiarlo si es necesario.
Tipo de adeudo:
RCUR
RCUR significa
que es un adeudo recurrente, es decir que se le hace un cargo al
deudor periódicamente.
En teoría el
primer adeudo debería ser FRST,
los siguientes
RCUR y
el último FNAL, pero como ya estaba facturando a sus
farmacias clientes los adeudos son ahora
RCUR.
Persona
física o jurídica:
Dependiendo si la farmacia es de un sólo propietario o de varios.
(CB, etc)
El código BIC: Bank Identifier Code
El código BIC sirve para
identificar al banco
destino de una operación. Su nombre viene de las siglas en
inglés de los términos Bank Identifier Code, y completa la
información proporcionada por el Código IBAN. Se trata de un código
que nos lo podemos encontrar en 2 formas diferentes:
§
Código de 8
caracteres: incluye información de la entidad, el país y la
localidad. Ejemplo:
INGDESMM
es el código BIC para ING
DIRECT (entidad bancaria), ES (país, España) y MADRID
(Localidad).
§ Código de
11 caracteres: además de los del apartado anterior, incluye la
información de la sucursal en los 3 últimos caracteres. Si no se
incluye la información de la oficina, se entiende que es la
principal de la entidad. Ejemplo:
INGDESMMXXX es el
código BIC para ING DIRECT (entidad bancaria), ES (país,
España), MADRID (Localidad) y XXX (código de sucursal).
El código
BIC a veces es conocido como "código
swift" o "dirección Swift". Para que una transferencia
intracomunitaria esté sometida a la misma comisión que una nacional
de idéntico importe, el ordenante debe facilitar al banco los
códigos IBAN y BIC del beneficiario.
Puede calcular el IBAN y el
BIC a partir de los 20 dígitos de una cuenta yendo
aquí
o bien desde el menú
Utilidades del módulo
de farmacias:

Menú utilidades => Calcular
el IBAN de todas las farmacias a partir de su número de cuenta
Menú utilidades => Calcular
el BIC a partir del IBAN
Menú Utilidades => rellenar nombre del deudor de
todas las farmacias
Menú Utilidades => rellenar referencia única del
mandato de todas las farmacias
Menú utilidades => rellenar fecha de firma del
mandato de todas las farmacias
Menú utilidades => rellenar Tipo de adeudo
Menú utilidades => calcular el BIC en la Web
Menú utilidades => rellenar persona física o
jurídica a partir del NIF o del CIF
Estas opciones le permiten rellenar todos esos campos
de todas las fichas de las farmacias de forma automática. Sólo
ciertos BIC habrá que ir a calcularlos a la Web introduciendo el IBAN que se
puede copiar con el nuevo botón "Copiar" que aparece encima del
cuadro de texto IBAN.
Tiene la opción de rellenar todos o rellenar sólo los
que están vacíos.
En el
menú Adeudos
del módulo de
contabilidad ahora aparece:
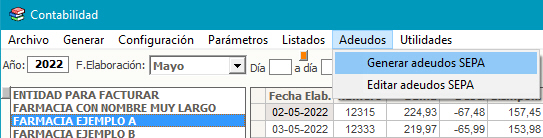
La primera
opción genera el adeudo (de un periodo) y la segunda, va al módulo
de adeudos.
El fichero de adeudos
generado, se guarda aquí:
Adeudos
SEPA, carpeta: C:\MagisPar\Adeudos\SEPA\
Observe
que cada usuario genera los adeudos en su propio ordenador, es decir
si ha generado los adeudos desde un determinado puesto de trabajo,
tendrá que enviarlos al Banco desde ese mismo puesto de trabajo y no
estarán disponibles para el resto de usuarios.
Generar el fichero de adeudos
directos SEPA para
el Banco:
Después
de haber generado las facturas (es imprescindible que la factura
tenga número y fecha de factura):
En
Contabilidad, asegúrese de que la opción
Todas
en el cuadro
Ver/Imprimir está seleccionada.
Desde
Contabilidad
abra el Menú Adeudos =>
Generar adeudos

Cuando selecciona ese menú, MagisFor por defecto
selecciona en el cuadro Apuntes
la casilla
No pagados
y debajo de los apuntes de la rejilla estilo Excel selecciona
también la opción Sólo giros
(giros y adeudos es
equivalente). Esto quiere decir que se va a crear el fichero de
adeudos domiciliados, sólo para aquellas farmacias que en su ficha
tengan la opción Giro
seleccionado.
Nota: No es obligatorio que seleccione "Sólo
giros", si no lo hace MagisFor lo hará por usted.
Nota2:
Si cuando usted generó las facturas
puso la marca de pagado en todas ellas, deberá ahora y antes
de generar el fichero de adeudos, seleccionar en el
cuadro Apuntes
la opción
Todos (por defecto se inicia con la
opción de No pagados). Por este motivo más arriba recomendaba
que al generar por primera vez las facturas del mes, no se pusieran
todas como pagadas (es mejor poner "Pagado" después de que el Banco
haya cobrado los adeudos).
A continuación cuando ha pulsado
Menú Adeudos =>
Generar adeudos SEPA aparece una ventana con el rótulo
desde
y
el nombre de la primera farmacia de su lista, pulse el botón
Aceptar y aparecerá el rótulo hasta
y el nombre de la
última farmacia de su lista. A continuación aparece el nombre del
fichero de adeudos que se va a generar, por defecto se nombran con
los 4 dígitos del año, los dos dígitos del mes y los dos
dígitos del día. Ejemplo 20140108 que le indica la fecha exacta
(al revés) de cuando generó el fichero de adeudos. Esto será útil
luego para consultar los adeudos de cualquier mes ya que la lista de
ficheros de adeudos aparecerá ordenada.
Después de esto aparecen unos mensajes y se genera un
fichero de adeudos que todavía no es el fichero con formato XML SEPA para su
Banco. Luego se convertirá en el fichero de adeudos que ha de
enviar a su Banco.
Nota: Puede generar el fichero de adeudos del
mes (o entre dos fechas) tantas veces como quiera.
Una vez generado este primer fichero para MagisFor, aparece el módulo de
Adeudos
con todos los datos de las farmacias.

Número:
(es el número de la farmacia en
su fichero de farmacias. No se utiliza para generar el fichero de
adeudos SEPA)
Titular de la domiciliación: (Nombre de la
farmacia)
IBAN:
(20 dígitos del IBAN de las farmacias)
Importe:
(Total de la factura que el Banco ha
de cobrar)
Código de referencia:
MagisFor utiliza como
código de referencia el número de factura
Hay más columnas con la dirección de las farmacias
etc. Obligatoriamente deberá introducir en la parte superior las
fechas de presentación y de
cobro y el
concepto.
La fecha de
presentación: Es la fecha en la que va a presentar a su Banco la
remesa de adeudos. Para eliminar una fecha, se hace coincidir la
fecha de presentación con la fecha de creación del fichero.
La fecha de
cobro: Es cuando el Banco va a cobrar al
deudor. Como mínimo ha de ser 5 días superior que la fecha de
presentación. MagisFor por defecto suma 5 días a la fecha de
presentación, pero usted puede cambiarla.
Concepto: contiene
información definida por el acreedor (usted) y que la entidad
bancaria debe comunicar al deudor cuando adeude la cuenta
de su cliente. Es decir es el concepto que la farmacia cliente va a
leer en su cuenta bancaria cuando pague la factura. Se pone el mismo
concepto a todas las farmacias.
la columna Referencia:
la asigna el acreedor (usted) y permite identificar cada adeudo que
presenta y se transmite sin cambios a lo largo de la cadena de pagos
hasta el deudor. En caso de producirse una excepción en el
tratamiento del adeudo, debe utilizarse esta referencia en la
información que se haga llegar al acreedor.
MagisFor pone como
referencia del adeudo el número de factura.
Si necesita cambiar algún dato, puede quitar la
protección de edición (Menú Configuración => Bloquear la edición),
pero es muy recomendable que los datos ya vengan bien sin necesidad
de tocar nada. Una vez desbloqueado, pulsando INTRO en una celda
puede cambiar la celda que desee. Luego pulse el botón que tiene un disquete de color
naranja pintado para guardar los cambios.
Aquí todavía no se ha generado el
fichero de adeudos
SEPA XML para su Banco. Lo que está viendo son los adeudos en formato para MagisFor.
Para generar el formato SEPA debe pulsar el botón que tiene un
disquete azulado dibujado (está en la parte central de la barra de
herramientas).
Una vez esté todo correcto en esta ventana de adeudos:
Pulse el botón que tiene
dibujado un disquete azul para generar el fichero que va a enviar
a su Banco.

Por defecto la lista aparecerá ordenada por el número
de referencia (número de factura). Si su Banco quiere que estén ordenados
por los números de
cuenta, pulse el botón A/Z para ordenar las filas por el
IBAN.
El fichero de adeudos listo para enviar al Banco, se
guardará en la carpeta C:\MagisPar\Adeudos\SEPA
y luego
MagisFor le preguntará si quiere abrir esa carpeta.
Entre en la Web de su Banco y busque el
menú para
enviar ficheros. Aparecerá una opción para que seleccione el fichero
de su disco duro y lo envíe. No tardará más de 10 o 15 segundos en
enviarlo.
Si lo desea, puede imprimir desde la ventana de
adeudos la lista de adeudos y dársela a su Banco diciéndole que eso
ya se lo envió por Internet. También debería imprimir una copia para
usted que le permitirá comprobar los pagos.
Los ficheros de adeudos (con formato MagisFor) los puede ver desde el módulo de
adeudos siempre que quiera. Desde Adeudos, pulse el botón
Abrir y
aparecerá una ventana con la lista de sus adeudos
mensuales (o entre dos fechas).

Puede abrir cualquiera para imprimir los datos,
volver a generar un fichero para el Banco etc...
En la barra de herramientas del módulo de Adeudos,
existe el botón Suma.

Si hace algún cambio en los importes, debe pulsarlo
para volver a sumar todos los importes de
las distintas farmacias.
Una vez
confirme que el Banco ha cobrado a todas sus farmacias clientes,
puede ir a CONTABILIDAD para poner todos los adeudos como "Pagados".
Para
ello, Vuelva a generar el fichero de adeudos pero esta vez le dice a
Magisfor que quiere poner pagado:
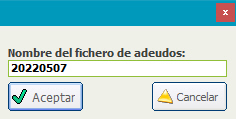
Aquí
puede cambiar la denominación para no interferir con el archivo que
ya envió a su Banco

Aquí
pulsa el botón "Sí" y en
CONTABILIDAD se rellenarán
las columnas "Pg" (Pagado), "Fecha de pago" y "Forma
de pago"
|