| Algunas
cosas que debe tener en cuenta cuando instale la versión 16:
1-Es muy posible
que en algún momento el Firewall
de Windows le
pregunte si desea permitir que un programa tenga
acceso a
Internet. Concretamente será el programa "Inicio Magisfor"
que en la versión
15 se denominaba simplemente
"Inicio". Es necesario que lo permita, ya que cuando inicia,
Magisfor ha de leer su clave en un Servidor Web y ha de comprobar si
hay actualizaciones. Si no lo permite,
el Firewall bloqueará la lectura de su clave que es necesaria para
que Magisfor funcione.
2-Si en algún
momento al enviar un correo, Windows le dice que hay un programa que
está tratando de enviar un correo por usted,
también debe
permitirlo. Si dice que "No",
bloqueará los envíos
por correo que realiza Magisfor y para desbloquearlos deberá ir a
Firewall de Windows..
3-Si utiliza la
ventana de Magisfor maximizada y los textos son demasiado grandes o
demasiado pequeños,
es conveniente que active estos 4 parámetros:
Menú Configuración =>
Parámetros => General: "Que decida el programa":

Si su pantalla es panorámica (las nuevas son todas), personalmente
recomiendo ejecutar Magisfor con un ancho de
3/4 de pantalla.
Es muy importante tener una buena resolución, (recomendable 1980 x
1080).
4-El programa consta de un módulo ejecutable principal (Magis.exe)
y otros 50 ejecutables complementarios.
Para evitar que crezca demasiado
Magis.exe, se han sacado
muchas cosas que ahora realiza el módulo
Utilidades.exe.
(Cuando vea una ventana verde de fondo significa que está en
"Utilidades.exe").
Ejemplo: Menú Productos => Borrar campos. Esto ya no se
ejecuta en Magis.exe, sino que se ejecuta en
Utilidades.exe:

Estas novedades, son solo el
comienzo de la versión 16.
Durante todo
el año 2020-2021, seguirán apareciendo más novedades.
-Como siempre, un cambio de look
al entrar:
Se terminaron los colores en exceso...

Algunas novedades sin mucha
importancia:
-El nombre del usuario que entra al programa siempre es visible:

-Cuando se
bloquea
un apunte del RECETARIO, el campo "Incidencias"
no se bloquea.
-Nuevo filtro "Elaborador"
En la impresión del Recetario
-Se cambia la palabra "Granel" por la
palabra "Oficinal"
-Mucha depuración para que
las columnas
de las grillas se adapten mejor al
tamaño de la ventana.
-Carga
del módulo principal más
rápida
y más
precisa.
-Protección que impide que el
usuario impaciente haga "clic" sobre la ventana hasta que
esta no está con su tamaño correcto (en la versión 15, ese clic
prematuro, colapsaba la ventana). Mientras se carga, la ventana de
inicio (Usuario y contraseña), se mueve sobre la pantalla para
tranquilizar y entretener a los inquietos...
-Recordaros que en Magisfor ¡funciona la rueda del ratón!.
Esta rueda es ideal para moverse sobre las listas de fórmulas,
recetario, producto, pacientes etc...
No debe utilizar las teclas
de subir y bajar para moverse por las listas.
Para que el movimiento
con la rueda del ratón sea efectivo y rápido, conviene ponerlo con
un mínimo de 6 líneas (por defecto aparece 3 líneas)

La rueda funciona en las
listas cuando al menos ha hecho una
vez "clic" con el ratón
sobre un elemento de la lista. (se desconecta cuando el cursor sale
de la lista).
-Nuevo menú:
Menú Productos => Poner a cero todos los
stocks negativos
-Menú Recetario =>
Exportar a FacturaPlus: Una vez exportado pregunta si quieres
verlo y abre la carpeta donde se ha guardado.
-En CONTABILIDAD.
Listado de facturas por número de factura:
Ahora puede incluir la columna
Debe.
-En PACIENTES:
el
campo "Teléfono"
tiene 9
caracteres y en
algunos lugares necesitan 10, así que he de quitar el último
carácter de "Población" para añadirlo a "Teléfono".
-Cambiar de usuario sin salir del
programa:
Lo más aconsejable (ya es
prácticamente obligatorio), es que el usuario que entra al programa
introduciendo su nombre de usuario y contraseña, se utilice como
persona responsable
para la recepción, para la elaboración, para la firma y para muchas
otras cosas en las que queda marcado ese nombre de usuario en Magisfor.
Para que esto sea así, el parámetro:
Menú Configuración =>
Parámetros => General:

Es muy conveniente que
esté activado el "Sí".
El problema surgía cuando
hay varios usuarios que utilizan el mismo ordenador. El nuevo
usuario tenía que salir del programa y volver a entrar para que su
nombre quedara fijado.
En la versión
16
hay un nuevo menú
que le permite cambiar de usuario sin salir
del programa:
Menú Configuración =>
Usuario => Cambiar de usuario

Magisfor cambiará el
usuario y la contraseña del nuevo usuario sin necesidad de salir del
programa.
Para mayor rapidez, puede
usar las teclas Ctrl + U
-Retraso al imprimir entre 2
opciones de una macro:
En
ocasiones puede suceder que al imprimir una macro, se envíen las
opciones a las 5 impresoras disponibles en Magisfor demasiado rápido
y eso puede llegar a colapsar alguna impresora.
Ejemplo, la macro:
Y>Z>1>G>3>
Las 2 primeras opciones
Y y
Z (etiqueta de envío y etiqueta para el frasco),
se imprimen con lentitud debido a que para imprimir cada una de
ellas Magisfor ha de hacer lo siguiente:
1-Poner la impresora de
etiquetas como predeterminada de Windows.
2-Guardar la etiqueta de
envío en un archivo temporal especial (Automaticas.@et)
3-Abrir el programa de
etiquetas y cargar ese archivo temporal con la etiqueta guardada
(usted no ve el programa de etiquetas, pero está ahí abierto).
4-Imprimir la etiqueta
desde el programa de etiquetas
5-Eliminar la etiqueta
del archivo temporal "Automaticas.@et"
6-Descargar el programa
de etiquetas.
Lo mismo ha de hacer para
imprimir la opción Z (Etiqueta del frasco), aunque con la
ventaja de que la impresora predeterminada de etiquetas ya la
tenemos definida en Windows.
Esos 6 pasos, consumen
cierto tiempo. En versiones anteriores a la 16, aparece un mensaje
indicando que espere un poco hasta que el programa de etiquetas se
haya descargado. Esto es necesario, ya que si no espera, tratará de
cargar el programa de etiquetas para imprimir la opción
Z
cuando aún no haya terminado de imprimir la opción
Y, con lo
cual se produce un error.
También se requiere un
cierto tiempo para que Windows ponga como predeterminada la
impresora que necesita Magisfor, por ejemplo cuando pasa de imprimir
una etiqueta a imprimir un informe,
hay que cambiar la impresora
predeterminada del sistema.
A partir de la versión
16, puede poner un retraso entre dos opciones en una macro.
Ejemplo:
Y>....Z>..1>G>3>
Esta macro esperará 4
segundos (....) desde que envía a la impresora la opción
Y
(etiqueta de envío) hasta que empieza a imprimir la etiqueta del
frasco y esperará 2 segundos (..) después de imprimir la etiqueta
del frasco, antes de cambiar la impresora predeterminada de Windows
para poner como predeterminada la impresora de informes e imprimir
la opción 1.
Estos retrasos van a
depender mucho de la potencia del ordenador, de la velocidad de su
red y del número de ordenadores que estén trabajando al mismo tiempo
con Magisfor.
En general no ponga
retrasos hasta que vea que hay algún conflicto con la macro.
En versiones anteriores a
la 16, solo se permitía ejecutar una sola instancia del programa
de etiquetas (Etiquetas.exe), con lo cual si tenía en una macro
por ejemplo las opciones "Z" e "Y" juntas, como ambas
necesitan cargar el programa de etiquetas para imprimirlas, si no
esperaba un poco a que terminase de imprimir una de las opciones, la
otra fallaba debido a que trataba de cargar el programa de etiquetas
antes de haber salido del mismo.
A partir de la versión 16
se pueden tener abiertos varios programas de etiquetas al mismo
tiempo (ejemplo, uno imprimiendo la etiqueta del envase y otro
imprimiendo la etiqueta de envío).
NOTA:
A última hora, en la versión 16 se ha eliminado la
parada que se hacía cada vez que se imprimían las macros
Z, X o Y. También, los 3 archivos temporales que se generan (Automaticas.@et,
AutoEnvios.@et y Auto-COF.@et) donde se guardan las etiquetas Z,
X e Y que se imprimen desde el programa de etiquetas de forma
invisible se guardan ahora en la carpeta "C:\MagisPar" de
cada puesto de trabajo y se sobrescriben cada vez que se vuelve
a imprimir una de esas macros, con lo cual, un puesto de trabajo
ya no interfiere con otro y existe siempre una sola etiqueta en
cada uno de esos 3 archivos.
Además, antes solo podía
haber en memoria un programa de etiquetas. En la versión 16 se
permite cargar en memoria varios programas de etiquetas, con lo
cual, si se va a ejecutar la opción
X cuando todavía se está
ejecutando la opción Z, no hay problema porque se carga otro
programa (invisible) de etiquetas que no interfiere con el que ya
está cargado e imprimiendo la opción
Z.
-En FÓRMULAS:
El botón que
permite bloquear la
manipulación de una
fórmula
ahora aparece con estos 3 iconos:
 :
Fórmula desbloqueada que permite su manipulación. :
Fórmula desbloqueada que permite su manipulación.
 :
Fórmula bloqueada por el usuario actual que la creó y solo este
usuario puede desbloquearla. :
Fórmula bloqueada por el usuario actual que la creó y solo este
usuario puede desbloquearla.
 :
Fórmula bloqueada por un usuario diferente al actual y solo el
usuario que la bloqueó puede desbloquearla. :
Fórmula bloqueada por un usuario diferente al actual y solo el
usuario que la bloqueó puede desbloquearla.
-Recetario:
Incidencias
Se ha añadido un segundo
cuadro de texto de Incidencias. Además ambas incidencias
aparecen ahora en negrita:

Opcionalmente las 2
incidencias se imprimen en la opción
6-Hoja de Elaboración
-Nuevos filtros en el RECETARIO:
-Filtro
Producto + Fechas: (48)

Permite ver los apuntes
que contienen un determinado producto acotando la búsqueda entre 2 fechas y
muestra la cantidad total de producto empleado.
Por ejemplo puede ver
cuanta eritromicina ha utilizado en un mes. (Útil para hacer
nuevos pedidos).
Recuerde que si está
utilizando sus filtros favoritos, deberá añadir manualmente a su
archivo de filtros este nuevo filtro: Para ello:
Menú Recetario =>
Editar filtros
Y en el lugar que desee
ha de insertar este nuevo filtro: Producto+Fechas#48
Puede denominarlo como
quiera, pero no puede cambiar "#48". recuerde que si quiere
que aparezca con sus filtros favoritos debe añadir un "*" al
final "#48*".
(Los que no usan filtros
favoritos no han de hacer nada).
-Filtro
F. Farmacéutica+Fechas (49)
-Filtro
Incidencia2 (50)
-Filtro
Sin Elaborador asignado (51)
-Filtro
Solo MI FARMACIA (52)
Útil para la
Edición
profesional cuando desee ver solo los apuntes del RECETARIO que
no están a signados a ninguna farmacia (son los apuntes de su
farmacia).
Si está utilizando la
opción "Filtros favoritos" es
muy importante que añada
estos filtros al archivo: WarFiltrosRecetario.txt
Para ello, vaya a:
Menú Recetario => Editar filtros

Y añada
todos estos filtros con su número correspondiente. Ejemplo: "Incidencias2#50".
Puede añadirlos donde desee, también puede cambiar la
denominación pero no cambie el número
#50 (o el que
corresponda):

Estos son los nuevos filtros que
ha de añadir a su archivo
personalizado de filtros:
Producto+Fechas#48
F. Farmacéutica+Fechas#49
Incidencias2#50
Sin Elaborador asignado#51
Solo MI FARMACIA#52
Si no está seguro se
tener los 52 filtros que existen actualmente, puede abrir el archivo
WarFiltrosRecetario-bis.txt para comprobar su contenido con
sus filtros favoritos que están en WarFiltrosRecetario.txt.
Si lo desea, puede eliminar WarFiltrosrecetario.txt y luego hacer
una copia de
WarFiltrosRecetario-bis.txt
y renombrarla como
WarFiltrosRecetario.txt, con eso tendrá los
52 filtros correctos,
pero tendrá que volver a seleccionar sus favoritos añadiendo un *
al final (Ejemplo "Incidencias2#50*") y tendrá que volver a
ordenarlos como más le guste.
Para más información lea
lo que pone al final de cualquiera de esos 2 archivos.
Debido al gran volumen de
filtros, es es mucho más cómodo trabajar con sus filtros favoritos.
Tiene un tutorial aquí:
https://magisfor.com/Tutorial/filtrosrecetario.htm
-En CONTABILIDAD:
Se cambia el aspecto de
la ventana de CONTABILIDAD. Además de la nueva columna "Fecha
de recepción", se han añadido las
2 incidencias y un
nuevo filtro:
Puede filtrar para
ver solo los apuntes de un Concepto (fórmula),
Paciente,
Médico o
Incidencias)
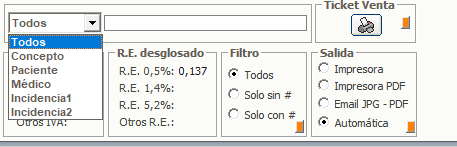
La ventana general de
CONTABILIDAD queda ampliada así:

-Envío de correos masivos a
Médicos, Proveedores y Farmacias clientes por grupos:
En la versión 15 ya podía
enviar un correo con o sin adjunto a toda la lista de
médicos,
proveedores o farmacias clientes (edición profesional).

La ventaja de este envío
es que Windows u otra entidad no lo puede considerar como
SPAM, ya
que se envía individualmente a cada persona.
Ahora en la versión 16,
cada persona de una lista puede pertenecer a un grupo diferente
(entre el 1 y el 9) y eso le permitirá
enviar un correo solo a
los que pertenecen a un grupo:
En las fichas (farmacias,
médicos, pacientes, proveedores), aparece una
lista desplegable en donde puede elegir un número entre 1 y 9:

En el programa que envía
un correo masivo aparece lo siguiente:

Si lo deja como está: "Grupo"
envía el correo a todos.
Puede elegir enviarlo
solo a un grupo:

Se enviará solo a los que
pertenecen al grupo 3.
Nota: Para poder
ver los grupos, deberá
generar otra vez la base de datos
de E-mails de Médicos, pacientes, Farmacias, Proveedores, etc...
-Para los MUY EXIGENTES:
Durante la elaboración,
si tiene un ordenador y un escáner cerca de la balanza y la balanza
está conectada al ordenador, puede comprobar 2 cosas importantes:
1-Que el producto y el
lote que va a pesar se corresponde con el producto y el lote que hay
en VALORACIÓN o en el RECETARIO:
Para ello sitúa el cursor
en la celda "Peso real", pulsa
INTRO y a continuación con el
escáner lee el código de barras de la etiqueta del producto. Si el
producto y el lote coinciden, Magisfor no avisaba y si no coincidía
alguno de ellos, aparecía un mensaje.
2-Introducir el peso
real:
Si la balanza está
conectada al ordenador, pulsando un botón de la balanza
pasan
los datos a la columna "Peso Real" de la carpeta
VALORACIÓN o en el
RECETARIO.
Hasta la versión 15, aquí
se podía hacer trampa, ya que
tanto el punto 1 como el punto
2 se podían introducir manualmente a
través del teclado. A partir de la versión 16 usted
puede definir
un tiempo máximo para introducir dichos datos. Ejemplo 1
segundo y si los datos no se introducen en ese tiempo, Magisfor
los borra. Esto implica que
el usuario ya no puede introducir
los datos por el teclado.
Ese tiempo se cambia con
un nuevo parámetro que hay en:
Menú Configuración => Parámetros
=> Recetario:

1000 indica que hay
1
segundo de tiempo para introducir tanto el código de barras como el
peso real (1 segundo para cada uno de ellos).
Conviene empezar a probar
con 0,5 segundos (500) e ir subiendo ese tiempo si no es suficiente.
Si introduce un
cero no
se hace la comprobación y queda como estaba en la versión 15.
Tampoco cambiará el color del fondo de las celdas.
Importante:
Es posible que algún usuario quiera activar
el escaneo automático del código de barras pero no desee
introducir el peso real de forma automática, sino que
prefiere hacerlo a través de su teclado porque no tiene la balanza
conectada al ordenador. En este caso:
Si selecciona el tip
"Peso real se introduce manualmente", Magisfor le va a permitir
que introduzca el peso real a través de su teclado, pero como la
celda donde se introduce el código de barras y la del precio real es
la misma, para saber que está introduciendo un peso,
deberá
introducir una "p" delante del peso.
Ejemplo: p0,0204
(la p le indica a Magisfor que no debe contabilizar el tiempo)
(Si introduce "0"
como tiempo, no ha de marcar el tip "Peso real de introduce
manualmente" y tampoco es necesario escribir una "p" antes
del peso real, ya que un "0" anula el tiempo e indica que
todo se va a poder introducir manualmente).
Para que quede constancia
de que el usuario ha utilizado el escáner para comprobar la
sustancia y el lote, después de la lectura,
Magisfor pone
el fondo de la celda de diferentes colores:

Fondo verde:
Indica que al escanear el código de barras de la etiqueta de
recepción del
producto, el producto y el número interno (lote) coinciden.
Esta es la situación ideal.
Fondo azul:
Indica que el
producto es correcto pero no coincide el número
interno ni el lote. En este caso, sucede un error que el usuario
puede fácilmente subsanar. Basta con que cambie desde su teclado el
lote y el número interno y coloque en las celdas correspondientes el
lote y núm.int. del producto que tiene en la mano. El fondo
permanecerá azul indicando que se ha tenido que hacer una
corrección. También puede corregir el lote y número interno
manualmente y luego volver a pasar el código de barras de la
etiqueta del producto, de esta forma la celda tendrá fondo verde en
vez de azul.
Fondo rojo:
En
este caso, el producto que tenemos en la mano es totalmente
diferente al que debemos pesar.
Es el error más grave. Aquí
es obligado buscar el producto correcto y volver a escanear su
código de barras. Si no se hace eso, Magisfor no permite introducir
en esa casilla roja el peso real.
Sin color de fondo:
No se ha escaneado el código de barras de la etiqueta del
producto.
Esta comprobación la
puede hacer tanto en el RECETARIO como en la carpeta
VALORACIÓN
antes de guardar el apunte en el RECETARIO.
Para algunas fórmulas que
contienen un producto que está asignado a una fórmula, si esta segunda
fórmula no es un producto intermedio, no hay más remedio que
escanear los códigos de barra de la segunda fórmula en
VALORACIÓN.
Cuando guarde el apunte en el RECETARIO, los colores de fondo de las
celdas también se guardarán, pero si hay una fórmula secundaria, no
la ve en el RECETARIO.
Cuando vaya a imprimir
la Guía de Elaboración y otros informes:
Los pesos reales quedan
con una marca en su parte izquierda atendiendo al color de fondo de
sus celdas:
Estas marcas son:
Para fondo verde
= .
Para fondo azul
= :
Para fondo rojo
= !

Hay que tener en cuenta
que cambiar el color de las celdas lleva su tiempo... Esto implica
que cuando haga "clic" con el ratón en un apunte del recetario,
tardará un poco más en mostrar los datos.
-Nuevo parámetro:
Error permitido en el peso real
Menú
Configuración => Parámetros => Recetario:

(Si introduce un cero,
no se comprueba el error)
Cuando el
peso real
supere un porcentaje del peso que indica la fórmula aparecerá un
mensaje:

-Guía de Elaboración.
Espacio entre líneas variable:
En la Guía de elaboración
y en otros informes, el espacio entre las líneas de la fórmula era
fijo:

Si mientras elaboraba
tenía que anotar algo manualmente en la Guía de elaboración o en otros informes,
el espacio tan reducido entre dos líneas lo hacía difícil.
A partir de la versión 16
hay un nuevo parámetro que permite aumentar dicho espacio:
Menú Configuración =>
Parámetros => Recetario:

Con ese aumento de separación entre
líneas (+1,5 mm), la fórmula en la Guía queda así:

Esto le permite hacer
anotaciones manuales más fácilmente.
-Aumento en el número de caracteres
de algunos textos:
Métodos => Prospectos: Pasa de 1800 a
2200
caracteres.
Métodos => Metodología => Características del producto terminado:
Pasa de 180 a
450 caracteres
La
dirección
de Médicos, Proveedores y Farmacias pasa de
30
caracteres
a
50
caracteres.
(También la 2ª dirección opcional de envío)
Se aumenta un
poco el tamaño de la letra ya que con las actuales resoluciones de pantalla no
hay problema de espacio.
-Valoración con productos
intermedios (cuando un producto está asignado a una fórmula
intermedia)
Cuando una
fórmula contiene un producto que a su vez es un
Intermedio,
en la lista de intermedios que se muestra, aparece también el
número de recetario,
el
lote y el
stock actual
del intermedio.
Ejemplo:

Esto le permite
seleccionar el intermedio que más le interese utilizar.
(En la versión 16 esto
queda un poco obsoleto, debido a que hay una forma mucho mejor de
trabajar con productos intermedios sin necesidad de asignar un
producto a un intermedio).
(Ver más adelante)
-Símbolos en la columna cero de
VALORACIÓN:
Cuando valora una fórmula
en la columna que está a la izquierda del producto podía salir un
símbolo o letra. Ejemplo:
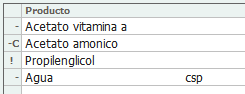
A partir de la versión 16
puede haber más de un símbolo en cada línea.
-
indica que el stock es negativo. Este símbolo tiene
prioridad sobre el símbolo !
! indica que el stock está por debajo del stock mínimo
asignado en la ficha del producto.
c
indica que el producto está caducado.
Si lo desea, Magisfor
puede mostrarle un mensaje emergente cuando el stock de un producto
es negativo:
Menú Configuración =>
Parámetros => Fórmulas: "Mostrar un aviso cuando un producto
tenga stock negativo": Sí/No

Recuerde que también
puede mostrar un aviso emergente cuando un producto esté caducado:
Menú Configuración =>
Parámetros => Productos:

Si su columna cero es
demasiado estrecha, deberá ampliarla en el
RECETARIO y después
guardar los cambios (Menú Configuración => tamaño => Fijar tamaño
actual). (Los cambios hay que hacerlos en el recetario, si los
hace en VALORACIÓN no se guardan).
-En ELABORACIÓN => Modus Operandi:
Botón Notas
Nuevo botón "Notas"
que le permite imprimir las notas de esa fórmula.
Las notas se generan
desde la carpeta "FÓRMULAS" pulsando el botón que tiene el
número de registro de la fórmula (441 en este ejemplo):

Puede usar ese documento
por ejemplo para ampliar el M.O. de la fórmula. Además le permite
generar el documento con Word o con cualquier otro programa de textos.

Es muy importante
tener en cuenta lo siguiente:
El m.o. normal, se
guarda en el recetario cada vez que valora y guarda una fórmula,
pero las notas de una fórmula aunque están accesibles,
no
se guardan cada vez que guarda un apunte en el recetario
(no tiene sentido ocupar
tanto espacio), solo se guarda una referencia a esas notas, es decir
el número de registro
que tiene la fórmula. Esto implica que si por
ejemplo modifica las notas de una fórmula, cuando pulse el botón "Notas"
en un apunte que guardó en el recetario hace tiempo, verá esas notas
modificadas.
Si va a utilizar ese
botón notas por ejemplo como M.O., no debería eliminar fórmulas de su fichero de
fórmulas, ya que al eliminar una fórmula sus notas también se
eliminan y ese registro eliminado se usará para guardar la próxima
fórmula que dé de alta, con lo cual, las notas que eran de una
fórmula ahora pueden ser de otra fórmula completamente diferente.
Ejemplo: La fórmula 27
tiene sus notas: Nombre del fichero de fórmulas-27.rtf. Si
elimina la fórmula 27, la próxima fórmula que dé de alta ocupará ese
registro 27 eliminado y sus notas se denominarán igual:
Nombre
del fichero de fórmulas-27.rtf. Todas esas notas se guardan
dentro de la carpeta "NOTAS" que está dentro de la carpeta "MagisFor"
En
su lugar, en vez de eliminar una fórmula que tenga notas, escóndala
pulsando el botón "Goma de borrar":

Tenga en cuenta que en un
fichero de fórmulas no caben más de
32.767 fórmulas, tanto si
son visibles como si están escondidas.
En la ventana desde
donde se imprime todo, aparece una nueva opción "N"

Para ver e imprimir las
notas de la fórmula puede pulsar el botón "Notas" o bien
incluir la opción "N" en una MACRO.
-Módulo "Imprimir":
Cuando desde cualquier
parte del programa pulsa el botón quíntuple
 que generalmente lleva
una copia de lo que está viendo al módulo "Imprimir": que generalmente lleva
una copia de lo que está viendo al módulo "Imprimir":

En este módulo se ha
añadido el botón "Vista previa" en un
DIN A4
 que le permite ver como
quedará impreso. que le permite ver como
quedará impreso.
Ahora cuando llega al
módulo "Imprimir", la ventana se ajusta según el número y el ancho
de las columnas (ya no se maximiza).
En realidad ya no tiene
mucho sentido que este módulo se denomine "Imprimir", porque desde
aquí puede hacer muchas más cosas que solo imprimir. (En las
primeras versiones, solo existía el botón Imprimir).
Todo lo que ve aquí, es
una copia, es decir, puede manipularlo como quiera porque el
original no cambiará.
A partir de la versión 16
el botón que oculta las columnas, oculta de golpe todas las
columnas seleccionadas. Ejemplo si selecciona un grupo de
columnas:

Si ahora pulsa el botón
 la lista queda así: la lista queda así:
(Antes había que ocultar
de una en una)

El archivo que se carga
aquí se denomina siempre "Imprimir@.tmp" (sea cual sea su
contenido) y se guardaba en la carpeta donde está instalado
Magisfor. Esto puede ser inconveniente cuando hay muchos puestos de
trabajo, ya que si dos puesto de trabajo tratan de generar al mismo
tiempo el archivo "Imprimir@.tmp" en la misma carpeta, se
produce un error.
A partir de la versión
16, el archivo "Imprimir@.tmp" se crea en la carpeta "C:\MagisPar"
de cada puesto puesto de trabajo.
-Botón para enviar fórmulas al módulo
"Imprimir":
Cuando en
"FÓRMULAS"
filtra un conjunto de fórmulas y quiere enviarlas al módulo
"Imprimir" pulsando el botón de 5 iconos:
 ahora puede seleccionar
un tip para que aparezca el "Total"
de la fórmula: ahora puede seleccionar
un tip para que aparezca el "Total"
de la fórmula:

El total aparece en la
columna más a la derecha

-En FÓRMULAS.
Descuentos en honorarios en un % personalizado:
En MÉTODOS =>
METODOLOGÍA, además de los precios fijos, usted puede definir un
descuento en % para los honorarios de privados:

Cuando valore una fórmula
que tenga tanto precios fijos como descuento en % en honorarios,
Magisfor primero le mostrará el clásico mensaje:

Si contesta "Sí"
aplicará el precio fijo ignorando el descuento en los honorarios.
Si contesta "No"
aparece este mensaje:

Si solo tiene descuento
en honorarios, después de valorar únicamente saldrá el segundo
mensaje.
-Código de la fórmula para recetas
que no son del Seguro:
A partir de la versión
16, puede poner códigos para los precios fijos también en los
precios fijos de privados. Ejemplo:

Se procesará igual que se
hace con los códigos ASSS.
-Nueva opción en el menú
Recetario:
Recetario activo

A menudo se cambia de
recetario para buscar un apunte de otro año. Si al guardar una
fórmula valorada estaba abierto un recetario de otro año, Magisfor
avisaba y te permitía volver automáticamente al recetario del año en curso, pero si
ibas rápido y no leías bien el mensaje podía suceder que el apunte se guardara
en un recetario diferente al del año actual.
Con la nueva opción "Recetario
activo", Magisfor siempre guardará las fórmulas valoradas en ese
recetario activo ignorando el recetario que pueda estar abierto.
Ha de tener en cuenta que
si al guardar una fórmula en el recetario, está abierto un recetario
de otro año, es normal que haya un pequeño retraso, debido a que hay
que cerrar el recetario actual visible y hay que abrir y cargar en
memoria todo el recetario del año actual.
Cuando a principios de
enero, abra un nuevo recetario, deberá venir a este menú para
cambiar el recetario activo.
Nota:
Es bastante común que sin querer personalice un
fichero de Fórmulas, asignándole un determinado
Recetario
y un determinado fichero de Productos.
Esto solo es útil si
elabora fórmulas a farmacias clientes de
Comunidades diferentes
y quiere utilizar para ello un fichero de productos y un Recetario
diferente al habitual. También puede ser útil si tiene un fichero de
fórmulas (por ejemplo fórmulas veterinarias) cuyo IVA es diferente
al IVA general de formulación. En este último caso, puede
personalizar el fichero de fórmulas,
pero
no debe asociarle un Recetario y/o un fichero de Productos diferente
al habitual.
Para comprobar si su
fichero de fórmulas está personalizado:
Ábralo y vaya a
Menú
Configuración => Parámetros => Fórmulas
Si la configuración de
los parámetros no está personalizada, en la parte derecha verá el
botón "Eliminar Configuración" inactivado.

Si el botón "Eliminar
Configuración" está
activado, quiere decir que cuando
abra ese fichero de fórmulas se usarán unos determinados parámetros
(IVA, RE, etc...) que usted definió en su momento. Además también es
posible que ese fichero de fórmulas tenga asociado un determinado
recetario y un determinado fichero de productos, con lo cual, por
mucho que usted quiera cambiar el Recetario, cada vez que utilice
este fichero de fórmulas, Magisfor abrirá el Recetario y el fichero
de Productos que tiene asociados.
Para eliminar la
personalización de su fichero de fórmulas pulse el botón "Eliminar
Configuración".
Después de hacer eso, se
utilizará para valorar, los parámetros que hay definidos ahí en el
momento de salir de Configuración.
Algo que muchos queríais!!!:
1-Envío de E-mails masivos desde
cualquier servidor de
correos:
Ya no es necesario
utilizar Thunderbird con la interfaz
MAPI para el
envío de correos masivos con adjuntos.
Aunque pienso que si os
funciona bien Thunderbird es mejor y más seguro usarlo.
Pero si preferís utilizar Gmail,
Outlook, o cualquier
otro servidor de correos diferente a Thunderbird, ahora se puede:
Para ello hay que activar
este parámetro:
Menú Configuración =>
Parámetros => General

El nuevo programa
"Enviar Adjunto"(programado con
Visual.net), envía los
mensajes con o sin adjuntos a través de
Gmail, Outlook, etc...
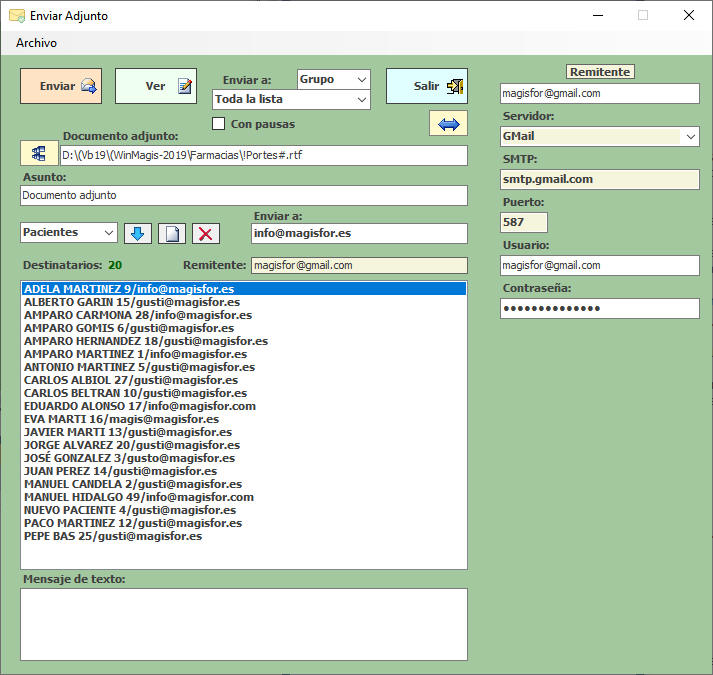
A la derecha pulsando
este botón
 se abre la
ventana para que introduzca los datos del
remitente, el
servidor, el
puerto, el
usuario y la
contraseña.
Por defecto ya tiene los datos de los servidores
Gmail y
Outlook, pero se pueden introducir los de cualquier otro
servidor de correos. se abre la
ventana para que introduzca los datos del
remitente, el
servidor, el
puerto, el
usuario y la
contraseña.
Por defecto ya tiene los datos de los servidores
Gmail y
Outlook, pero se pueden introducir los de cualquier otro
servidor de correos.
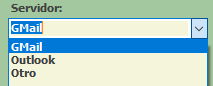
El usuario y la
contraseña obligatoriamente hay que introducirlos.
La primera vez que envíe
un correo, seguramente Google le alertará con un mensaje como
este:
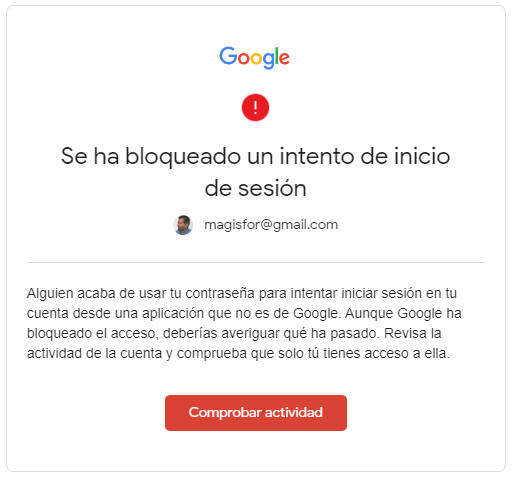
Para permitir utilizar la cuenta de Google a Magisfor, deberá ir a:
Gestionar tu cuenta de
Google y activar el acceso de aplicaciones poco seguras.
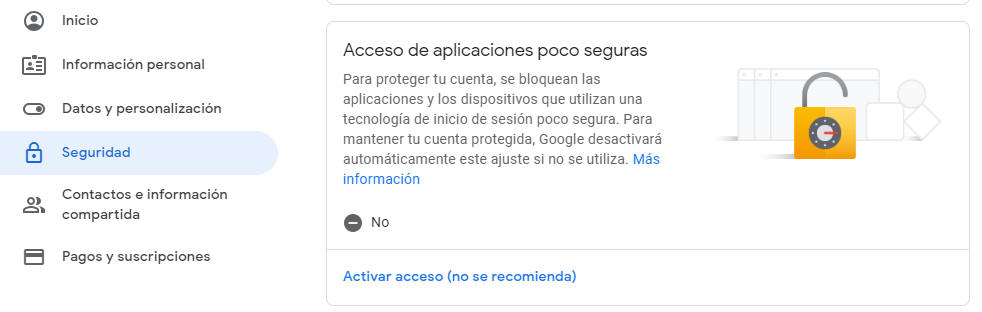
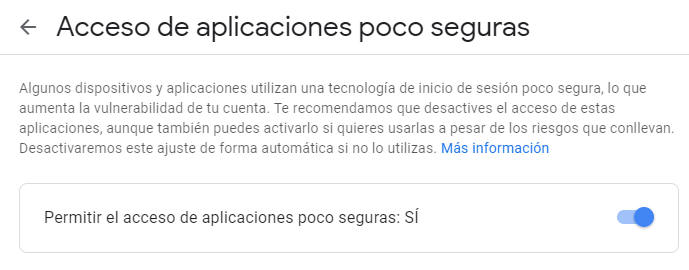
Si eso
no está activado no podrá enviar correos desde Magisfor a través de
Gmail
(Recuerde que este envío
masivo de un adjunto a todos sus clientes,
NO ES SPAM, ya que
se envía de uno en uno)
2-Envío de Facturas adjuntas por
E-Mail desde
cualquier servidor de
correos:
Cuando
desde CONTABILIDAD envía las facturas por
E-Mail, si
el parámetro de arriba (usar Gmail,
Outlook, etc...)
está activado, la ventana de envío de facturas aparece así:
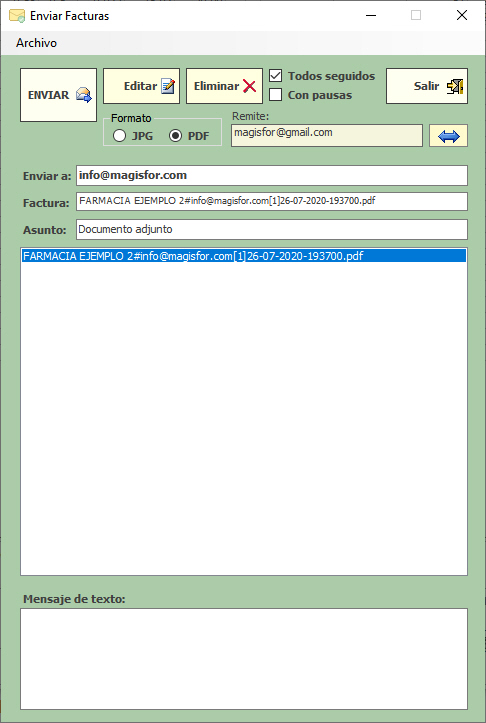
Igual que en la ventana
anterior, pulsando el botón de la flecha azul de dos sentidos,
aparecen los datos del Servidor de correos que puede cambiar:
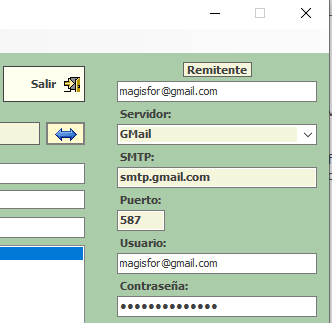
Nota:
Estos datos son los
mismos que los de la ventana anterior, si los cambia en una ventana,
cambian también en la otra.
Puede tener hasta 6
Servidores de correos diferentes.
3-Envío de informes y macros desde
la ventana general que aparece cuando pulsa el botón "Imprimir"
del RECETARIO:
Aunque aparentemente es
la misma ventana de siempre, cuando pulse el botón "Enviar",
si activó el parámetro comentado al inicio, los
adjuntos se enviarán a través del
Servidor que
haya definido en las otras dos ventanas de arriba.
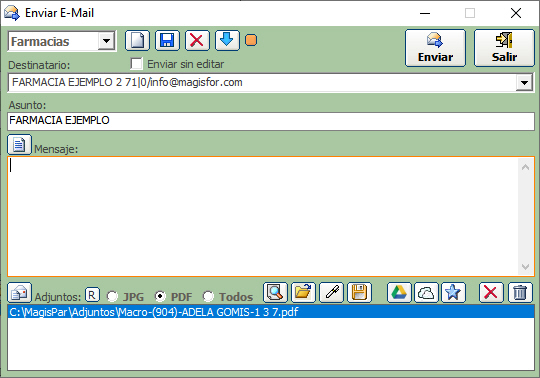
En este caso el tip "Enviar
sin editar" ya no sirve porque siempre se va a enviar sin
editar.
MUY IMPORTANTE:
Para que estos programas funcionen,
necesita que su sistema operativo Windows tenga instalado
.NET
Framework 4.5 (o superior), aunque es posible que funcione con
versiones anteriores (no lo he probado). Si su Windows no está
actualizado, seguramente tiene una versión de Net Framework anterior
que puede no ser compatible con estos nuevos programas de envíos de
correos.
Si necesita instalarlo
puede hacerlo desde aquí:
https://www.microsoft.com/es-mx/download/details.aspx?id=30653
-En estadísticas del recetario:
Se han hecho muchos
cambios:
Se ha añadido la columna
"Unidades" elaboradas ("U.").
Es un dato importante, ya
que "Veces" es el número de apuntes del recetario, pero
dentro de un mismo apunte puede haber varias
unidades elaboradas.

En estadística del
RECETARIO:

Aparece la columna
"veces" (número de elaboraciones) y la columna "U." (unidades) que
no tiene porqué coincidir con "Veces".

Cuando ha seleccionado la
opción "Sanidad", se muestran las formas farmacéuticas
orales y
tópicas (definidas en el menú "Sanidad")
o bien a partir de esta versión 16 puede ver las
unidades y
la cantidad de una determinada forma farmacéutica:

Orales y tópicas:
Cuando selecciona:

(Se ha añadido la lista desplegable "Tabla" para aquellos que
elaboráis fórmulas a más de una Comunidad).
Aparece este listado:

Aquí la columna "Nº" no indica las veces que ha elaborado la
fórmula, sino que es el número de unidades elaboradas (Veces x
Unidades).
Si en la lista desplegable de Formas Farmacéuticas elige una
sola, el listado para Sanidad ya no tiene sentido porque tanto
tópicas como orales contienen más de una forma farmacéutica. Las
columnas cambian y aparece esto:


Aquí aparece el nº de fórmulas (Veces elaborada x Unidades) y la
cantidad total. En el caso de que la fórmula esté expresada en
Unidades ("u."), la
cantidad total será el número
total de unidades.
En este ejemplo, la
FARMACIA EJEMPLO, ha elaborado
22
envases de cápsulas y un total de
993 cápsulas.
Si necesita más filtros,
puede utilizar todos los que hay en la parte de abajo:

-Productos intermedios múltiples:
Ya es posible tener varios intermedios en una sola
fórmula:
Hasta ahora, una fórmula
que tenía un producto que a su vez era otra fórmula intermedia, en
VALORACIÓN se desglosaba en 2 fórmulas. La segunda era el
intermedio que ya estaba preparado antes de elaborar la fórmula.
Ahora esta segunda fórmula
solo es
necesario verla si no es un producto intermedio y se va a elaborar
en ese momento, pero cuando es un producto intermedio que ya está
elaborado, no es necesario visualizarla.
Para trabajar con
múltiples producto intermedios en una misma fórmula:
Para que se vea claro
vamos a hacerlo con un ejemplo sencillo y luego con uno un poco más
complicado:
EMULSIÓN FLUIDA
ANTIACNÉ: (es inventada, no la elaboréis)
Eritromicina
2 %
Propilenglicol
10 %
Agua de Alibour
20 %
Emulsión fluida o/w
csp
100 g
En esa fórmula, el
Agua de Alibour
y la
emulsión fluida O/W, podrían ser 2
productos intermedios que ya tenemos elaborados.
Este problema de tener 2
productos intermedios en la misma fórmula, en la versión 16 puede
resolverlo de la siguiente manera:
-Elabore como
intermedio el Agua de Alibour
que quedará guardado en el
Recetario de Intermedios
con su lote correspondiente.
Ejemplo,
lote I-234
-Elabore como
intermedio la Emulsión fluida o/w que también quedará
guardada en el Recetario de Intermedios
con el lote
I-235
En la versión 16 puede
hacer dos cosas:
A)
-Da de alta como si
fueran PRODUCTOS
normales ambos intermedios. (Solo se dan de alta
una vez).
-Recepciona cada uno de
ellos como si fuera una compra normal cuyo proveedor es usted mismo
y les asigna su lote de intermedio correspondiente que puede
ver en el recetario de intermedios.
-Ahora en la
ficha
de cada uno de ellos activa el nuevo botón "I" (Intermedio):

Al pulsar el botón "I"
su fondo se pone de color rojo
 y Magisfor le muestra
este mensaje: y Magisfor le muestra
este mensaje:

Es decir que el
Agua
de Alibour está ahora en la fórmula como un
producto normal,
pero se va a comportar como un Producto Intermedio. Al
valorar la fórmula, el Agua de Alibour tendrá como lote el del
intermedio y se actualizará su stock tanto en la
ficha del
producto, como en la elaboración de dicho
producto intermedio
que está en el Recetario de Intermedios.
Puede hacer lo mismo con
la emulsión fluida O/W, o bien, asignar el producto "Emulsión
fluida o/w" a la fórmula de la
EMULSIÓN FLUIDA O/W como hacía
antes de la versión 16 de Magisfor.
Trabajando de esta
forma, puede tener tantos productos intermedios en una fórmula como
desee.
A partir de la versión
16 es mejor trabajar así con los intermedios, sin necesidad de ver
la segunda fórmula.
En el recetario lo
veremos así:

Observe que
los lotes
del Agua de Alibour y de la Emulsión fluida pertenecen ambos a
productos intermedios.
Cuando elabore un
producto intermedio, en el RECETARIO hay que pulsar el nuevo botón con
las flechas azules
para
recepcionarlo (o para darlo de alta):

El botón con la
flecha
azul nos envía directamente a
PRODUCTOS
y nos facilita ir a
Compras para recepcionarlo o bien puede darlo de alta si aún no
existe en PRODUCTOS.

Al pulsar "Aceptar"
lo recepcionamos.
Si el intermedio todavía
no existe en nuestro fichero de PRODUCTOS, Magisfor lo de de alta y
luego lo recepciona.
B) Hay un caso un poco más complejo:
Suponga que la
emulsión fluida o/w es un producto intermedio que tiene esta composición:
Neo PCL O/W
8 %
Glicerina
5 %
Agua conservans
csp
100 g
Podemos ver que el
producto "Agua conservans" es a su vez un intermedio. Es
decir, dentro de un intermedio (Emulsión fluida o/w),
tenemos otro intermedio.
Esto ya no es un
problema. Para resolverlo también puede hacer igual que antes, da
de alta en PRODUCTOS el "Agua conservans", y cuando elabore
el intermedio Emulsión fluida o/w, se actualizará el stock de
su intermedio "Agua conservans" tanto en el recetario
de intermedios como en el fichero de productos.
A partir de la versión 16 es
MUCHO MEJOR trabajar así con los intermedios, sin necesidad de ver
la segunda fórmula.
Utilice la asignación de
un producto de una fórmula a otra fórmula solo cuando tenga que
elaborar también esa segunda fórmula junto con la primera.
De cada intermedio puede tener hasta
5 lotes diferentes
elaborados (igual que con los productos normales).
Al valorar
una fórmula que tenga un intermedio que a su vez está en el fichero
de Productos como intermedio, Magisfor comprobará que el lote que va
a utilizar sea el mismo en el recetario de Intermedios que en el
fichero de Productos y si no lo es (o si lo quiere cambiar), puede
hacerlo automáticamente durante la valoración. También le mostrará
los stocks actuales tanto en el recetario de intermedios como en
Productos y le permite cambiarlos también durante la valoración.
C)
Otra forma de hacerlo
sería como en versiones anteriores, asignando el producto "Emulsión
fluida o/w" a la fórmula "EMULSIÓN FLUIDA O/W"
seleccionando el tip "Producto intermedio"

Ahora cuando valore esta
fórmula en la carpeta VALORACIÓN
aparecerá así:

Observe que en esta
fórmula ahora hay 3 productos intermedios perfectamente
diferenciados:
-Agua de Alibour
-Emulsión fluida o/w
-Agua conservans
Los 3 productos
intermedios están en su Recetario de Intermedios,
pero solo
el Agua de Alibour y el Agua conservans están dados de alta en su
Fichero de Productos con la marca de
"Intermedio".
Los 3 intermedios se
descontarán bien del Recetario de Intermedios y de Productos, puesto
que el "Agua Conservans" ya está incluida dentro del
intermedio "Emulsión fluida o/w" que se elaboró en su día.
Es otra forma de trabajar
con los intermedios, aunque
veo mucho mejor trabajar
dando de
alta todos los intermedios como si fueran un producto más.
Para diferenciar los
lotes de los productos normales con los lotes de los
productos marcados como intermedios, conviene que a los lotes
de intermedios les añada una letra. Por
ejemplo:
I-247.
La "I" indica que
ese producto a su vez es un intermedio.
Una vez terminado un
producto intermedio, además de enviarlo al
Recetario histórico de
intermedios, deberá dar de baja ese lote en
Productos, de
la misma manera que lo hace con un producto normal.
-Fórmula que tiene un producto
asignado a otra fórmula pero no es un intermedio:
Como la segunda fórmula
hay que elaborarla junto con la fórmula principal, en
ELABORACIÓN:
En el
Modus Operandi
de la
fórmula
principal aparece también el
Modus Operandi
de la fórmula secundaria.
-Repeticiones de recetas ya
elaboradas. Asignar una copia de receta ya asignada en una nueva
petición:
Puede suceder que un
paciente quiera repetir una fórmula cuya copia de receta ya trajo
hace un tiempo.
A partir de la versión
16, si para valorar una fórmula partimos de un apunte del RECETARIO
que ya tiene una copia de receta asignada, al valorar y guardar de
nuevo en el recetario esta fórmula, cuando pulsemos el botón "R"
para asignarle una copia de receta, Magisfor nos mostrará la
copia de receta que tenía el apunte del que partimos.
Para verlo más claro
pondremos un ejemplo:
Un paciente quiere la
repetición de la fórmula cuyo número de recetario es el 852.
Este apunte 852 ya tiene
una copia de receta asignada.
Para volver a elaborar
dicha fórmula, en el RECETARIO, partimos del apunte
852,
lo llevamos a VALORACIÓN, se valora y se vuelve a guardar en
el recetario y tendrá la fecha de hoy y por ejemplo el número
853.
Si seleccionamos este
último apunte 853 y pulsamos el botón "R" aparece esta
ventana:

Se supone que hemos
partido del apunte del RECETARIO "852". Podemos ver en la
parte de abajo que dicho apunte ya tenía una copia de receta
asigna. Magisfor nos lo muestra en la parte de abajo por si lo
queremos volver a asignar a esta nueva fórmula.
Al hacer "clic"
con el ratón en la copia de receta de la ventana de abajo, aparece
el nombre de la receta en la segunda ventana de arriba y para
volver a asignarla a este nuevo apunte, solo hay que pulsar el
botón de la flecha naranja.
Al pulsar dicho botón,
Magisfor nos muestra esta ventana:

Observe que ahora esta
copia de receta lleva entre corchetes,
dos números diferentes de
recetarios [852] y [853], es decir la misma copia de receta se
ha asignado a los apuntes 852 y
853.
Si lo desea puede volver
a asignarla más veces. Cada vez que la reasigne, aparecerá en su
denominación, un nuevo número de recetario entre corchetes.
-Lote en los preparados oficinales:
El "número de pedido" (Núm.ped.)
o lo que usted haya querido escribir para ese texto, se transforma
en "Lote" automáticamente cuando se trata de un
Preparado
Oficinal. En general un preparado Oficinal debe tener un número
de lote.


-Nuevo texto de sustitución:
Si usted no utiliza el
campo "Lote*" (lote con asterisco) que hay en el
RECETARIO, puede sustituirlo por
otro texto que le interese utilizar (ejemplo "Teléfono")
Para ello vaya a:
Menú
Configuración => Parámetros => Textos 1 => Botón "Textos
alternativos" (en versiones anteriores a la 16 ese texto no
estaba en los textos alternativos).
Ahí puede cambiarlo:

-Módulo "Enviar adjunto por
E-mail":
Se ha añadido el botón "Guardar
como..."

Cuando sale de la ventana
desde donde envía adjuntos como el Prospecto, la Guía de
elaboración, Macros etc..., todos los adjuntos generados
se
borran. Ahora si lo desea antes de salir puede guardar en algún
lugar esos adjuntos.

-Controles de peso para cápsulas
En versiones anteriores
este control era muy rígido, había que pesar 20 cápsulas
juntas y luego una a una.
En la versión 16 este
control es mucho más versátil.
Cuando en una fórmula de
cápsulas pulsa este botón
 en el
RECETARIO: aparece esta ventana: en el
RECETARIO: aparece esta ventana:

Arriba está el
número
total de unidades.

En el siguiente cuadro de
texto hay que introducir el peso ideal de una cápsula
terminada (contenido en peso de una cápsula + peso de una cápsula
vacía). Por ejemplo: 0,2 g. Magisfor
mostrará el peso ideal de esas 100 unidades en el cuadro de abajo
(en este ejemplo = 20 g).
Nota: Ese cálculo
también se puede hacer pesando las cápsulas que se van a controlar y
dividiéndolo por el número de cápsulas. Ejemplo: Pesa 20 cápsulas y
divide por 20 ese peso o bien simplemente escribe esta expresión:
p/n (p = peso total de las capsulas que va a comprobar
n = número de cápsulas. Magisfor hará la división por usted).
Ese peso puede expresarlo
indistintamente en gramos o en miligramos. (Cambiarán las unidades en los errores
permitidos automáticamente).
A continuación introduzca
el número de unidades que va a pesar. Por ejemplo
5 y
a la derecha el peso total real
de esas 5 unidades. Ejemplo:
1,08. Magisfor muestra el
peso medio real que debería
tener cada una de esas 5 unidades: 0,216 g

Cuando introduce el peso
real de las 5 cápsulas, si el margen de tolerancia de error (para
esas 5 cápsulas) se
sobrepasa, Magisfor avisa y le indica que el error
no es
admisible.
Si el error ha sido
admisible, en la parte de abajo
aparecen 5 líneas numeradas del 1 al 5 por si usted quiere
introducir el peso unitario de esas 5 cápsulas. Aquí también le
avisará Magisfor si alguna supera el margen de error:
Ejemplo:

El resultado final sería
este:

A pulsar el botón con una
flecha de
color naranja, se pegará todo en el
CONTROL ANALÍTICO o en el
CONTROL DE CALIDAD
de ELABORACIÓN.
Hay un nuevo parámetro
que permite elegir en que Control se va a pegar:
Menú Configuración =>
Parámetros => general:

En versiones anteriores
se pegaba siempre en el CONTROL DE CALIDAD. Esto podía tener
el
inconveniente de que aparecía tanto en la opción
1-Guía de
elaboración como en la opción
G-Guía de elaboración a
terceros y en general, las farmacias elaboradoras prefieren no
mostrar esta información a las farmacias clientes. Si quiere
mostrarla, puede utilizar la opción
6-Hoja de Elaboración que
es simplemente una Guía de Elaboración en donde se personalizan las
opciones que se quieren mostrar yendo a:
Menú Configuración =>
Parámetros => Elaboración.
Una vez pegados los datos
en el Control, queda así:

Que la frase "CONFORME
y Responsable" no aparezca al final, es debido a que si desea
simplificar, puede pesar en grupo el número de unidades que desee y
no pesar de una en una cada unidad. Por ejemplo puede pesar
varios grupos de 5 unidades y
pegarlo 5 veces en el Control
de calidad de ELABORACIÓN, de esta forma controla si el
peso
medio de esas unidades está dentro de los límites de error, es
otra forma de controlar que todo está correcto sin necesidad de
pesar cada unidad. Si algún grupo de 5 no está dentro de los
límites correctos, Magisfor le avisará y aparecerá el mensaje
NO
CONFORME.
-En Protocolos:
A partir de la versión
16, puede pegar de golpe todas las líneas que quiera. También puede
tener MACROS
para no tener que seleccionar cada vez las
líneas que quiera pegar.
Las MACROS funcionan de
forma similar a las macros de LISTADOS.

Cuando pulsa el botón con la flecha de color naranja para pegar las
frases seleccionadas (o la macro), Magisfor le pregunta desde que
fecha hasta que fecha quiere definir. Ejemplos:

Indica que va a pegar 4 líneas y que la fecha de esas 4 líneas será
siempre la misma (07-11-2020)
Las 4 líneas tendrán la misma fecha.

Hay 4 líneas y sumara un
día a partir de la primera fecha 07-11-2020 por cada línea que pegue
Si el intervalo de fechas
es menor de 4 días, La última fecha se repetirá en las siguientes
líneas.
En este ejemplo, cada una
de las 4 líneas tendrá una diferencia de fecha de 1 día.

Esto pegará las 4 líneas,
pero dejará la columna Fecha en blanco.
Además de eso, para las
tablas de temperatura máxima y mínima etc..., puede pegar las
temperaturas máxima y mínima desde las líneas que haya definido.
Ejemplo:
La línea: 8-5-Control
de temperatura
Pegará una temperatura
máxima de 8º, una mínima de
5º
y en Observaciones
pegará "Control de temperatura"
Se ha añadido el botón "Eliminar
celdas seleccionadas"

-En COMPRAS:
Había un problema
importante por el cual solo se podía asignar un IVA y un R.E.
determinados. Normalmente el IVA de las compras de productos es del
21% y el R.E. 5,2, pero algunos productos especiales tienen un IVA
de 10% y si compras algo en el extranjero, la factura no tiene IVA.
Eso se ha solucionado.
Además ahora durante la introducción de los datos de recepción,
puedes cambiar el IVA y el R.E. sin necesidad de pulsar los botones
"Iva" o "R.E.":
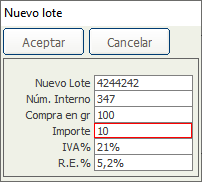
También en compras,
cuando se trata de envases o
material de laboratorio,
"Fecha de Caducidad" se sustituye por
"Fecha de
Fabricación", ya que parece ser que los envases o el material no
tienen fecha de caducidad.
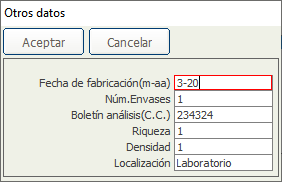
-Imprimir Recetario:
El botón "Enviar a
Excel" de la ventana desde donde se imprime el RECETARIO,
permite ahora guardar el Excel en dos formatos diferentes: ".xlsx"
y ".csv". Cuando lo pulsa aparece esta ventana:

El formato ".csv"
es muchísimo más ligero y se genera mucho más rápidamente, ya que si
el recetario es muy extenso, el formato ".xlsx" puede tardar
en generarse mucho tiempo.
El inconveniente del
formato ".csv" es que es un formato plano sin color de fondo ni
líneas y la anchura de las celdas no está ajustada al texto. Será
trabajo del usuario formatearlo como prefiera.
Ejemplo:
El formato ".csv"
en primer lugar aparece así:
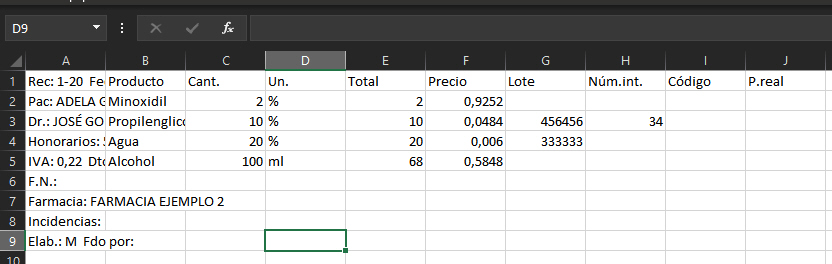
Es muy fácil ajustar el
ancho de las celdas:
-Seleccione toda la
hoja haciendo clic en la esquina superior izquierda

Ahora seleccione el menú:
Inicio => Formato => Auto ajustar ancho de columna

Si lo desea, puede hacer
visibles las líneas (Bordes => todos los bordes)

Y quedará así:

Nota: El formato
".csv" está formado por filas y dentro de una fila, cada
punto y coma ";" genera una columna diferente.
Ejemplo: Producto;
cant; Un.; Total; precio; Lote; etc...
Algunos tenéis la manía
de separar los nombres de los apellidos con un punto y coma (ej:
Cervera Trullenque; Augusto), con lo cual si se pasa a formato ".csv",
aparecerían los apellidos en una columna y el nombre en la
siguiente. SEPARAR CON UN PUNTO Y COMA ES FATAL PARA LOS PROGRAMAS
INFORMÁTICOS (Está obsoleto). No pasa nada, todo se arregla, pero
debo implementar una función especial para comprobar y quitar los
puntos y comas que pueda haber en las líneas (se hace más lento el
programa).
Otros signos que no se
deben utilizar en los nombres: Todos los que no admita un nombre
de archivo. Ejemplos:
*, \, /, ", ?, <, >, |
Los acentos
en
ocasiones también causan muchísimos trastornos y algunas letras como la
ñ también. Magisfor todos eso lo tiene en cuenta y si una
frase va a formar parte de un nombre de archivo, sustituye los
caracteres conflictivos, pero siempre es mejor que no estén.
-Parámetros:
Hay un parámetro que
desaparece:
Menú Configuración =>
Parámetros => Recetario => "Preguntar si guarda la etiqueta"

No es conveniente
guardar la etiqueta siempre, ya que probablemente cuando se
guarda aún faltan datos. (Para la edición profesional eso es fatal,
ya que se guarda la etiqueta antes de asignar una farmacia cliente).
Tampoco es interesante
que pregunte si quieres guardar la etiqueta cuando cuando sales del
RECETARIO, es un mensaje que molesta. (Para la edición profesional
también es fatal, ya que si te mueves del RECETARIO antes de asignar
una farmacia cliente al apunte del recetario, se guarda la etiqueta
con la cabecera de la farmacia elaboradora.
Ese parámetro queda en "No"
para que el usuario guarde la etiqueta cuando quiera, ya que es tan
sencillo como pulsar un botón.
-En Listados de productos:
Se ha añadido el campo:
"Eliminados".
Esto le permite ver los
números de registro de productos eliminados.
Nota: Tenga en
cuenta que cuando elimina un producto (o una fórmula, o un apunte
del recetario o un paciente, etc...), magisfor pone una marca "1"
en un campo denominado "PNul" y cuando dé de alta un nuevo
producto, se utilizará el primer registro que magisfor encuentre
eliminado.
No debe eliminar
productos si aún tiene stock de los mismos, ya que el número de
registro se utiliza para identificar el producto cuando escanea su
etiqueta de recepción, con lo cual podría suceder que dos productos
diferentes tengan el mismo número de registro.
Ejemplo:
En este listado podemos
ver que hay 3 registros eliminados. Los nombre de los
productos aparecen en blanco ya que al eliminarlos se borraron todos
sus campos menos el campo Pnul en el que se introdujo un "1".
Estos 3 registros eliminados se usarán cuando dé el alta 3 nuevos
productos.

-Novedades en el módulo de
actualizaciones semi automáticas:

Si durante la
actualización ha tenido un problema o bien si desea re-instalar
actualizaciones anteriores, ahora puede cambiar el número de su
versión.
Sitúe el cursor dentro
del cuadro de texto de su versión
 y escriba la versión
anterior que desee y pulse el botón
INTRO o "Buscar
actualizaciones", Magisfor le mostrará todas las versiones que
hay después de la que introdujo y puede volver a instalarlas sin
problemas: y escriba la versión
anterior que desee y pulse el botón
INTRO o "Buscar
actualizaciones", Magisfor le mostrará todas las versiones que
hay después de la que introdujo y puede volver a instalarlas sin
problemas:

-En Compras:
Cuando en
Compras
pulsa el botón Histórico, está viendo una copia de las
anotaciones de las recepciones del producto actual en el
Libro de
recepción de productos. No es posible hacer modificaciones en
esta lista ya que es una copia de una parte del libro de recepción
de compras.
Debido a la flexibilidad
de Magisfor, puede suceder que usted cambie la denominación de un
producto, o que trabaje con varios ficheros de productos (el mismo
producto tendrá dos números de registros diferentes), o que dé de
baja un producto y lo vuelva a dar de alta, con lo cual su nuevo
número de registro será otro.
Ejemplo:

Aquí vemos las
recepciones del MIRISTATO DE ISOPROPILO
cuyo número de
registro es 671.
En la versión 16 aparecen
estos dos nuevos cuadros de texto para buscar en los libros de
recepción de productos:

Si buscamos por ejemplo
MIRISTATO puede suceder esto:

Ahora aparecen 4 compras
de MIRISTATO DE ISOPROPILO
en el libro de recepción de
productos 2020.
Esto puedes ser debido a
varios motivos:
1-En el mismo
fichero de productos está el MIRISTATO DE ISOPROPILO introducido 2
veces con diferente denominación.
2-Son 2 productos
de 2 ficheros de productos diferentes
3-En un momento
dado usted decidió cambiar la denominación ISOPROPILO MIRISTATO por
MIRISTATO DE ISOPROPILO (claramente este caso no es, ya que el
número de registro de ambos productos es diferente (567 y 671). Si
fuera este caso, el número de registro sería igual en las 4 líneas.
Como se ve, en ocasiones
puede ser necesario ajustar la búsqueda
en el libro de
recepción, de un producto. Para ello, puede modificar su
denominación y también puede introducir en el cuadro de texto Nº
Reg, el número de registro que le interese comprobar.
Ejemplo:

En este caso, Magisfor
hace caso omiso a la denominación del producto y busca solo el nº de
registro 671.
Nota: Los
sinónimos de un producto no influyen en esta búsqueda, ya que en el
Libro de recepción de productos siempre se guarda la denominación
principal del producto.
-Formas Farmacéuticas alternativas:
Hay un nuevo parámetro
que permite imprimir la forma farmacéutica en la etiqueta del frasco
(en el prospecto ya se imprimía antes).
Menú Configuración =>
Parámetros => Etiquetas

Como las formas
farmacéuticas delante suelen llevar un número y un guión. Ejemplo:
7-SOLUCIONES ACUOSAS, puede definir formas farmacéuticas
alternativas a las que tiene su Comunidad. Para ello ha de ir a:
Menú Configuración =>
Parámetros => F.Farm.

A la derecha de cada
forma farmacéutica usted puede escribir la forma farmacéutica
alternativa tal como quiere que la vea el paciente (para la etiqueta
y para el prospecto).
Además es posible que
quiera separar una forma farmacéutica en varias formas. Ejemplo:
9- Suspensiones,
Toques, Cocimientos, Gargarismos
En realidad esta opción 9
tiene 4 formas farmacéuticas diferentes. En esta línea puede dejar
como forma farmacéutica principal, la forma que más elabore (ejemplo
Suspensiones y los Toques, Cocimientos y Gargarismos los
sitúa en líneas libres debajo.
Para escoger la
F.F.Alternativa para cada fórmula en su fichero de fórmulas, en
METODOLOGÍA
aparece un nuevo texto con un botón:

Una vez tenga bien
definida la tabla de formas farmacéuticas alternativas, puede
seleccionar una para cada fórmula de su fichero de fórmulas, o bien,
puede utilizar la utilidad:

Al hacer esto se
asignarán a todas las fórmulas, su forma farmacéutica alternativa.
Si alguna de las formas
farmacéuticas está subdividida en varias (el ejemplo de
9-
Suspensiones, Toques, Cocimientos, Gargarismos), cuando la
fórmula sea por ejemplo un Cocimiento, deberá pulsar el botón en
METODOLOGÍA para asignarla:

Y esa fórmula quedará con
esa forma farmacéutica alternativa:

Tanto en la
etiqueta
del frasco como en el prospecto, el paciente verá la
forma
farmacéutica alternativa.
En la Guía de
Elaboración y en otros informes, de momento he preferido dejar
la forma farmacéutica normal, tal vez más adelante si me lo pedís
ponga la alternativa, o bien se puede decidir a través de un
parámetro.
-Nuevo parámetro:
Menú Configuración =>
Parámetros => Recetario:

Cuando está activado ("Sí"),
si parte del RECETARIO para volver a
valorar la fórmula
y valora pulsando el mismo botón (ASSS, Coste o PVP) y la misma
cantidad y unidades que hay en el RECETARIO, al terminar, si el
PVP final de la valoración
no coincide con el PVP que hay en
el RECETARIO, Magisfor le avisa por si quiere cambiarlo y pone
en VALORACIÓN el mismo precio que hay en el RECETARIO antes de
guardar a fórmula.
-Links a Monografías y farmacopeas en
la Web:
Pulsando el botón "Esp."
(Especificaciones) en PRODUCTOS, aparecen cuadros de texto
para introducir especificaciones sobre el producto.
En la versión 16 se han
añadido los botones "URL" en
Monografía y Farmacopea
para que pueda introducir los links que le lleven a las
características y especificaciones de los productos.
Al pulsar sobre el botón
"URL" aparece este cuadro de diálogo:

Aquí puede pegar el link
correspondiente.
Cuando el link existe,
Magisfor subraya las palabras Monografía y/o
Farmacopea y si hace "clic" con el ratón encima de ellas,
irá automáticamente al link.

Estos links también
aparecen en el RECETARIO (o en VALORACIÓN) cuando hace clic
con el botón derecho del ratón sobre un producto de la fórmula y
escoge la opción "Ver Propiedades":


Para ir al link debe
seleccionar el link, copiarlo y luego pegarlo en un Navegador Web.
-Productos Oficinales:
En las etiquetas y
prospectos de los
Productos Oficinales se imprime
siempre su Lote.
-Copia del fichero de productos y
boletines de análisis:
Los Boletines de Análisis en formato PDF
(o en el formato que prefiera) de su proveedor, se guardan dentro de esta carpeta:
...\MagisFor\CC\Nombre del fichero de productos\
Cuando copia un fichero de productos dándole otra denominación, antes no se
copiaban los boletines de análisis. A partir de la versión
16.0.32 si que
se copian.
-En la opción
A-PNEC
(Procedimientos Normalizados de
Elaboración y Control):
Se han añadido los
protocolos específicos para la fórmula (Botón "P" en el
RECETARIO).

(Si no existen, no se
imprime nada).
-En ELABORACIÓN:
A partir de la versión
16.0.32, se ha añadido un botón que permite cambiar los textos de la
etiqueta y la conservación:

Al pulsar ese botón
aparece esta ventana:

( Esos textos no eran
modificables una vez se guardaba la fórmula en el RECETARIO).
-Código de aportación reducida:
Debido a que el código de
6 dígitos de la aportación reducida varía de una Comunidad a otra,
se ha añadido un campo para introducirlo:
En las tablas de
honorarios se ha añadido el parámetro
"Código para aportación
reducida".
Parece ser que cambia
según la Comunidad. La mayoría tiene el código
"500018",
pero alguna Comunidad tiene el código "500058", otra
"380058", así que no hay más remedio que ponerlo en las
tablas de honorarios, ya que además cada Comunidad puede valorar con
4 tablas diferentes (que a su vez pueden ser 4 Comunidades
diferentes).
Por defecto se ha dejado
el código "500018".
Menú Configuración =>
Parámetros => Botón "Editar valor de honorarios..."

Debajo de los factores P
puede introducir el código. (Si está en blanco por defecto es
500018).
-En PRODUCTOS y en COMPRAS:
Nuevo tip "Re-test"
Indica que ese producto
se puede re-testear para aumentar su caducidad


-En la opción V-Hoja de
elaboración
se ha añadido el tip "Imprimir datos de
envío"
Menú Configuración => Parámetros => Elaboración.
(Solo se añade si la fórmula es para un tercero)
EDICIÓN PROFESIONAL
(Elaboración a terceros)
-Etiqueta que se imprime desde el
módulo de Farmacias Clientes:

En la etiqueta que se
imprime pulsando el botón que tiene un
disquete dibujado, ahora
también se imprime la forma de envío y la ruta
-Una farmacia cliente puede tener
una dirección de envío diferente a su dirección real:
En las fichas de
farmacias, en el cuadro de texto "Dirección" aparece el botón
"D.E." (Dirección de
Envío):

Si lo pulsa le piden la
dirección de envío de fórmulas para esa farmacia que no coincide con
su dirección real.
Cuando una farmacia tiene
una dirección de envío definida, no la ve en su ficha, pero el botón
"D.E." aparece con fondo naranja:

En las opciones
8-Albarán a terceros,
E-Etiqueta de envío,
H-Datos de
envío, etc... aparecerá esta segunda dirección en vez de la
dirección real de la farmacia.
-En el Control de Envíos:

Por protección de datos y porque se considera más útil,
se cambia la
columna "Paciente" y se sustituye por "Fórmula"

Además de eso, se añade
la columna "Elaborador".
Esto permite introducir
un Elaborador en el momento de escanear los números de recetario.
Aparece una lista desplegable en donde se puede escoger un
elaborador.
Aparece un nuevo botón "E"
para guardar en el RECETARIO el
nombre del Elaborador
(si aún no existe) y la
Fecha de Elaboración (si aún no
existe).

Antes de introducir los
números de recetario o los apuntes del día, debe seleccionar además
del responsable, un
elaborador.
Si el apunte ya tenía
elaborador definido en ELABORACIÓN, en la columna "Elaborador" del
Control de
envíos aparecerá un "*" y dicho elaborador no se modificará. Si el
apunte del recetario no tenía elaborador, podrá introducirlo aquí y
luego se guardará en el RECETARIO. 
En este ejemplo, los
asteriscos * indican que el apunte ya tenía elaborador
definido y no cambiará cuando pulse el botón "E". Si lo desea
antes de pulsar ese botón puede cambiar los datos de la columna
Elaborador. El nombre que
aparece en las celdas que no tienen asterisco se ha seleccionado
previamente en la nueva lista desplegable "Elaborador"
que hay en el Control de Envíos y cuando pulse el botón "E",
pasan a ELABORACIÓN.
-Nuevo tip para
que por defecto se ordene la lista por el nombre de la farmacia:

-Nuevo menú
contextual para sumar las celdas de la columna "PVF" y
las celdas de la columna "Portes"
El menú aparece cuando
hace "clic" con el botón derecho del ratón en cualquier celda
de la columna "Farmacia":


Después de mostrar la
suma, si hay portes Magisfor le pregunta si quiere
borrarlos.
(Por defecto el botón "No" está seleccionado).

-En CONTABILIDAD:
-Nuevo filtro
para ver los apuntes comprendidos entre
2 números de recetario.

También se ha añadido un
botón que refresca la lista de apuntes

Esto es útil por ejemplo,
si cobra portes y tiene que enviarle un resumen a su asesor fiscal,
ya que los portes no deben aparecer en el resumen. Como los portes
tienen como número de recetario "0"
(o un número
muy bajo que usted puede asignarle), puede eliminarlos del resumen
acotando la vista entre 2 números del recetario o simplemente
poniendo en el cuadro de texto "Desde" un número superior a los
números de los portes.
-En
los listado de facturas por número de factura:
Este es el listado que
probablemente le pida su asesor fiscal. En la versión 16 tiene la
opción de que aparezca la columna "Debe".

-En Adeudos domiciliados SEPA XML:
Antes de generar el
adeudo en formato SEPA XML,
se comprueba que los datos estén
correctos y si se encuentra algún error, el programa avisa y
muestra la celda que contiene el error.
Se ha separado el
botón que genera el archivo
Sepa XML para el Banco. También se
ha aumentado su tamaño y se han añadido las letras XML para evitar
confusiones con el otro botón que tiene un disquete de color naranja
que guarda el archivo con el formato para Magisfor.

Nota: Algunas
columnas de los adeudos domiciliados, no son obligatorias (Ejemplo:
Dirección, población del cliente, etc...). Magisfor rellena esas
columnas si en la ficha de farmacias clientes están rellenas. Si en
los adeudos esas columnas están vacías, Magisfor se parará y le dirá
que falta rellenar ese dato. Para que no se pare en cada celda de la
misma columna, en el mensaje que le muestra Magisfor, debe pulsar el
botón "Cancelar", eso hace que pase a comprobar la siguiente
columna.
-Etiquetas de envío:
-Mejoras en la
etiqueta de envío que se imprime a través del programa de etiquetas:
La dirección y la población de la farmacia cliente se han puesto en
una única línea.

-Mejoras en la
etiqueta que se imprime directamente: La dirección de la
farmacia elaboradora tiene una letra mas pequeña

-En CONTABILIDAD:
Se ha
añadido una nueva columna: "Fecha de recepción"
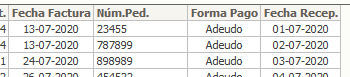
También puede elegir
un formato para la factura y uno diferente para el albarán:

Ejemplos:


Eso le permite
seleccionar para el albarán la fecha de recepción en vez de la fecha
de elaboración.
Importante:
Los apuntes guardados con la
versión 15
de Magisfor no pueden mostrar la Fecha de Recepción, debido a
que hasta la versión 16 dicha fecha no se guardaba en
CONTABILIDAD.
-El Listados => Farmacias:
Se han añadido
nuevos
campos:

Observe que la
dirección de entrega
puede ser diferente a la dirección habitual
de la farmacia.
-Listado de farmacias que no tienen ningún apunte en un recetario:
Se trata de
saber las farmacias de la lista de farmacias que no encargan
elaboración de fórmulas.
Puede sacar ese listado
del recetario actual o de cualquier recetario anterior.
En la ventana de
FARMACIAS ha de ir a:
Menú Utilidades => Farmacias con cero
pedidos

Aparecerá esta ventana:
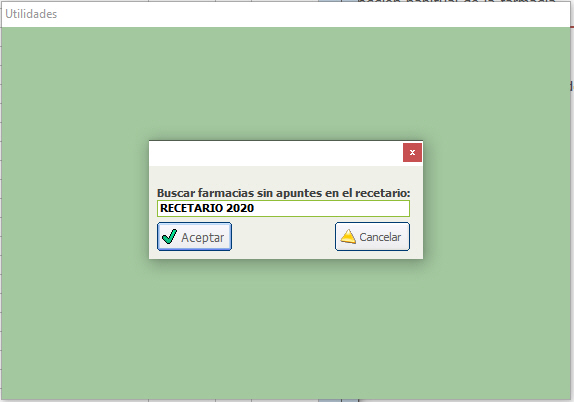
Luego aparece el listado
de todas las farmacias que no han pedido fórmulas con las siguientes
columnas:

Si os interesa, se puede
ampliar esta opción para hacer este listado entre dos fechas.
-Nuevo parámetro:
Menú Configuración =>
Parámetros => Elaboración => Hoja de Elaboración a terceros =>
"Imprimir datos de envío"

Si está seleccionado,
imprime en la parte superior de la opción
6-Hoja de Elaboración, los datos y la forma de envío de la
farmacia cliente:

-En IMPRIMIR:
Nuevo tip para imprimir la Hoja de Elaboración:
La
Hoja de Elaboración es exactamente lo mismo
que la Guía de Elaboración. La diferencia es que en la
Hoja de Elaboración, usted elige lo que quiere imprimir:
Menú Configuración => Parámetros => Elaboración

En la ventana "Imprimir" desde donde se imprime casi todo:
Al lado del tip
6-Hoja de Elaboración, se ha
añadido el tip "V"

V Imprime siempre la Hoja de Elaboración de la farmacia
elaboradora.
En versiones anteriores a la 16.0.31, Cuando la fórmula era para una
farmacia cliente. La opción 6-Hoja de Elaboración, imprimía
la Hoja de Elaboración para la farmacia cliente, pero la Hoja de
elaboración para la farmacia elaboradora puede ser diferente.
Con esta nueva opción "V", si la fórmula es de una farmacia
cliente, puede imprimir ambas Hojas, ya que la opción "V"
siempre imprime la Hoja de Elaboración de la farmacia elaboradora.
Es decir:
-La opción 6-Hoja de Elaboración equivale a la opción
G-Guía de elaboración a terceros
-La opción
V equivale a la opción
1-Guía de Elaboración
Si la fórmula pertenece a la farmacia elaboradora, la opción 6 y la
opción V imprimen lo mismo.
-En CONTABILIDAD:
Eliminar un periodo contable
Menú Utilidades =>
Eliminar un periodo contable:
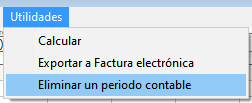
Esto le permite eliminar
un determinado número de meses contables de la farmacia
seleccionada.
Es útil si por ejemplo
una farmacia cliente se vende y debe clonarla con todos sus apuntes
contables para luego cambiarle el nombre a la farmacia clonada.
Si por ejemplo la venta
fue en mayo, a la farmacia nueva clonada deberá eliminarle todos los
apuntes contables de enero a mayo. Puede suceder también que quiera
dejar mayo en la nueva farmacia y quitarlos de la antigua farmacia.
hacer eso es necesario,
ya que cuando envíe un listado de facturas a su asesor fiscal,
enviaría facturas duplicadas de una y otra farmacia.
-En CONTABILIDAD:
Nueva opción que
permite enviar por email a todas
las farmacias el resumen anual por trimestres y/o el (modelo 347).
Menú
Listados => Enviar por email resumen anual (modelo 347)

Primero aparece esta
ventana:

Aquí es conveniente que
esté marcada la opción "Solo facturados"
Luego aparece una ventana
con el texto que se va a imprimir en la cabecera. Puede escribir lo
que quiera. (Ese texto se guardará para la próxima vez que utilice
esa misma opción):

Por último aparece la
ventana con una todas las farmacias para enviar por email el resumen
anual por trimestres:

-En CONTABILIDAD: Ordenar los
apuntes por fecha de elaboración o por número de factura:
Es posible que cuando le envíe a su asesor un resumen de apuntes
por números de factura, necesite ordenar los apuntes por número de
factura, ya que si ha facturado algún apunte suelto manualmente o
por ejemplo por número de pedido, puede suceder que los
números de factura no estén correlativos debido a que los apuntes
contables de un mismo pedido no se anotaron en CONTABILIDAD todos
juntos.
La opción "Ordenar" aparece en varias opciones de
CONTABILIDAD.

|