|
Como buscar una fórmula en su fichero
de fórmulas
(A partir de la versión 18.0.65)
En la
ventana FÓRMULAS, estos son los elementos que intervienen para
buscar una fórmula dentro de su fichero de fórmulas:
Lo primero
sería añadir etiquetas a sus fórmulas:
Etiquetas
GRUPO y
SUBGRUPO:
-Menú
Fórmulas => Definir Grupos:
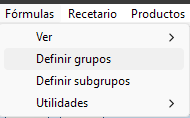
Le permite
asignar automáticamente un grupo diferente a cada fórmula. El
grupo
consta de tres letras que son las tres primera de la forma farmacéutica.
Ejemplo: "SOL" para las soluciones.
Además de
los grupos, puede añadirle automáticamente un subgrupo que le
permitirá encontrar su fórmula más rápido:
El subgrupo
indicará el número de productos
que contiene su fórmula.
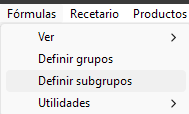
Ejemplo:
"SOL-4" Es una solución con 4 productos.
Para hacer
una búsqueda atendiendo al Grupo y
Subgrupo:
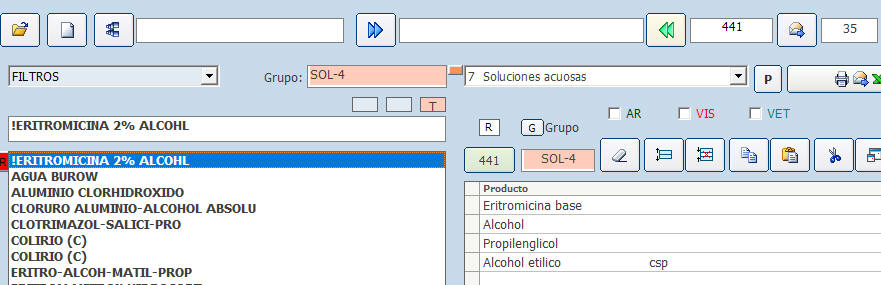
En el
cuadro de búsqueda "Grupo" escribimos el grupo que buscamos
seguido se un "-", el
número de componentes de la fórmula
y pulsamos INTRO.
Aparecerá
en la lista de fórmulas todas las del grupo SOL con
4
componentes.
Según la
Comunidad a la que pertenezca, es posible que en sus
formas
farmacéuticas tenga varias soluciones. Ejemplo:
-Soluciones
acuosas
-Soluciones
hidroalcohólicas
-Soluciones
oleosas
-Soluciones
estériles
-et...
Para acotar
más la búsqueda, podemos utilizar la lista desplegable "FILTROS"
de la izquierda, que contiene sus formas farmacéuticas:
Ejemplo:
Seleccionamos Soluciones hidroalcohólicas
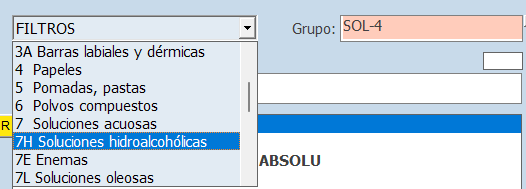
Se puede
observar que han disminuido las fórmulas de la lista de 35 a 11.
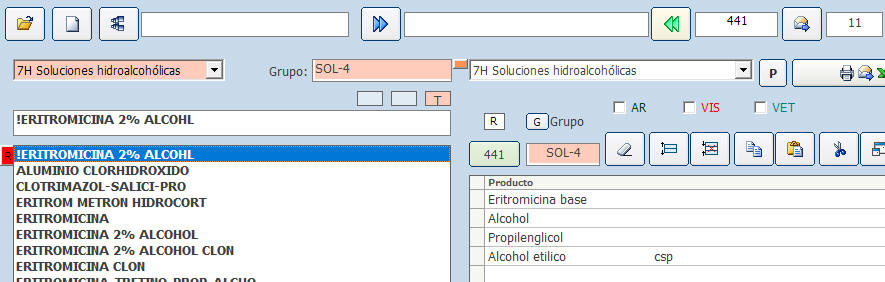
También podría haber escrito esto:

Verá solo las soluciones hidroalcohólicas que tengan 4 productos.
Además de
estos dos filtros hay varios más. El filtro más importante es el
cuadro de texto que se encuentra entre los dos botones con flechas
azules y verdes:

-Para
buscar en la denominación de la fórmula:
Introduzca
separados por el signo "+" lo que quiere buscar y pulse el botón
con la flecha AZUL.
Ejemplo:
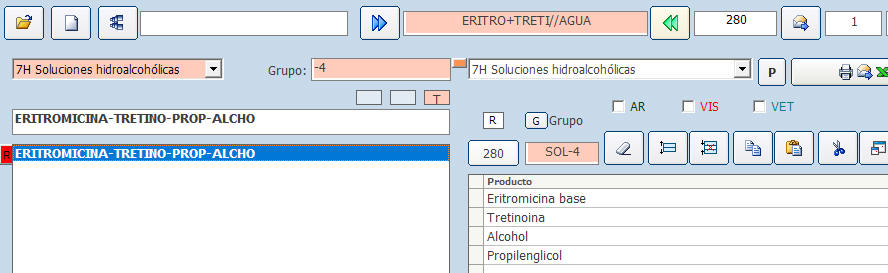
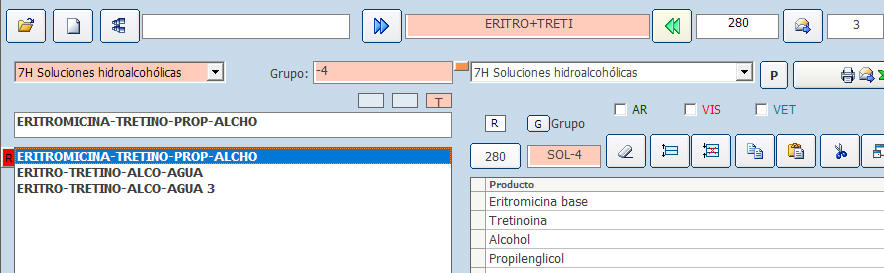
Si escribe
ERITRO+TRETI y pulsa el botón con la
flecha azul, Magisfor
buscará en la denominación de la fórmula y mostrará en la lista
solo aquellas que contienen ambas palabras (ERITRO y TRETI).
Como puede
observar, la búsqueda por nombre se ha reducido a 3 fórmulas.
También se
pueden añadir (separados por dos //) productos que no han de
existir en dicha denominación.
Ejemplo:

Si pulsa el
botón con la flecha azul, Magisfor quitará de la lista actual
aquellas fórmulas que además de ERITRO y TRETI, lleven la palabra "AGUA".
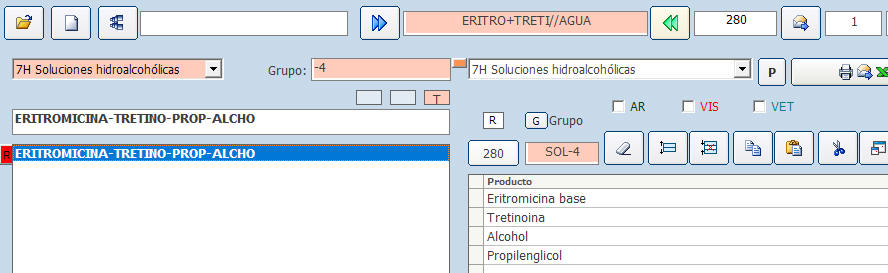
Con lo
cual, la búsqueda por denominación de la fórmula, se ha reducido ahora a
una sola fórmula.
Aunque
buscar por la denominación de la fórmula es útil, es mucho más
práctico buscar dentro de la fórmula (los productos que esta
contiene). Para ello se usa el botón con la flecha verde o el
INTRO:
BUSCAR EN LA COMPOSICIÓN DE LA
FÓRMULA:
Ejemplo:
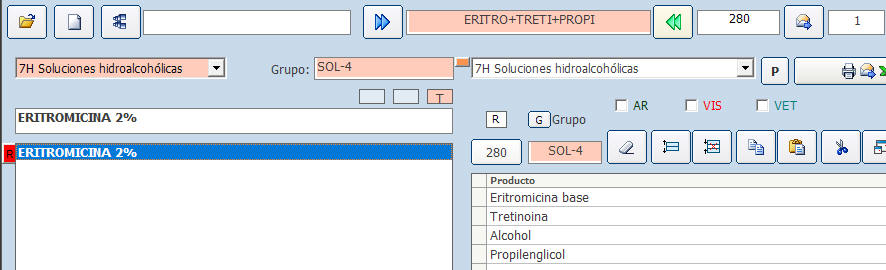
Si pulsa el
botón con la flecha verde o INTRO, Magisfor no busca en la
denominación de la fórmula, sino que busca en su composición y en este
ejemplo, se mostrarán todas las fórmulas que contengan los productos
ERITROMICINA, TRETINOINA Y PROPILENGLICOL.
Aquí
también puede excluir uno o más productos. Ejemplo:
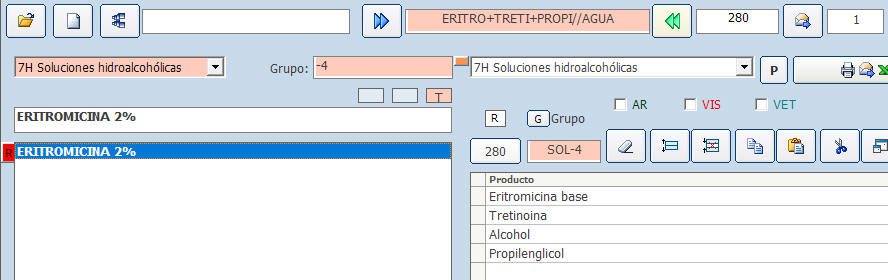
En este
ejemplo, buscará aquellas fórmulas que contengan ERITROMICINA,
PROPILENGLICOL pero que NO contengan AGUA
en su composición.
Esta última
forma de buscar una fórmula es la más apropiada. Puede sumar tanto a la
izquierda como a la derecha de las dos barras "//", la cantidad de
productos que desee.
Para quitar
rápidamente los filtros, basta pulsar el botón
"R" (Refrescar)
que hay en la esquina superior izquierda de su lista de fórmulas

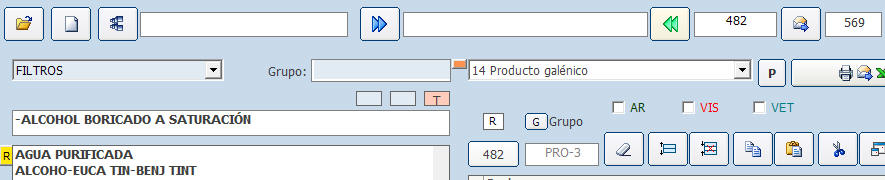
Quita todos
los filtros.
Nota:
Por compatibilidad con versiones anteriores, también puede introducir
los productos separados por un espacio " " en vez de un signo "+", pero
es mucho mejor escribir el signo "+" por lo siguiente:
Ejemplo:
Si
introduce:
SODIO
CLORURO
Magisfor
transformará eso en esto:

Y buscará
todas las fórmulas que contengan estos productos:
-SODIO
-CLORURO
Además de
las fórmulas con SODIO CLORURO, también aparecerán fórmulas que además
contengan por ejemplo POTASIO CLORURO, etc...
Si lo
introduce así:
SODIO
CLORURO+
Magisfor lo
dejará así:

Y buscará
solo las fórmulas que contengan:
-SODIO
CLORURO
Esta es
la regla:
Si Magisfor
no encuentra un signo "+" en lo escrito, añadirá un signo "+" en cada
espacio vacío que encuentre.
Si Magisfor
comprueba que al menos hay un signo "+" en lo escrito,
no
añade nada.
Observe que
en la segunda entrada "SODIO CLORURO+" se ha escrito a la derecha un
signo "+", eso evita que se escriba un signo "+" entre SODIO y CLORURO.
En
general, es más conveniente utilizar el signo "+"
y si solo se
escribe un producto, poner un signo "+" al final.
Otros filtros útiles para buscar una
fórmula:
-Filtro
prismáticos:
Busca y
muestra una lista de aquellas fórmulas que contengan en su denominación
la palabra que escriba.
Ejemplo:
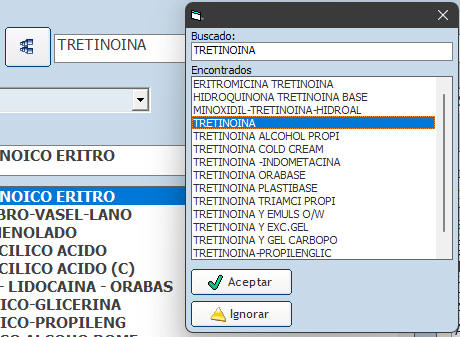
Nota:
Aunque este filtro es muy usado, no es práctico ni útil.
Nuevos filtros:
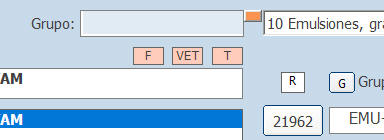
-Favoritos
-Veterinaria-Visado-Aportación Reducida
-NoOcultas-Ocultas-Todas
Para
utilizarlos debe hacer "Clic" con el ratón en cada uno de ellos.
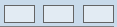
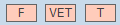
-Favoritos:
Arriba del
total aparece un nuevo botón con una estrella que permite marcar la
fórmula actual como favorita:
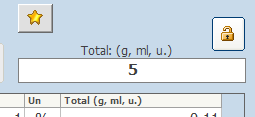
Luego puede
ver solo las fórmulas favoritas pulsando el cuadro de la izquierda (F)
-Veterinaria-Visado-Aportación Reducida:
Con el
cuadro central puede filtrar para que todas las fórmulas de la lista
pertenezcan a uno de esos 3 grupos. Al pulsar sobre el cuadro central
aparece este mensaje:
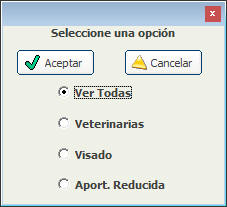
Según lo
que elija, en el cuadro central aparecerá: VET, VIS, AR
-NoOcultas-Ocultas-Todas:
Esta opción
ya estaba en el Menú Fórmulas. Se ha bajado aquí para mayor comodidad.
Si pulsa el cuadro de la derecha aparece esta opción:
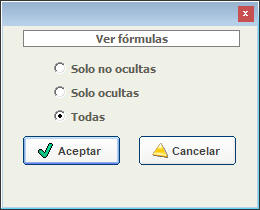
Esto le
permite ver en su lista:
-Sólo las
fórmulas no ocultas
-Sólo las
fórmulas ocultas
-Todas
tanto ocultas como no ocultas. Todas
Si el
cuadro está vacío, está viendo solo las fórmulas no ocultas.
Si contiene
una "O", está viendo solo las
ocultas
Si contiene
una "T", está viendo
Todas
(así está por defecto)
Puede
ocultar una fórmula pulsando el botón "Goma de borrar" que está
encima de ella.
Nota:
Cuidado con las fórmulas ocultas. Si una fórmula está oculta y la clona,
la nueva fórmula creada quedará también oculta.
Todos los filtros se quitan cuando pulsa el botón
"R" para
refrescar la lista de fórmulas.
Cualquier
filtro que esté activado aparecerá con fondo de color naranja. Esto le
permite saber de un vistazo cuantos filtros está empleando en su
búsqueda:
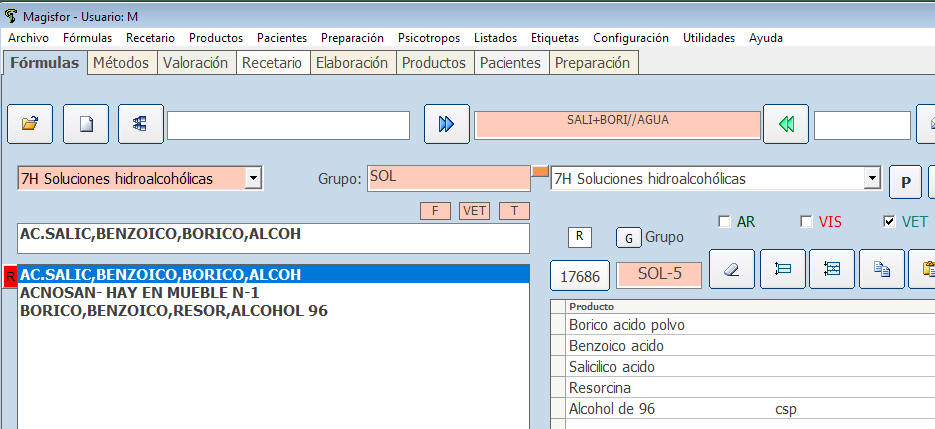
Otros
filtros:
Menú
Fórmulas => Ver
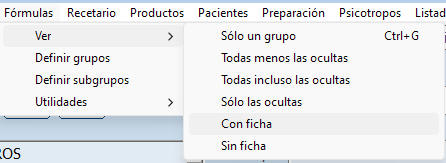
-Sin
Ficha.
-Con
Ficha: Verá solo aquellas fórmulas que tengan algo en su
ficha de
propiedades o en su
ficha de control.
La ficha de
propiedades o de control se rellena pulsado el botón que tiene el número de registro
de la fórmula:
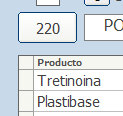
Puede tener
2 documentos o plantillas diferentes de cada fórmula:
Al pulsar
el botón "220" aparecen estas opciones:
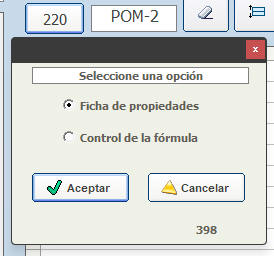
Una vez
guardada la fórmula en el RECETARIO, si va a ELABORACIÓN => CONTROLES,
puede asociar una plantilla de control a dicho apunte del recetario

Al pulsar
ese botón:
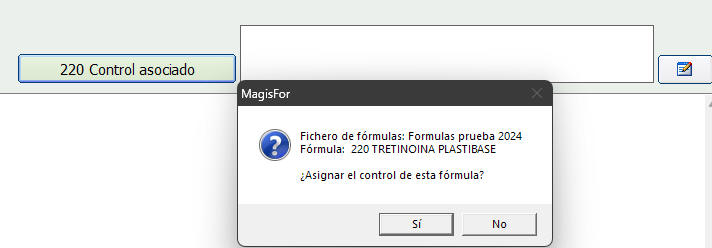
Y asigna
esa plantilla que luego puede rellenar, a esta fórmula

El botón de
la derecha le permite su edición. La denominación del documento
le indica lo siguiente:
"0": es una
fórmula de su farmacia
[23846]: es
el número de recetario
220: Es la
fórmula que ocupa el registro 220 en su fichero.
"Fórmulas
prueba 2024": Es la denominación de su fichero de fórmulas
También
puede asignar a una fórmula del recetario una plantilla creada por
usted en cualquier formato (Word, Exel, ect...)
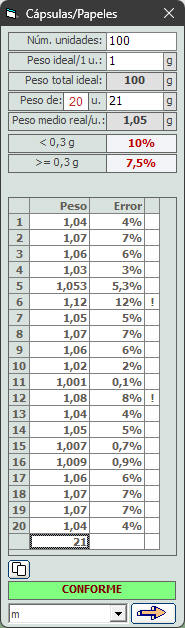
-Nuevo botón "Copiar" en la ventana de comprobación de pesos de unidades
(cápsulas, comprimidos, óvulos, papeles, etc...).
Copia todos los datos en el
Portapapeles en formato Excel.
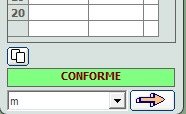
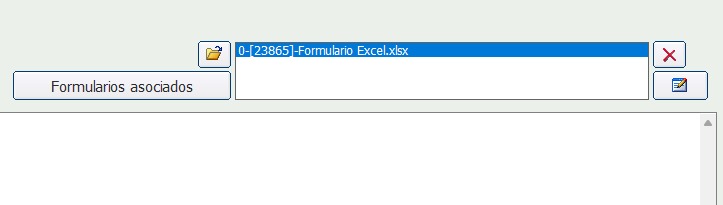
Si ha elaborado mucha cantidad de unidades y necesita comprobar varias series de
20 unidades:
En ELABORACIÓN => CONTROLES, puede crear un
Formulario Excel
vacío: Pulse el botón que tiene una carpeta en la imagen e irá a la
carpeta donde se encuentran los formularios. Ahí pulse el botón derecho
del ratón y seleccione NUEVO => Hoja de Cálculo Excel. Le da un nombre a
este nuevo Excel y ya lo verá luego en Magisfor cuando pulse el botón "Formularios
asociados". Ahí puede pegar múltiples series de controles de peso de 20 unidades. Se guarda con
el número de recetario y el número de farmacia si era para un tercero.
. |