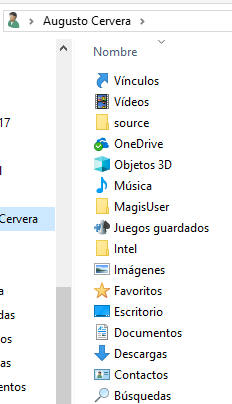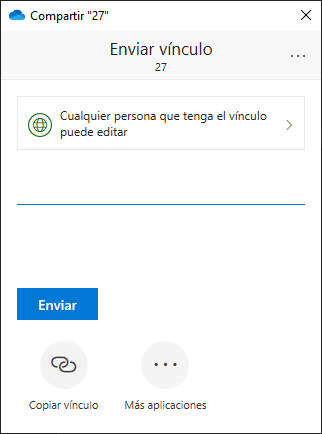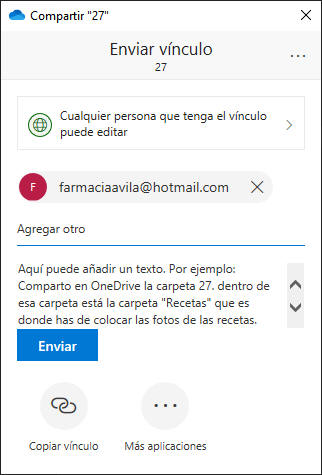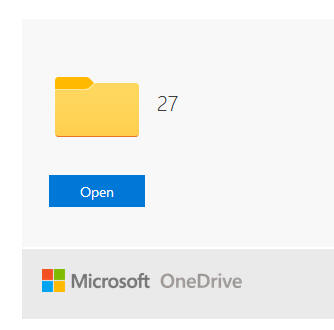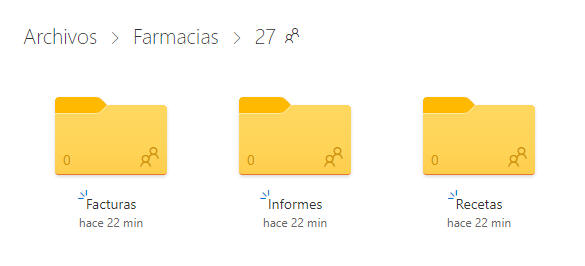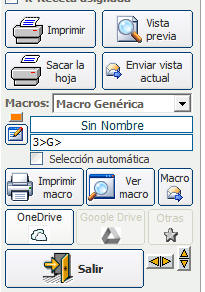|
Tutorial para compartir una carpeta en OneDrive con Windows 10 con una farmacia cliente:
En este tutorial se va a ver lo fácil que es que una farmacia cliente desde su teléfono móvil, deje una foto (en formato JPG o PDF) en una carpeta compartida en una nube con la farmacia elaboradora. Lo va a hacer desde su teléfono móvil con un simple clic sin necesidad de instalar ninguna App especial.
Este tutorial es casi idéntico para OneDrive y para Google Drive (DropBox etc...)
En este ejemplo, la farmacia elaboradora va a compartir en la nube de OneDive una carpeta con una farmacia cliente.
1-Para la farmacia cliente (farmacia dispensadora):
1-Tener OneDrive instalado en su teléfono móvil (o Google Drive u otra nube)
2-Crear un usuario de Hotmail o de Outlook con el que poder entrar a OneDrive. Puede ser el mismo usuario de entrada a Windows siempre que entre a Windows con una dirección de correo de Hotmail. De esta forma podrá ver la carpeta compartida tanto en su teléfono móvil como en su ordenador.
Lo ideal es tener activo OneDrive (o Google Drive) en el teléfono móvil, ya que de esta forma con 1 clic podrá pasar la foto de una receta a la carpeta compartida con la farmacia elaboradora y la farmacia elaboradora recibirá inmediatamente esa foto o documento pdf. (Actualmente la App de las nubes para el móvil, nos ofrecen muchos atajos y ventajas).
La farmacia elaboradora habrá enviado por correo a la farmacia dispensadora un link para acceder a la carpeta compartida (esto se explica más abajo). La farmacia dispensadora recibe ese correo en su teléfono móvil, hace clic en ese link y se abrirá la carpeta compartida en OneDrive (o en Google Drive). Por ejemplo en el correo se verá esta imagen:
Cuando la farmacia cliente pulse el botón "Abrir" en el correo de su teléfono móvil, se abrirá la carpeta "3" compartida en OneDrive con la farmacia elaboradora y dentro de esa carpeta "3" hay estas 3 carpetas:
Esta carpeta "3" compartida con la farmacia elaboradora, va a estar siempre dentro de su OneDrive (o Gogle Drive, etc...).
-Como pasa la farmacia dispensadora una foto (JPG o PDF) de la receta a la carpeta compartida con la farmacia elaboradora en la nube:
En el momento de re-escribir este tutorial (21-12-2019) esto ya (¡por fin!) es super sencillo. Se hace de la siguiente manera:
La farmacia cliente abre en su móvil su OneDrive
En la parte de abajo hay que seleccionar "Compartidos" (Com...) para ver solamente las carpetas que tienes compartidas.
Aquí no hay que escoger "Compartido por mí". Aparecerá la farmacia elaboradora que ha compartido la carpeta 3 contigo, se selecciona y se abre la carpeta 3 y aparecen las carpetas Recetas, Informes y Facturas. (En este ejemplo, MagisFor formulación sería la farmacia elaboradora que ha compartido conmigo la carpeta 3).
1-Clic sobre la carpeta "Recetas" para abrirla y aparece esto:
2-Ahora directamente puede pulsar el botón que tiene dibujada una máquina de fotos o bien pulse el botón "+" que hay arriba.
Si pulsa el botón "+" aparecen más opciones. Seleccione la opción "Digitalizar" (Creará una imagen en un PDF en vez de un JPG)
Aparece esta imagen:
(disculpad la imagen borrosa...) Aquí simplemente coloque la receta encima de una mesa, enfóquela y pulse el botón blanco para hacer una foto (JPG) o un documento (PDF). Si ha elegido "digitalizar, la imagen se creará dentro de un pdf y si simplemente pulsó el botón con una cámara dibujada, se creará una foto JPG (ambos formatos son válidos para Magisfor). (En este ejemplo he escaneado la tapa de un libro)
Ahora puede agregar más fotos o documentos pdf pulsado el botón "+" (Agreg...) o si ya terminó, pulse el botón "Listo"
Por último OneDrive del móvil nos pregunta donde queremos guardar la(s) foto(s) o documentos(s). Simplemente hay que pulsar el
icono que aparece a la derecha de "Guardar como"
Si lo desea puede cambiar el nombre del documento antes de guardarlo.
¡Ya está todo hecho!
Después de unos segundos la farmacia cliente (dispensadora) verá las fotos que acaba de hacer colocadas en la carpeta compartida "Recetas"
El documento queda guardado en la carpeta compartida "Recetas" y la farmacia elaboradora lo recibirá inmediatamente. Si lo desea, puede renombrar el documento pulsando los 3 puntos en vertical que aparecen a la derecha del nombre.
Si la farmacia elaboradora tiene abierto el módulo de avisos, lo verá así:
Ahora Magisfor ya sabe que esa receta es de la farmacia 3 (FARMACIA EJEMPLO), por eso delante del nombre el documento le ha añadido el nombre de la farmacia cliente, la fecha, la hora, etc....
Si la farmacia cliente cambia el nombre del documento, la farmacia elaboradora verá la nueva denominación del documento un poco después (menos de un minuto después).
Nota: La farmacia cliente que hizo la foto, puede cambiar el nombre del documento inmediatamente después de haber hecho la foto, pero NO DEBE CAMBIAR EL NOMBRE pasado un rato, ya que es posible que la farmacia elaboradora ya esté trabajando con ese documento.
Esto es todo lo que ha de hacer la farmacia cliente. Ya no necesita enviar por email a la farmacia elaboradora las fotos de sus recetas.
La farmacia cliente tampoco debe preocuparse en eliminar las recetas que dejó en su carpeta compartida en la nube, después de haber recibido las fórmulas elaboradas, ya que Magisfor guarda esas copias de recetas en un sitio seguro (del disco duro de la farmacia elaboradora) y las borra de la carpeta compartida con la farmacia cliente.
Cuando la receta se asigna al apunte del recetario, dicha receta se borra de la carpeta compartida porque se ha guardado en otro lugar más seguro.
Si en la denominación de la copia de receta está el Nombre del Paciente, DNI, Médico y Colegiado con una nomenclatura especial, Magisfor rellenará también automáticamente esas columnas (Paciente, DNI, Médico y colegiado).
Ejemplo:
Receta con nombre: Lo que sea_PP#José Martinez_DNI#19443555T_MM#Francisco Alonso_CC#123456.pdf
En este nombre de receta Magisfor reconoce y es capaz de separar y guardar en la Hoja de Preparación, el nombre del paciente (José Martinez), su DNI (19443555T), el nombre del médico (Francisco Alonso) y su número de colegiado (123456). Esos datos pasarán a las columnas correspondientes de la hoja de preparación de forma automática. Cuando Magisfor encuentra "PP#", considera que lo que hay a continuación y hasta el guión "_" es el nombre del paciente. DD# para el DNI del paciente, MM# para el nombre del médico, y CC# para el número de colegiado. La receta puede tener cualquier terminación (.pdf, .jpg, .rtf, .docs, etc...), pero es necesario que tenga una terminación y también es importante que en dicho nombre solo exista el punto que está delante de la terminación, el nombre de la receta no debe de tener más puntos. Si usted tiene una App para el móvil que envía las copias de recetas, puede pedirle a la empresa que le hizo la aplicación que envíe la foto poniendo el nombre de la foto con este formato. Esto le ahorrará mucho trabajo.
2-Para la farmacia elaboradora:
Para poder compartir una carpeta en OneDrive, la farmacia elaboradora debe tener instalado y activo OneDrive (o cualquier otra nube). Si tiene la versión 10 de Windows por defecto OneDrive está instalado y si no lo tiene aún activo, puede activarlo creando una cuenta de "Hotmail" o de "Outlook". Si OneDrive está cerrado inicie sesión en OneDrive con una dirección de correo de Microsoft (Hotmail, Outlook, etc...) Con versiones anteriores (7 u 8), puede descargarlo aquí: https://onedrive.live.com/about/es-es/download/ Si va ha trabajar con varias nubes, deberá activar esas nubes (3 como máximo). (Esto puedes ser necesario ti tiene farmacias clientes que utilizan diferentes nubes (OneDrive, Google Drive, DropBox...). Magisfor admite trabajar hasta con 3 nubes diferentes.
La farmacia cliente con la que va a compartir la carpeta, también debe tener instalado y activo OneDrive (y/o GoogleDrive...) en su teléfono móvil (solo necesita activar una nube)
Si la farmacia elaboradora ya tiene alguna nube instalada, debe activarla en Magisfor, para ello vaya a:
Menú Configuración => Parámetros => Nubes
Aquí debe introducir las rutas de las nubes y hacer clic en el tip "Sí": (Si las nubes ya existen, Magisfor escribirá la ruta automáticamente, cámbiela solo si es necesario).
Ahora Magisfor ya puede compartir carpetas en esas nubes.
Este ejemplo con OneDrive sirve igual para Google Drive o para otras nubes.
Para compartir una carpeta en una nube con la farmacia cliente la farmacia elaboradora ha de hacer lo siguiente:
1-Tener OneDrive instalado en su ordenador o en sus ordenadores. (Si tiene Windows 10 esto ya lo tiene).
2-Crear en un usuario en HOTMAIL (nnnnnn@hotmail.com o nnnnn.outlook.com) con el que debe entrar a OneDrive. Ejemplo: nombredesufarmacia@hotmail.com .Ha de ser un nombre genérico ya que lo van a utilizar varios usuarios de diferentes puestos de trabajo que estén trabajando con Magisfor.
3-Cada puesto de trabajo debe entrar a OneDrive con ese mismo nombre de usuario. Esto es fundamental para que esos puestos de trabajo tengan acceso a las mismas carpetas de la nube OneDrive. Si usted ya estaba conectado a OneDrive con otra dirección de Hotmail, deberá cerrar OneDrive y volver a ejecutarlo con la nueva dirección común para todos los puestos.
4-Desde cada puesto de
trabajo que vaya a trabajar con la nube, hay que hacer clic sobre el
icono de la nube que aparece en la parte derecha de la barra de herramientas de Windows
Más y en el menú que se abre elija => Configuración
Esto es muy importante:
En la segunda ventana en la pestaña "Cuenta" pulse el botón "Elegir carpetas" (que estarán disponibles tanto en la nube como en su equipo).
Debe seleccionar al menos la carpeta "Farmacias" (si lo desea y tiene bastante espacio en su disco duro, puede sincronizar todos los archivos y carpetas)
Esto lo que hace es que en su ordenador, dentro de su carpeta local de "OneDrive" de su disco duro tendrá el mismo contenido sincronizado de la carpeta "Farmacias" que hay en la nube y Magisfor lee y escribe los datos aquí en su OneDrive local y automáticamente de aquí pasan los datos a la nube y de la nube los datos pasarán a sus otros puestos de trabajo que también tengan OneDrive activado y sincronizado. En todos sus puestos de trabajo debe hacer esto. Por eso es tan importante esta parte de sincronizar la carpeta "Farmacias".
Las farmacias clientes solo tienen acceso a su número de carpeta que hay dentro de la carpeta "Farmacias" de la nube (en el PC no pueden tener los datos sincronizados en su OneDrive local), por eso para verlos tienen que abrir su carpeta compartida con su navegador Web. Esto es ideal hacerlo con el teléfono móvil, ya que la App OneDrive (o Google Drive) del móvil ofrece muchas ventajas.
Supongamos que la farmacia elaboradora ha de compartir una carpeta con la farmacia número 27:
La farmacia elaboradora,
dentro del usuario con el
que entra a Windows verá la carpeta OneDrive.
Magisfor trabaja con la copia de la carpeta "Farmacias" que está sincronizada con OneDrive en la nube.
Dentro de la carpeta OneDrive local estará la carpeta "Farmacias" y dentro de "Farmacias" se crearán todas las carpetas compartidas de todas las farmacias clientes. Esto no es necesario que el usuario lo sepa, ya que lo va a manejar Magisfor directamente.
En Magisfor para compartir una carpeta con una farmacia cliente, hay que abrir el módulo de farmacias (Menú archivo => Farmacias), seleccionar la farmacia cliente (en este ejemplo es la farmacia 27) y hace clic en el tip "Factura por OneDrive. (Además de las facturas, también se enviarán por OneDrive los informes y también se recibirán por OneDrive las peticiones de recetas de fórmulas).
Aparece un cuadro de diálogo que pregunta si quiere ir a ver (y compartir) la carpeta 27 de esta farmacia. En ese momento ya se ha creado la carpeta 27 y dentro de ella se han creado las carpetas: "Recetas", "Informes" y "Facturas".
(MUY IMPORTANTE): Ese "clic" en el tip "Factura por OneDrive" etc... SOLO DEBE HACERLO UNA SOLA VEZ y no tocarlo más, ya que si repite el clic y vuelve a compartir la capeta, la dirección (el vínculo) de la carpeta compartida cambiará. No puede existir al mismo tiempo una carpeta compartida en OneDrive y otra en Google Drive (o en otra nube). Si ha compartido una capeta en OneDrive y en esa farmacia pulsa el tip "Google Drive", la carpeta compartida en OneDrive desaparecerá.
Pulse el botón "Sí" y aparece el explorador de Windows mostrándole las carpetas compartidas con sus farmacias clientes:
(Aquí es posible que deba esperar unos segundos para que OneDrive suba la carpeta 27 a la nube). Luego: Clic con el botón derecho del ratón sobre la carpeta 27 que se va a compartir y seleccione "Compartir en la nube de OneDrive": (Si todavía no ve en el menú contextual la nube azul con la palabra "Compartir", espere unos segundos más y vuelva a intentarlo.
Aparece esta ventana:
Aquí hay que introducir la dirección de correo de la farmacia cliente:
La dirección de correo debe existir en su libreta de direcciones. Hay que seleccionar el email que aparece con un circulo a su izquierda para que suba esa dirección hallada en su agenda de direcciones de correo: Debajo puede añadir un texto explicativo.
Observe que en la parte de arriba aparece: "Cualquier persona que tenga el vínculo puede editar". Esto es muy importante, ya que la farmacia cliente número 27 ha de dejar fotos de recetas en esa carpeta y tiene que poder leer y escribir en esa carpeta.
La farmacia cliente número 27 recibirá en su teléfono móvil un correo semejante a este:
Y al pulsar "Open" se abrirá la carpeta 27 que contiene las 3 carpetas:
Para enviar una receta la farmacia cliente ha de abrir la carpeta "Recetas" y hacer lo que pone más arriba en el punto 1 de este tutorial (1-Farmacia cliente)
En unos segundos, esta copia de receta estará disponible en la farmacia elaboradora (en todos los puestos de trabajo que tengan OneDrive sincronizado) y si la farmacia elaboradora tiene abierto el módulo de AVISOS de Magisfor se escuchará un sonido y se verá la receta que acaba de llegar.
La farmacia elaboradora recibirá enseguida todo lo que la farmacia 27 ha colocado en la carpeta "Recetas" de la carpeta compartida 27:
(la ventana de avisos en la versión 15 aparece yendo a: Menú Preparación => Comprobar llegadas de pedidos. Para poder ver la carpeta OneDrive debe tener OneDrive activo en su ordenador).
Ahora esa receta ya está identificada por Magisfor y sabe que es de la farmacia 27, por eso le añade al nombre por delante, la fecha, la hora y el número de la farmacia que la envía.
Si NO quiere utilizar la carpeta de Preparación de pedidos, puede asignar la receta directamente en el RECETARIO, pero es mucho mejor generar una Hoja de Preparación de Pedidos.
Puede seleccionar la receta y pulsar el botón para verla, luego la busca en FÓRMULAS, la VALORA, la guarda en el RECETARIO y le asigna la farmacia 27 (en nuestro ejemplo la 27 es "FARMACIA EJEMPLO 5"). Después en el RECETARIO pulsa el botón "R" que tendrá fondo de color rojo y verá en la carpeta 27 de OneDrive la receta que debe asignar a ese apunte. Si además de la foto le envía otra documentación, también puede asignarla al mismo apunte.
Al pulsar el botón "R" en el RECETARIO:
Observe que como esta farmacia tiene la carpeta 27 compartida en OneDrive, el segundo botón de la barra de herramientas de la imagen de abajo, aparece activado (botón con 2 nubes dibujadas) y si lo pulsa verá todas las recetas que ha dejado la farmacia 27 en su carpeta "Recetas" compartida en la nube.
Selecciona la que corresponda y la asigna al apunte actual. Si además de la foto de la receta hay otro documento para la misma receta, vuelve a pulsar el botón "R" en el RECETARIO y lo asigna también al mismo apunte.
Ahora cuando pulse el botón "Imprimir" en el RECETARIO para imprimir todos los informes (Prospecto, Guía de elaboración etc...), puede crear una macro y si la farmacia tiene una carpeta compartida en OneDrive, verá en la parte de abajo el botón "OneDrive" activado. Si pulsa el botón "OneDrive" Magisfor dejará las opciones seleccionadas o la macro actual en la carpeta "Informes" que está dentro de la carpeta compartida "27" (Si hay opciones seleccionadas (1,2,3....H,I,J,K), se dejan dichas opciones en la carpeta compartida en OneDrive y si no hay ninguna opción seleccionada, se deja la macro).
Tener una carpeta compartida en la nube tiene la ventaja de que ya no tiene que enviar nada por email, Magisfor va a dejar TODO en las carpetas compartidas en la nube.
Dentro de la carpeta compartida 27 existen estas 3 carpetas:
-Recetas: Es donde la farmacia cliente deja las fotos o documentos pdf de sus recetas y Magisfor las recibe inmediatamente. -Informes: Es donde la farmacia elaboradora (Magisfor), deja todos los informes (Guía de elaboración, prospectos, etc...) -Facturas: Es donde la farmacia elaboradora (Magisfor) dejará las facturas cuando facture a final de mes o en el intervalo que quiera.
Además de eso, puede guardar también en Magisfor la Guía de Elaboración. En la ventana desde donde se imprime todo, verá activado al lado de la opción G-Guía de Elaboración a terceros (o bien al lado de la opción 1-guía de Elaboración si la receta es de su farmacia), un botón "R" y al pulsarlo guarda en formato pdf dicha guía.
Las rutas donde se guardan las copias de recetas, esta guía y otros posibles formularios son:
Las copias de recetas enviadas por la farmacia cliente se guardan en: C:\MagisFor\Recetas\Nombre de su recetario\
Las guías se guardan en: C:\MagisFor\Recetas\Nombre de su recetario\Guias\
Y si además de la receta tiene formularios personalizados suyos que ha rellenado para esa fórmula, se guardarán en: C:\MagisFor\Recetas\Nombre de su recetario\Formularios\
Esos documentos guardados estarán perfectamente identificados ya que en su nombre aparece el número de la farmacia (27) y el número de recetario (en este ejemplo el número 7) y están dentro de una carpeta que tiene el nombre del recetario.
Si lo desea con un programa de firma electrónica "Ejemplo: "AutoFirma", puede firmar digitalmente esos documentos. (AutoFirma permite firmar un grupo de documentos todos al mismo tiempo).
A partir de la versión 15 puede hacer muchas más cosas, ya que desde el módulo de AVISOS puede generar una hoja de preparaciones. Con la hoja de preparaciones puede ir directamente a VALORACIÓN para valorar y guardar en el RECETARIO todos los encargos sin tener que pasar por FÓRMULAS. Si la hoja de preparaciones está bien hecha, ya contendrá los datos del paciente, del médico, el número de la fórmula, la cantidad etc... con lo cual al llegar al RECETARIO se rellenarán esos datos automáticamente y también se asignará de forma automática la copia de la receta al apunte del RECETARIO.
A partir de la versión 15 existe también la Hoja de Preparación
Pulse aquí para ver información más detallada
Observe que en la ventana de AVISOS tienes la ventana "OneDrive" y "RECETAS". La ventana "OneDrive" la llenan sus farmacias clientes, usted no tiene que meter nada ahí, pero para llenar la carpeta RECETAS tiene que pasar los adjuntos que le envían por email cambiándoles previamente el nombre anteponiendo el número de la farmacia y un guión. Ahora ya puede ver la ventaja de trabajar con OneDrive (o cualquier otra nube).
|
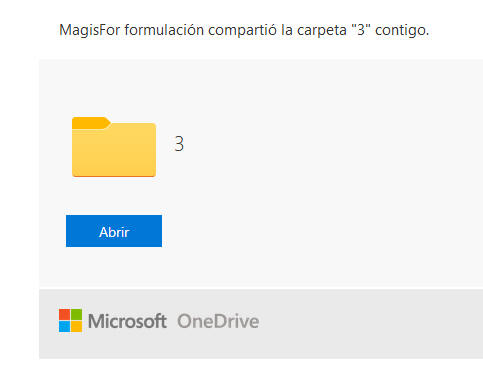
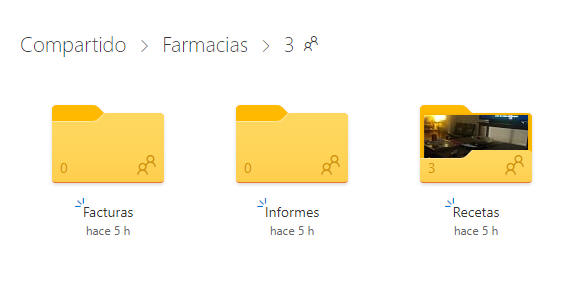
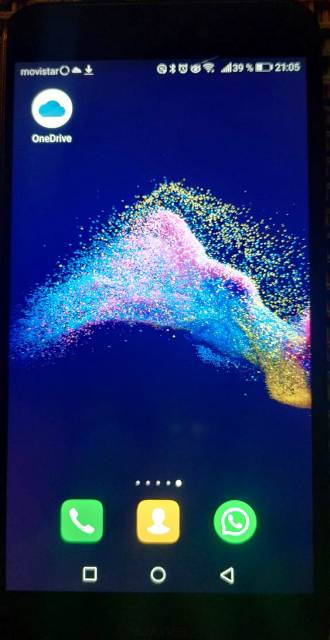

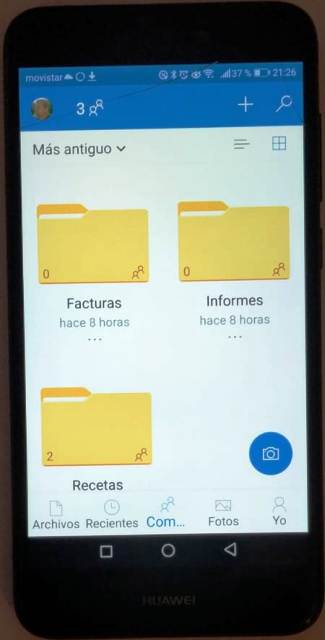

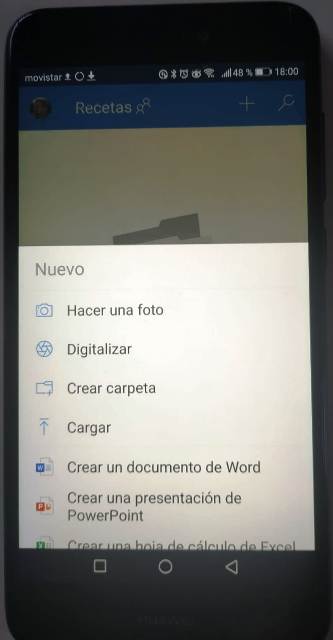







 y
elegir la opción:
y
elegir la opción:


 Es la carpeta local de
OneDrive, es decir está en el disco duro de su ordenador y en la
nube.
Es la carpeta local de
OneDrive, es decir está en el disco duro de su ordenador y en la
nube.