Envíos de informes adjuntos por email desde MagisFor y
envío de facturas adjuntas por email
Excepto las
etiquetas para pegar en los frascos de las fórmulas terminadas, no es
necesario imprimir nada, puede almacenarlo en formato digital (pdf),
entregarlo por email o Magisfor puede dejarlo en carpetas compartidas en
las nubes. En realidad, si lo
desea, también puede enviar por email la etiqueta del frasco.
Utilizar
el programa Thunderbird de Mozilla (de 32 bits):
Para que funcione correctamente el envío
por email:
Importantísimo:
Magisfor puede enviar un email a cualquier programa
de correos, pero si el email lleva un archivo adjunto
(ejemplo una factura) y no quiere tener que configurar los datos
SMTP, el programa de correos tiene que soportar
la interface MAPI (Messaging Application Program Interface), es
decir tiene que incluir un Servidor MAPI.
MAPI es una interfaz de programación de
Microsoft Windows que permite enviar correo desde una aplicación de
Windows y adjuntar un documento.
Si su programa de correos no soporta MAPI,
Magisfor no podrá dejar en la bandeja de salida un mensaje con un
adjunto y se producirá el error "no se ha encontrado el adjunto"
(aunque el adjunto si que está).
Magisfor utiliza un control MAPI para enviar un correo con un
adjunto y necesita que MAPI exista en su programa de correos.
Un programa gratuito que funciona muy bien con Magisfor es
Thunderbird de Mozilla.
Es muy
importante que instale Thunderbird de 32 bits, ya que si instala el
de 64 bits como Magisfor es de 32 bits no se pueden comunicar y
fallan los envíos de e-mails y de adjuntos.
Nota: A partir de la versión
16 de Magisfor, puede
enviar adjuntos a través de cualquier programa de correos,
pero deberá quitar muchas protecciones a esos programas para
permitir que Magisfor envíe correos a través de ellos. (He realizado
muchas pruebas con distintos programas de correos, pero siempre
Thunderbird (que tiene la interfaz MAPI), es el más rápido y el
que mejor resultado ha dado).
Cosas
importantes a tener en cuenta:
Luego de instalar
Thunderbird (de 32 bits), ha de
dar de alta una cuenta de correos o varias y poner una de ellas como
cuenta de correo predeterminada y
muy importante también,
debe decirle a Windows que ese programa de correo (Thunderbird)
es
el programa de correo predeterminado en su sistema.
Esto es imprescindible porque
Magisfor siempre enviará los correos y los
adjuntos a través del programa predeterminado de correos de su sistema.
Normalmente al entrar por primera vez al programa de correos Windows le
va a preguntar si quiere que ese sea el programa predeterminado de
correo. Si no es así, puede ir a Panel de Control => Programas
predeterminados y activarlo (asegúrese de que
todas las opciones de
su programa de correos sean predeterminadas).
El mejor programa de correos para utilizar con
Magisfor es Thunderbird de 32 bits de Mozilla.
Es gratuito, rápido, funciona
perfectamente y envía los adjuntos tal como están. Puede descargarlo
aquí:
Ir a la
Web de Mozilla para descargar Mozilla Thunderbird de 32 bits
(Tiene que buscar su idioma y descargar la versión de 32 bits)
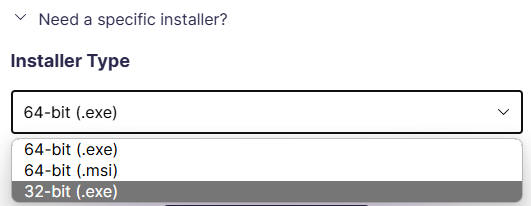
Puede intentar descargarlo (Thunderbird
de 32 bits) directamente pulsado aquí
(Es posible que ese link ya no funcione...)
(Si ya tiene instalado Thunderbird, puede ver si es de 32 o 64 bits
yendo a: Menú Ayuda => Acerca de...
y si tiene instalado el de 64
bits, deberá desinstalarlo antes de instalar el compatible de 32 bits)
Además es muy sencillo importar a Thunderbird todas sus cuentas de correo y todos sus e-mails de otros servidores de correos.
También puede dar de alta cualquier dirección de correos (Gmail,
Outlook, etc..., todas sirven).
Nota: A partir de la versión 16 de Magisfor,
puede utilizar
cualquier programa de correos, pero deberá configurarlo y quitar protecciones en dichos
programas de correos para permitir que Magisfor envíe los correos a
través de esos programas (generalmente están bloqueados los permisos
para que otros programas envíen los correos).
Con Outlook 365 funciona perfectamente, pero deberá configurarlo
(usuario, contraseña, puertos y servidor SMTP).
Cuando envíe masivamente muchos email con archivos adjuntos (las
facturas), si usa Outlook, ha de tener la precaución de activar el tip:
"Con pausas" y esperar aproximadamente 10 o 20 segundo cada vez que
aparece el mensaje de pausa. Esto es debido a que si trata de enviar
todas las facturas o cualquier otro documento adjunto demasiado rápido,
Microsoft se da cuenta y piensa que está enviando SPAM y es probable que
se interrumpa el envío y aparezca un mensaje de aviso de SPAM. (Con Thunderbird de Mozilla, esto no sucede).
Con Gmail, se pueden enviar los adjuntos, pero es mucho más
complicado, ya que antes, debe desactivar muchas protecciones en el
servidor de correos de Gmail y aún así, si lo consigue, no verá los
envíos en su bandeja de Gmail de correos enviados. (En Outlook si que
aparecen en la bandeja "Mensajes enviados", los mensajes con
adjuntos que ha enviado desde Magisfor).
Es más sencillo dar de alta su dirección de correos de Gmail en
Thunderbird o en Outlook que utilizar directamente Gmail para los
envíos.
Problemas que pueden surgir:
-Cuando pulsa el botón Enviar
por email se produce un error:
Si todo lo explicado arriba lo tiene correcto y aún así
se produce un error, probablemente es debido a que
Windows ha
bloqueado el puerto que MagisFor trataba de abrir para enviar el correo.
La primera vez que en MagisFor pulsa alguno de sus múltiples
botones de envío, por seguridad va a aparecerle un mensaje que le va a
decir que hay un programa o alguien (Magisfor) tratando de abrir un puerto para enviar algo
etc. Es fundamental que la primera vez que aparezca ese mensaje,
pulse el botón Permitir, porque si pulsa el botón
Bloquear
el envío de e-mails desde MagisFor ya no va a funcionar nunca más, para que
vuelva a funcionar, deberá ir a:
Panel de Control => Centro de Seguridad
y en la
izquierda ir a Firewall de Windows => permitir un programa a través
de Firewall de Windows. Ahí pulsa el botón Agregar programa y busca
los módulos de MagisFor que conectan con Internet:
MagisFor.exe, Magis.exe, Contabilidad.exe, Imprimir.exe
y
dentro de la carpeta Enviar
que a su vez está dentro de la
carpeta MagisFor, están los programas que envían las facturas o
los informes: Enviar.exe y EnviarM.exe y algunos
más.
(Es más sencillo
restaurar los valores predeterminados
de Firewal y cuando vuelva a enviar un email desde MagisFor le dice
que lo permita).
.jpg)
Una vez comprobado todo eso, ya no debería de tener
problemas para enviar cualquier cosa desde MagisFor.
Para que Thunderbird sea el programa de correos predeterminado:
Hay que ir a:
Panel de Control => Programas predeterminados y ahí
buscar el programa de correos y seleccionar
Thunderbird.
(O bien, si tiene Windows 10 puede ir a
Configuración => Aplicaciones
=> Aplicaciones predeterminadas).

Además de eso es posible que tengáis que elegir los
valores
predeterminado por aplicación:
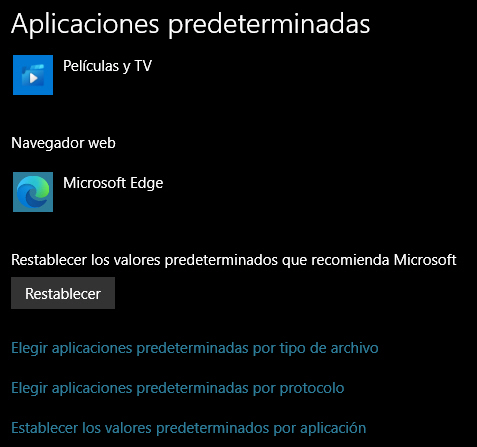
En la parte de abajo de esa ventana aparece, la línea: "Establecer valores
predeterminado por aplicación", pulsas ese link, eliges la
aplicación "Thunderbird"
y pulsas el botón "Administrar":
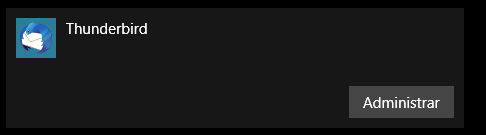
Aquí has de asignar
Thunderbird a ".eml" y a "MAILTO"
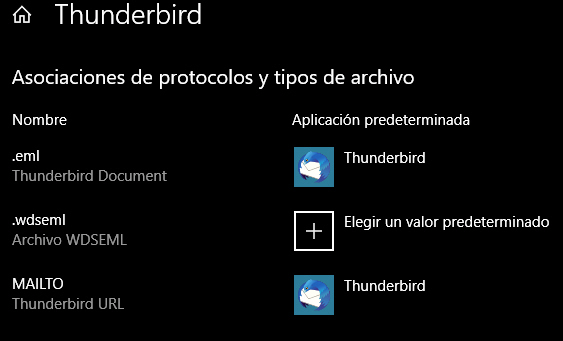
Las dos asociaciones que interesa activar para Thunderbird son
.eml
y MAILTO.
(Los adjuntos se envían por
.eml)
Ahora reinicias el ordenador para estar seguro de que va a funcionar y
ya debe funcionar todo bien.
Esto también se puede intentar hacer directamente desde
Thunderbird:
Menú Herramientas => Preferencias => General
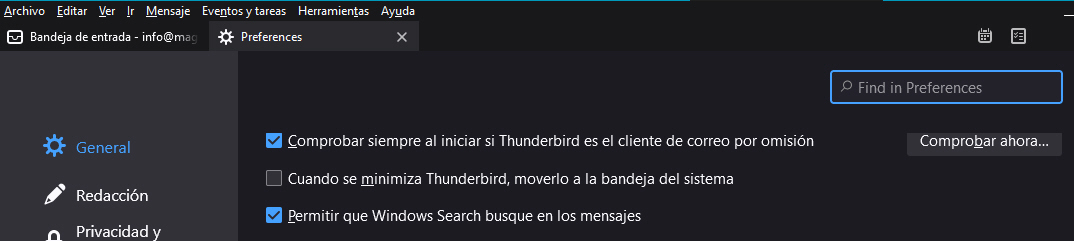
El tip "Comprobar siempre al iniciar si Thunderbird es el cliente de
correo por omisión" debe estar seleccionado.
Si no está funcionando, puede pulsar el botón que hay a la derecha:
"Comprobar ahora".
A veces después de hacer eso hay que reiniciar el ordenador para que
Windows se entere de que Thunderbird es el programa predeterminado de
correos.
Nota:
Si tienes instalado un
Outlook de Office antiguo (de Office 7 u
Office 10) y lo tenías como programa
predeterminado: En este caso, a menudo,
no hay más remedio que desinstalar el
programa, porque he comprobado que por mucho que pongas a
Thunderbird como
programa predeterminado, si usas una sola
vez tu antigüo Outlook, Microsoft vuelve a
poner Outlook como predeterminado.
Antes de desinstalarlo puedes
exportar todos los mensajes o importarlos desde
la libreta de
direcciones de Thunderbird:
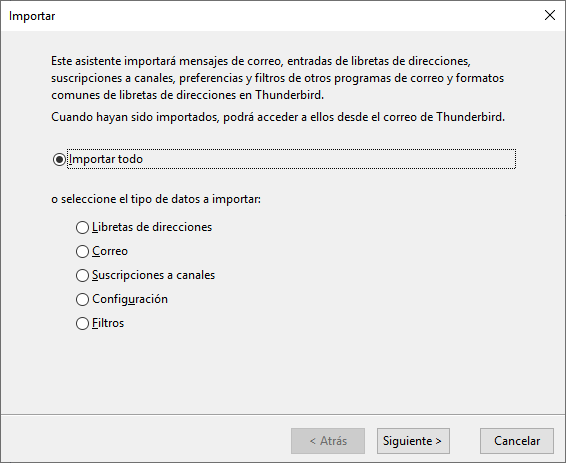
Más
información aquí |