|
-PREPARACIÓN DE PEDIDOS
(Versión 15 de Magisfor en adelante) (Válido también para la
edición normal de Magisfor)
En el módulo
principal de Magisfor se ha sustituido la última carpeta (PSICÓTROPOS)
por la carpeta PREPARACIÓN:

Esta Hoja
de Preparación del módulo principal de Magisfor,
aunque
se puede, no se debe
de crear desde aquí. La
Hoja de
Preparación se debe generar desde el módulo
LLEGADAS DE PEDIDOS:
Menú
Preparación => Comprobar llegadas de pedidos.

Aparece la
ventana de AVISOS y en ella definimos las nubes con las que vamos a
trabajar (puede trabajar también solo con la carpeta
Recetas):
Por defecto la
carpeta "Recetas" que es donde habitualmente dejaba las recetas
que recibe por email, siempre aparece en PREPARACIÓN de pedidos.
Si comparte
carpetas en alguna nube, en AVISOS vaya a:
Menú
Configuración => Nubes activas
Si le interesa
aprender a compartir una carpeta en una nube, lea
este tutorial
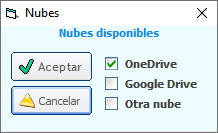
Para nuestro
ejemplo elegimos la nube OneDrive y aparece OneDrive y la
carpeta Recetas:
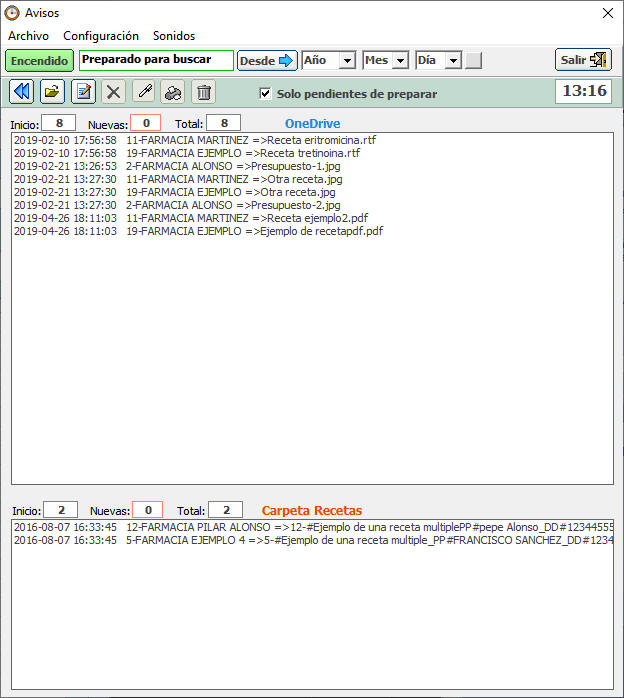
-En la lista de
OneDrive aparecerán todas las copias de receta que las farmacias
clientes han dejado en su carpeta compartida en
OneDrive.
-La lista de
abajo es para la carpeta "Recetas" que está a su vez dentro de la
carpeta MagisFor y es donde usted coloca las recetas de las
farmacias que las envían por correo anteponiendo al nombre de la
receta el número de farmacia (esta opción cada vez es más
obsoleta).
En la ventana de
AVISOS, si la receta está en una carpeta compartida en la
nube, Magisfor se encarga de escribir el
nombre y
número de la
farmacia que ha dejado la receta en la carpeta compartida y la
fecha y
hora, porque sin importar la denominación, sabe perfectamente de
quién es esa receta.
En AVISOS, hay
un tip que es importante tener seleccionado:
"Solo pendientes de
preparar":

Cuando ese tip
está seleccionado, solo aparecen las recetas
que aún no están en la
Hoja de Preparación.
Para pasar
las copias de receta de la ventana de AVISOS a la Hoja de Preparación:
1-Selecciona la
receta o recetas que quiera y pulsa el botón que tiene una doble flecha
azul:
 o
bien el botón derecho del ratón y aparece este menú: o
bien el botón derecho del ratón y aparece este menú:
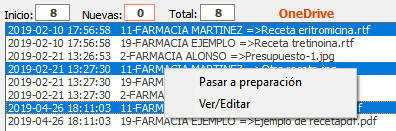
(Puede
seleccionar TODAS las recetas que han llegado y pasarlas todas en
bloque.)
En este ejemplo
pasarán esas 3
recetas seleccionadas a la Hoja de Preparación:
Aparece la ventana de Preparación
y se pega en ella los datos de esas 3
recetas.
Nota: Esta
Hoja de Preparación
está en "Avisos", todavía
no es la
Hoja de Preparación del
módulo principal de Magisfor.

Como ya han
pasado esas 3 recetas a la Hoja de Preparación, ya no las verá en
la ventana de Avisos:

Aunque siguen
estando en la carpeta compartida de la nube (o en la carpeta Recetas),
no las ve porque tiene seleccionado el tip
"Solo pendientes de
preparar".
Observe que en
la Hoja de Preparación
los nombres de las recetas han cambiado.
Delante de los nombres aparece el símbolo
! eso indica que
esa
receta ya está en Preparación.
Importante:
En el momento de
pasar de la carpeta compartida en la nube o de la carpeta Recetas, a la
Hoja de Preparación, Magisfor cambia el nombre de la copia de receta y
le pone delante un signo de admiración !
Si usted
tiene abierto ese documento, Magisfor no podrá cambiar su nombre y se
producirá un error.
Estos errores suceden sobre todo con los
formatos .doc y .docx. No hay problema con los formato .rtf, .jpg, pdf,
etc..., aunque estén abiertos se podrá cambiar su denominación.
(para que no haya problemas con el formato RTF, ha de abrir el documento
con Wordpad, si lo abre con Word deberá cerrarlo para poder
cambiar su nombre).
Como norma
general: Si abre una copia de receta para ver su contenido, luego
ciérrela antes de asignarla a una Hoja de Preparación. Una vez la tenga
en la Hoja de preparación, puede abrirla para verla sin problemas.
Si necesita ver
todas las recetas, basta con que desactive el tip
"Solo pendientes de
preparar":
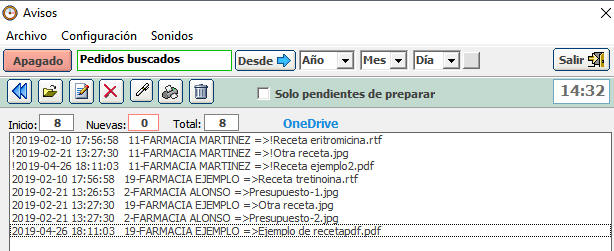
Observe que
ahora vemos al principio, las 3 recetas que ya pasaron a la
Hoja de Preparación,
pero delante de su nombre aparece el símbolo
!
La única
diferencia entre una receta que aún no ha pasado a la Hoja de
Preparación y otra que sí que ha pasado, es ese signo
! que se coloca delante del nombre de la receta. Cuando activa el
Tip "Solo pendientes de preparar", Magisfor oculta aquellas recetas
que comienzan con el símbolo !, pero si quiere verlas o quiere
volver a incorporarlas a la Hoja de Preparación, las tiene disponibles.
Ahora una vez ha
pasado las recetas a la Hoja de Preparación, hay que
terminar de rellenar la Hoja de Preparación.
Si en la
denominación de la copia de receta está el
Nombre del Paciente, DNI,
Médico y Colegiado con una
nomenclatura especial, Magisfor
rellenará también automáticamente esas columnas.
Ejemplo:
Receta con
nombre:
Lo que sea_PP#José Martinez_DNI#19443555T_MM#Francisco Alonso_CC#123456.pdf
Esta
nomenclatura también sirve:
Lo que sea_PP#José MartinezDNI#19443555TMM#Francisco AlonsoCC#123456.pdf
Es decir solo es
necesario el primer guión bajo antes de "PP#", el resto de
guiones bajos no son necesarios.
En este nombre
de receta Magisfor reconoce y es capaz de separar y guardar en la
Hoja de Preparación, el
nombre del paciente (José Martinez),
su DNI
(19443555T), el
nombre del médico
(Francisco
Alonso) y su número de colegiado (123456). Esos datos pasarán a
las columnas correspondientes de la hoja de preparación de forma
automática.
Cuando Magisfor
encuentra "PP#", considera que lo que hay a continuación es el nombre del paciente.
DD# para el DNI
del paciente, MM# para el nombre del médico, y
CC# para el
número de colegiado. La receta puede tener cualquier terminación (.pdf,
.jpg, .rtf, .docs, etc...), pero es necesario que tenga una terminación
y también es importante que en dicho nombre solo exista el punto que
está delante de la terminación, el nombre de la receta no debe de
tener más puntos.
Si usted tiene
una App para el móvil que envía las copias de recetas, puede pedirle a
la empresa que le hizo la aplicación que envíe la foto poniendo el
nombre de la foto con este formato. Esto le ahorrará mucho trabajo.
Para terminar
de rellenar una fila de la Hoja de preparación:
Nota: Esta Hoja de preparación no es la Hoja de Preparación que usted ve en el
módulo principal de Magisfor. Esta Hoja todavía no está disponible en el
Módulo principal de Magisfor. Hay que pasarla "PREPARACIÓN" del
módulo principal. Para ello:
Se da un nombre a la hoja de preparación y se pulsa el botón que tiene una
flecha verde para que pase la hoja de preparación del módulo de
Magisfor.

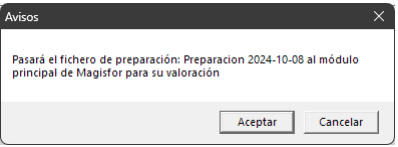
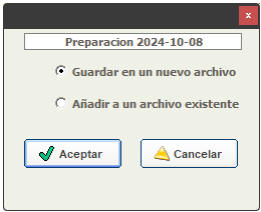
Conviene crear
un archivo cada día.
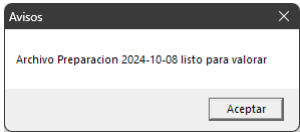
Y aparece este
mensaje:
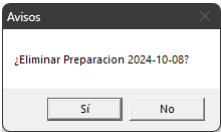
Hay que
eliminarlo de la primera ventana porque ya lo tenemos en la carpata “Preparación”
del módulo principal de Magisfor. Para pasarlo si aún no teníamos
definido un nombre en “PREPARACIÓN” de Magisfor, se lo damos
ahora y este lo usaremos durante todo el día.
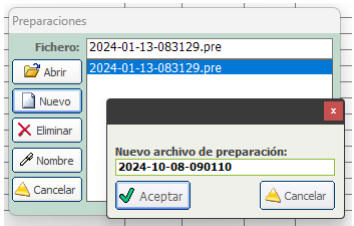
Ya se puede
cerrar la primera ventana de “Preparación” y pasamos al
módulo
principal de Magisfor
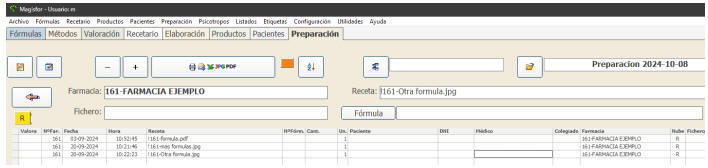
Pulsando
INTRO en cualquier celda, puede editarla, pero
tiene muchas más
opciones si hace un
doble clic:
Lo siguiente es
rellenar el número de fórmula. Para hacerlo:
1-Sitúa el
cursor encima del campo “Receta” y hace
un doble clic para
ver la fórmula
2-Ahora hay que
ir a “FÓRMULAS” para buscarla (y cambiar la dosis si es
necesario):
Sitúa el
cursor en la celda “NºFórmula” y hace un
doble clic
con el
ratón

Ahí un doble
clic Y Magisfor le llevará a “Fórmulas"
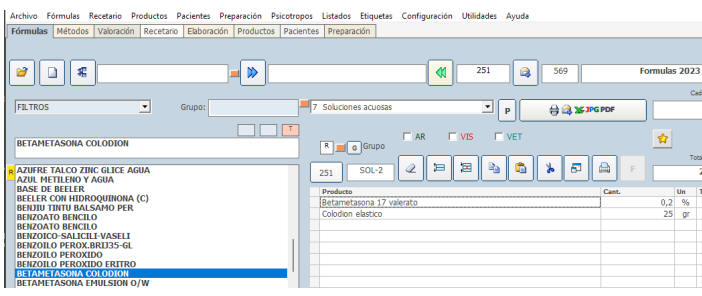
3-Aquí busca la
fórmula y una vez la tiene seleccionada, vuelve a la carpeta “Preparación”
Y al volver, aparecerá un mensaje parecido a este:
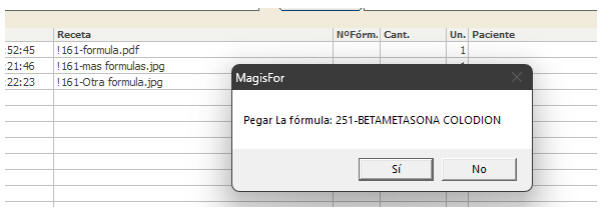
Si contesta “Sí”,
se pegará el número de fórmula y la cantidad por defecto que puede
cambiar.

A partir de aquí
ya se puede valorar esta primera línea pulsando el
botón con la
flecha de color naranja
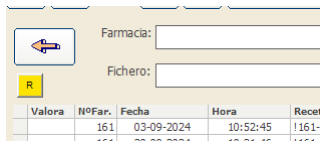
Si lo prefiere,
como tiene abierta la foto de la fórmula, puede rellenar el
nombre del paciente, médico, si se va a valorar por el seguro etc. Todo
esto se hace siempre con un doble clic en la celda correspondiente.
Ej: Un doble
clic en la celda “Valora” y aparece esta ventana para elegir
con que botón voy a valorarla
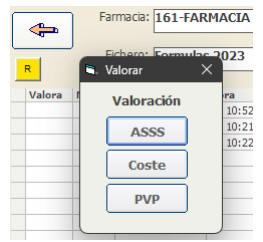
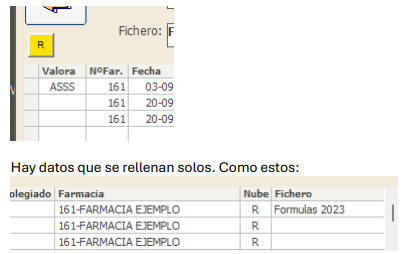
Y no es
necesario rellenar demasiado, ya que durante la valoración podrá escoger
el botón, el médico etc…
Ahora solo falta
situar el cursor en la línea que quiera valorar y pulsar el botón de la
flecha naranja:
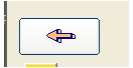
Se comporta
parecido a la “Super Macro”, valorará, llegará al recetario y
todos los datos que tenga en esta hoja de preparación se guardarán en el
recetario, incluyendo la foto de la receta.
Los datos que
puedan estar en blanco se irán rellenando durante la valoración.
Al pulsar ese
botón para valorar:
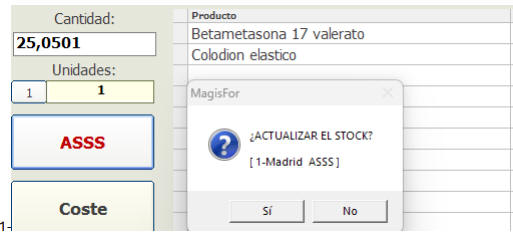
Si no tenía el
nombre del paciente en la hoja de preparación Magisfor se lo pedirá
ahora:
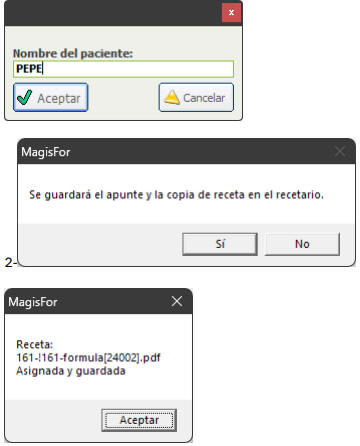
La foto con el
número de farmacia y el número de recetario, queda guardada dentro de la
carpeta cuya denominación es la misma que la
denominación de su
recetario
…\MagisFor\Recetas\Nombre de su recetario\161-formula[24002].jpg
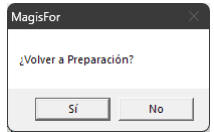
Al volver a
Preparación verá que la línea que valoró ha desaparecido.
Ahora debe
valorar las líneas que queden pendientes.
La foto queda
guardada e identificada

Y a partir de
aquí sigue viendo las llegadas y continúa rellenando más Hojas de
Preparación o añadiendo a la misma Hoja de Elaboración, otros pedidos.
INFORMACIÓN
UN POCO MÁS DETALLADA a partir de la Hoja de Preparación:
VALORACIÓN
AUTOMÁTICA DE HOJAS DE PREPARACIÓN:
Desde el módulo
principal de Magisfor, vaya a la carpeta
PREPARACIÓN
y pulse el
botón "Abrir Hoja de Preparación":
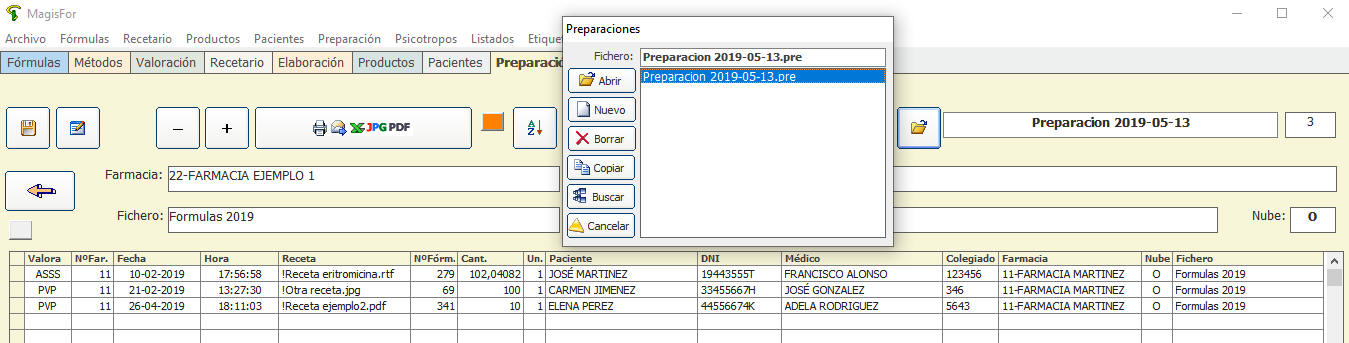
Esta
Hoja de Preparación es la misma que exportamos desde el módulo de
Avisos. Si no tiene aún el
número de fórmula, haga un doble
clic en la celda
"NºFórm" y Magisfor le llevará a la
carpeta "FÓRMULAS", en donde puede buscar la fórmula, modificarla
o dar de alta una nueva si no existe. Luego vuelva a la carpeta "PREPARACIÓN"
y Magisfor le dirá si quiere pegar ese número de fórmula en el que
estaba situado.
Si las filas
están completas, la valoración de cada fila va a ser completamente
automática y
muy rápida. Si no está completa, no pasa nada, o bien usted puede
completarla aquí pulsando INTRO o
doble clic
en cualquiera de las
celdas, o bien puede empezar a valorar aunque falten algunos datos, ya
que durante la valoración tendrá la opción de introducirlos. El único
dato imprescindible es el número de registro de la fórmula. Si lo tiene
en blanco, seleccione dicha celda, haga doble clic para ir a "FÓRMULAS", busque la
fórmula o dé de alta la fórmula si no existe en su fichero y vuelva a la
carpeta "PREPARACIÓN". Magisfor le preguntará si quiere asignar a la
celda actual, la fórmula que hay seleccionada en la carpeta "FÓRMULAS".
Para valorar
una fila:
-Sitúe el cursor
en la fila que quiera valorar (no importa la columna) y pulse el
botón que tiene una
flecha de color naranja dirigida hacia la
izquierda:

A partir de aquí
sucede lo siguiente:
Aparece la
fórmula 279 en la carpeta
VALORACIÓN y se ha pulsado
automáticamente el botón ASSS (que es el que está en la celda
"Valora" de preparación):
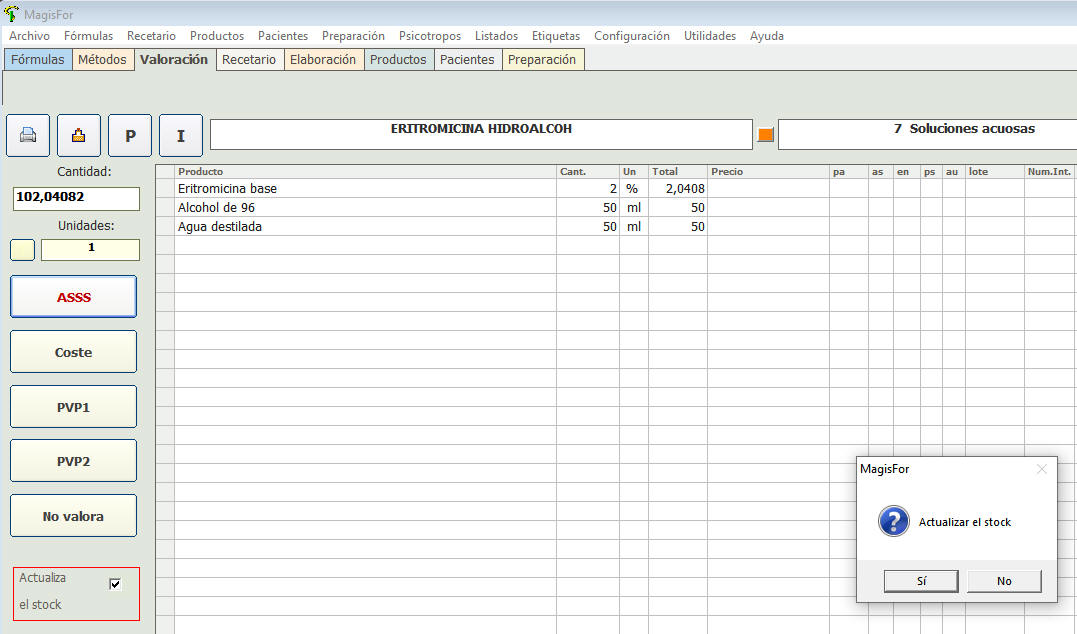
Como siempre,
Magisfor nos pregunta si queremos actualizar el Stock. Se actualiza el
stock, luego aparece la lista de envases, se elige un envase (o varios)
y aparecen los precios de honorarios, productos etc. También aparece el
nombre del paciente
porque ya lo teníamos en la Hoja de Preparación y
Magisfor nos avisa de que va a guardar el apunte valorado en el
RECETARIO.
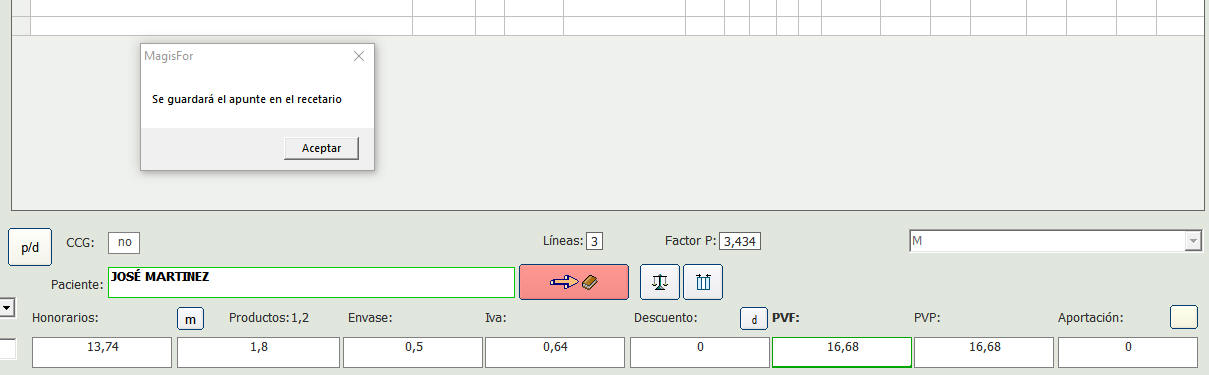
Al pulsar el
botón "Aceptar", se busca como habitualmente al paciente en
nuestra lista de Pacientes
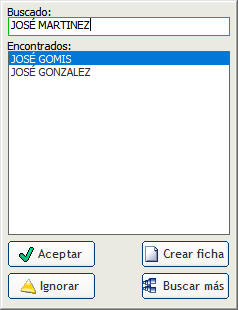
Y en este
ejemplo como el paciente no está en nuestro fichero de pacientes
pulsamos el botón "Ignorar" y aparece el
RECETARIO con todos los
datos rellenos, Médico, Colegiado, paciente, DNI, etc... y Magisfor
asigna el apunte a la farmacia número 11 (FARMACIA MARTINEZ) y la receta
11-!receta
eritromicina[102].pdf a este apunte 102 del recetario.

Cuando pulse "Aceptar"
en este mensaje, se borrará la receta de la carpeta compartida en la
nube, ya que se guardó en la carpeta adecuada (....\MagisFor\Recetas\Recetario
2019\) cambiándole el nombre, poniendo el número de la farmacia
delante "11" y el número del recetario al final
[102].
(Observe que el botón "R" del RECETARIO ya no aparece con fondo
rojo porque ya se ha asignado la receta a ese apunte. Si desea asignar cualquier
otro documento puede volver a pulsarlo para buscarlo y asignarlo. A un
mismo apunte puede asignarle varios documentos relacionados con la receta
y también otras plantillas (formularios) creadas por usted que deberá rellenar antes
de asignarlas.
IMPORTANTE: Para poder eliminar la copia de
receta que ya se guardó en otro lugar, para la mayoría de los formatos
(ejemplo ".pdf", ".doc", ".docx"), es IMPRESCINDIBLE
que ese
documento NO ESTÉ ABIERTO en ningún puesto de trabajo, ya que si está
abierto, Windows o Magisfor mostrará el mensaje de error: "Acceso
denegado" porque un documento (pdf o doc) abierto no se puede
eliminar hasta que no se cierre. Cuando eso sucede, aparecerá el
mensaje "Acceso denegado" y Magisfor le permitirá pulsar el botón
reintentar
(una vez haya cerrado el documento) para poder así
eliminarlo.
Los documentos
con formato ".rtf", ".jpg" y otros formatos gráficos si que
pueden eliminarse aunque estén abiertos. (El formato RTF debe estar
abierto con WordPad no con Word. Si lo abre con Word, no podrá
eliminarlo si no está cerrado).
El formato ideal
para trabajar con Magisfor es el ".rtf" (texto enriquecido).
Después Magisfor
le pregunta si quiere guardar el apunte Contable y por último le
pregunta si quiere volver a la carpeta PREPARACIÓN:

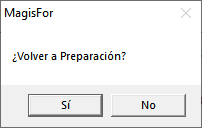
Y si elige "Sí"
vuelve a la carpeta de PREPARACIÓN de la que partió, pero
ya no verá
la línea de esta fórmula que ya ha valorado y guardado en el RECETARIO.
Todos estos
pasos se realizan en pocos segundos, si la Hoja de Preparación
está completa, 10 o 15 seg. aproximadamente.

Ahora tiene que seleccionar otra
línea y volver a valorarla pulsado el botón que tiene una flecha de
color naranja.
Cuando termine
de valorar toda la Hoja de Preparación,
(la hoja quedará en
blanco), puede pulsar el botón "Abrir
Hoja" para valorar otra Hoja que tal vez desde otro puesto de
trabajo le han preparado desde el módulo de
AVISOS y luego la han
exportado al módulo principal de Magisfor para que usted pueda abrirla y
valorarla. Puede crear tantas Hojas de
preparación como desee.
Si en esta Hoja
hay varias farmacias clientes mezcladas y usted prefiere valorar todas
las farmacias agrupadas, sitúe el cursor en una celda de la columna
Nº Farmacia, y pulse el botón
A/Z (ordenar). Puede
ordenar
las filas, por la columna que quiera.
Es posible
que en la Hoja de preparación usted haya dejado en blanco algunas
celdas (por ejemplo, nombre del paciente, DNI, Médico, Colegiado...), no
hay problema, esos datos se podrán ir rellenando conforme avance en la
valoración.
Las celdas
número de fórmula y fichero de fórmulas al que pertenece es obligatorio
que estén rellenas. La columna Nube también.
Si usted
quiere incluir una receta de su propia farmacia, el número de farmacia
es cero (0). Puede guardarla en la carpeta
Recetas poniendo delante
del nombre un cero y un guión. Ejemplo:
"0-Receta de Mi
Farmacia.pdf".
Aquí, igual que
en la Hoja de preparación del módulo de
AVISOS, también puede pulsar
INTRO o hacer
doble clic en las celdas
para rellenarlas.
Algunas cosas
que ha de saber al hacer
doble clic en una celda:
-Para buscar
una farmacia cliente: Doble clic en la celda "Número de farmacia"
y aparece la lista de sus farmacias para que escoja una.
-Para buscar
un médico: Doble clic en la celda "Médico" y aparecerá la
lista de médicos.
-Para buscar
una fórmula: Doble clic en la celda
"NºFormula" y Magisfor le
lleva a la carpeta FÓRMULAS, busque la fórmula y
luego vuelva a
la carpeta PREPARACIÓN. Magisfor le preguntará si quiere pegar
la fórmula elegida.
-Para
buscar un paciente:
Doble clic en la celda "Paciente" y Magisfor le lleva a
la carpeta PACIENTES, busque al Paciente y una vez
seleccionado vuelva
a la carpeta
PREPARACIÓN. Magisfor pegará
los datos de dicho Paciente.
En la columna
nube puede aparecer lo siguiente:
O: La
receta está compartida en OneDrive
G: La
receta está compartida en Google Drive
N: La
receta está compartida en otra nube
R: La
receta se encuentra en la carpeta Recetas
El pequeño botón
de color gris que hay en la parte superior izquierda de los datos, es
por si necesita refrescar la lista.
Importante:
Dos usuarios no
pueden (o no deben) valorar al mismo tiempo la misma Hoja de preparación,
ya que podría suceder que estuvieran valorando y guardando al mismo
tiempo la misma fila de la misma Hoja de preparación, es decir, la misma
fórmula. Lo mejor es que un usuario se dedique a crear las Hojas de
preparación y otro se dedique a valorarlas, o bien si hay más usuarios
valorando desde una Hoja de Preparación, nombrar las Hojas de
preparación que se exportan anteponiendo el nombre del usuario que debe
valorarla.
Otros
tutoriales relacionados:
-Compartir
una carpeta en la nube
|