Cambio
de titularidad o de razón social de una farmacia cliente
Clonar una farmacia cliente
Puede suceder que una farmacia cliente cambie su nombre o
su NIF (ejemplo, se convierta en una CB).
En este caso, las facturas de esa farmacia a partir de
ese momento tendrán datos nuevos en el NIF y/o en el nombre.
Si cambia los datos (nombre y/o NIF) en la ficha de la
farmacia y quiere volver a enviar o a imprimir una factura que se hizo
en su día con el nombre y NIF anteriores, los datos que aparecerán en la
cabecera de la factura no serán los de antes, sino que serán los datos
nuevos. Esto es debido a que Magisfor no guarda las cabeceras con los
datos de la farmacia cada vez que factura, sino que los busca y los pone
en el momento de imprimir o enviar la factura, da igual que facture por primera vez o que
repita una factura.
A partir de la versión
12.0.06, en la ventana de
farmacias clientes, aparece el botón "Clonar":

Nota: Este botón solo es visible
cuando se accede a la ventana de Farmacias desde el módulo de
CONTABILIDAD
.jpg)
Para evitar errores, el botón "Clonar" sólo
aparece cuando accede a la ventana "Farmacias" desde el módulo de
CONTABILIDAD. (No aparece si va a Farmacias desde el módulo
principal de Magisfor).
Este botón realiza lo siguiente:
1-Da de alta una nueva farmacia con los mismos
datos que la farmacia actual que está viendo en la pantalla. (En el
gráfico de arriba las dos primeras farmacias son iguales pero con
distinto número. La primera se ha clonado y la segunda es idéntica salvo
que en el nombre aparece (C).
Ahora es el momento de cambiar ciertos datos como por
ejemplo el nombre, el NIF, etc...
2-En el momento de la clonación Magisfor le
pregunta si también quiere clonar su contabilidad. Si contesta
afirmativamente, se crea una copia de la contabilidad de la farmacia que
se ha clonado y se le asigna a la farmacia nueva. Más adelante, desde
CONTABILIDAD podrá eliminar un periodo de apuntes (por meses completos),
de esta forma podría por ejemplo quitar un mes mes a la antigua farmacia
y dejar la contabilidad a partir de ese mes en la nueva farmacia.
Si ambas farmacias tienes apuntes contables de un mismo mes (ejemplo la
antigua farmacia tiene del 1 al 15 de agosto y a la nueva hay que
facturarle del 16 al 31 de agosto), a cada farmacia, tendrá que eliminar
los apuntes contables desde CONTABILIDAD por líneas. Coloca el cursor en
la línea que quiere borrar y pulsa el botón "Papelera"
(La única desventaja de esto, es que en el RECETARIO tendrá asignados
incorrectamente apuntes a la farmacia antigua que deberían estar
asignados ya a la nueva farmacia, pero esto no tiene mucha importancia
porque los apuntes contables están totalmente separados del RECETARIO).

3-Si solo necesita pasar unos cuantos apuntes contables de la farmacia
antigua a la nueva farmacia, puede hacerlo desde el RECETARIO:
-Pulsa el
botón que asigna una farmacia al actual apunte del recetario y cuando
aparezca la ventana con su lista de farmacias, la cierra pulsando el
botón "x" que se encuentra en su esquina superior derecha.
Magisfor le preguntará si quiere eliminar el apunte contable. Le dice
que "Sí". Luego vuelve a pulsar el botón para asignar a
la nueva farmacia el apunte contable.
Ahora en la lista de
farmacias verá la farmacia original y la clonada debajo de la original
con el el mismo nombre pero llevará una "C" entre paréntesis. Ejemplo:
FARMACIA ALONSO
Al clonarla debajo aparecerá así la farmacia clonada:
FARMACIA ALONSO (C)
Y ya tiene dos farmacias con sus datos de
contabilidad correctos. Es el momento de cambiar su nombre y su NIF.
Una vez hecho esto, si no va a repetir facturas de la
farmacia inicial, lo mejor es que la oculte. Para ello en la
ventana de
farmacias vaya a:
Menú Archivo => Ocultar/No ocultar
Esto oculta la farmacia en la ventana de farmacias y en
CONTABILIDAD, pero no borra nada. Puede verla
y también imprimir copias de facturas ya hechas cuando quiera si escoge la opción:
Menú Archivo => Mostrar ocultos
Cuando haga eso, verá todas las ocultas en la lista de
farmacias, pero no las verá todavía en CONTABILIDAD. Para ver los
cambios en CONTABILIDAD deberá refrescar la lista de farmacias, para
ello, pulse el pequeño botón que hay en la esquina superior izquierda de
la lista de farmacias en CONTABILIDAD:

Una vez muestre las farmacias ocultas, para poder ver
en CONTABILIDAD una oculta, debe quitar la marca de "nulo" y
pasará a ser una farmacia más tanto en su lista de farmacias como en
CONTABILIDAD.
(Para quitar la marca "nulo" de una farmacia basta con seleccionarla y
volver a escoger la opción: Menú Archivo => Ocultar/No ocultar).
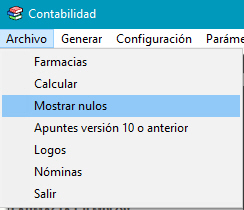
Cuando haga
eso, deberá volver a refrescar la lista de farmacias en CONTABILIDAD.
A partir de este momento, ha de asignar los apuntes del
RECETARIO a la nueva farmacia que se ha dado de alta.
|