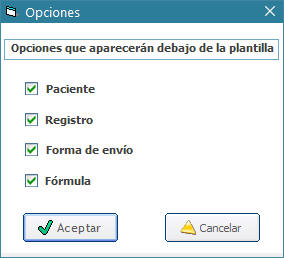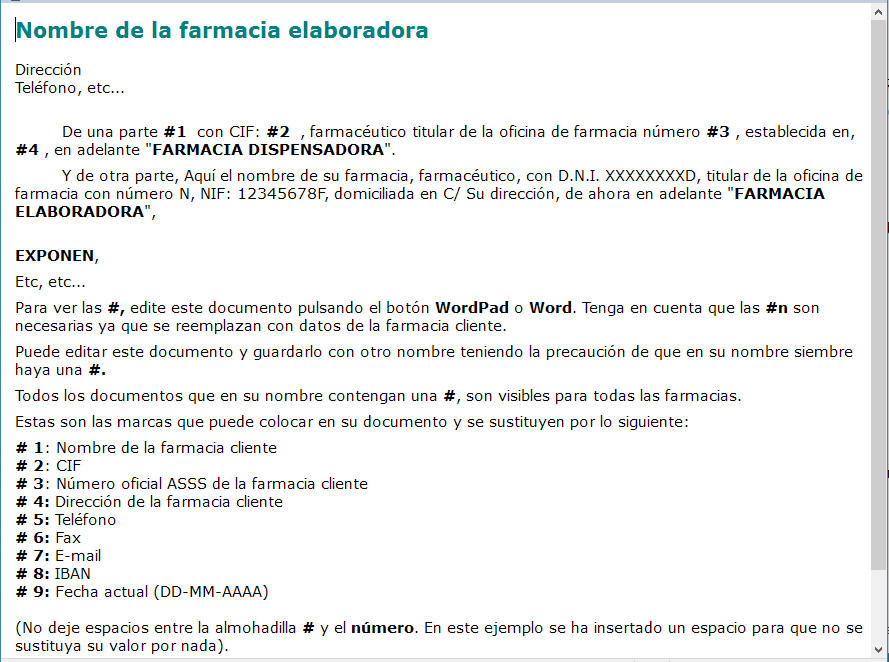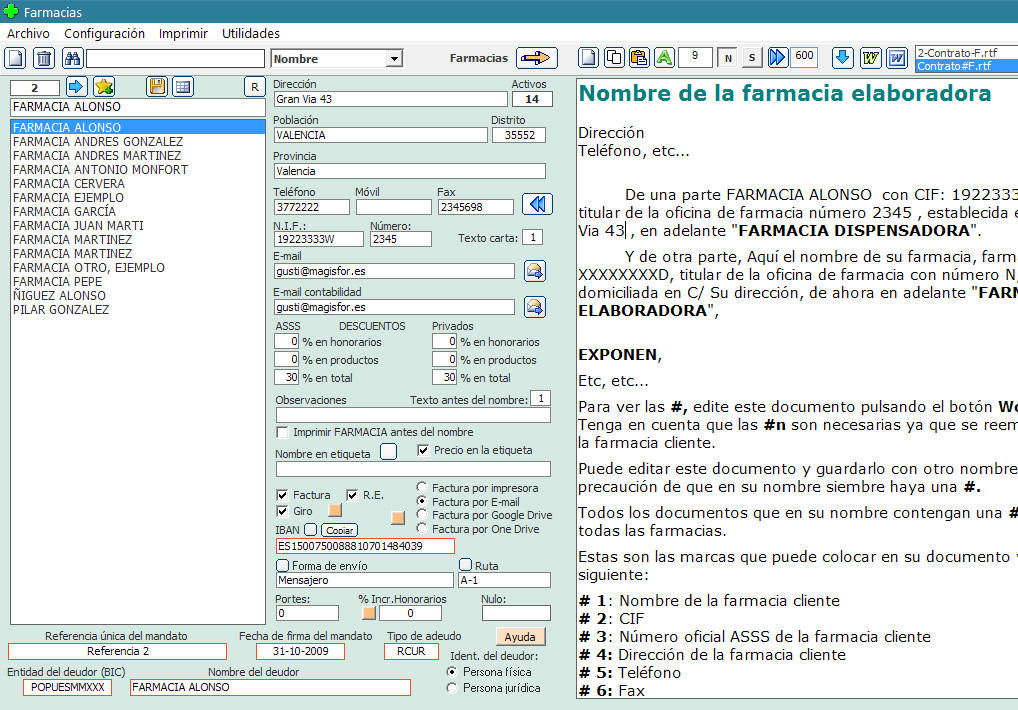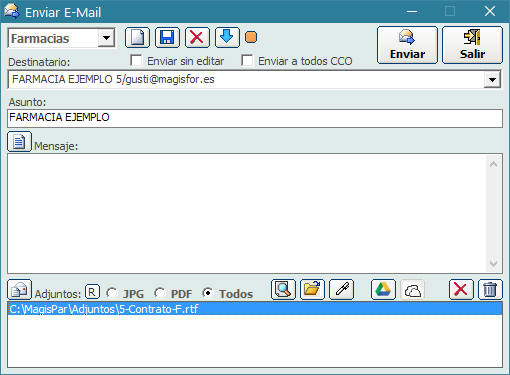|
Novedades versión 13
MUY IMPORTANTE: -La resolución de pantalla mínima para que se vean correctas todas las ventanas de Magisfor es de 1280 x 768 (lo más importante es la primera cifra: 1280). Una resolución menor hará que algunas ventanas se corten por la parte derecha. (Si puede poner una resolución superior mucho mejor). -La memoria mínima recomendada para trabajar con Magisfor es de 4 Gb. (Si tiene más, todo irá más rápido) -Si su versión es multipuesto, una red inalámbrica con señal wifi débil es fatal para trabajar con Magisfor. Deberá tener una red cableada y si es una red local creada con un protocolo diferente al de Internet mucho mejor. Para trabajar rápido y bien, es muy recomendable llamar a un técnico (real) de redes para que le cree la red más adecuada.
Como siempre un cambio de colores...
Nota: Gran parte de este tutorial de "Novedades" se hizo antes de cambiar los colores. Colores más suaves que en la versión 12.
Nuevas opciones en la pantalla de entrada
En la pantalla de entrada aparecen 3 opciones para ir a diferentes pantallas: -Fórmulas: Está por defecto y carga el módulo principal de Magisfor -Contabilidad: Carga Contabilidad (si el usuario no tiene el acceso restringido) -Nóminas: Carga el programa de Nóminas (si el usuario no tiene el acceso restringido)
Cambio "radical" de los parámetros de valoración de honorarios:
La primera vez que ejecute la versión 13 aparecerá este mensaje:
Asegúrese de que Magisfor esté cerrado en todos los puestos de trabajo y pulse el botón Aceptar.
A partir de la versión 13 los parámetros de valoración para las distintas Comunidades y las diferentes formas farmacéuticas son mucho más flexibles.
Usted puede crear todas las formas farmacéuticas que desee, incluso puede crear Comunidades nuevas o cambiar la denominación de las que ya existen.
Además, cada Comunidad ahora tiene disponible 4 tablas diferentes. Cada tabla puede tener valores de honorarios, excipientes etc, totalmente diferentes entre sí. Esto es útil si por ejemplo hay una Compañía que valora de forma diferente a la Seguridad Social una misma forma farmacéutica. También le permite valorar a dos Comunidades diferentes sin tener que cambiar la Comunidad.
Hasta la versión 12 no podía definir la fracción que se utiliza en cada forma farmacéutica para calcular el valor de los excipientes automáticos (algunas Comunidades no utilizan fracción ni tampoco excipiente automático). Si su Comunidad no utiliza valores de excipientes automáticos según la forma farmacéutica, debe marcar el tip "No utilizar excipiente automático para esta tabla" que aparece justo debajo de la lista desplegable "Tablas". Para Cataluña y Vizcaya, debe seleccionar el tip: "Sin fracción", ya que ambas Comunidades calculan el valor del excipiente simplemente multiplicando la cantidad de cada excipiente por su valor automático. Para Murcia, en ciertas formas farmacéuticas hay que seleccionar el tip: "Especial Murcia", ya que ciertas formas farmacéuticas (3,11,13,7,18) incomprensiblemente no siguen unas reglas de fracciones coherentes.
El tema de los honorarios Aprofarm y el CCG (Coeficiente de Complejidad Galénica) solo es válido en Cataluña y Vizcaya. Puede esconderlo desde el menú Ver => Aprofarm y CCG y la ventana quedará así:
Importante: ¡Antes de esconderlo, asegúrese de que no tiene seleccionado ninguno de sus parámetros!
En la carpeta VALORACIÓN usted va a ver la Comunidad y una lista desplegable con las 4 tablas disponibles para valorar:
Antes de valorar la fórmula, puede seleccionar una de las 4 tablas:
Cada tabla tiene personalizados todos los parámetros de valoración que puede ver en la imagen de arriba.
Lo que puede y lo que no puede hacer:
-No puede eliminar o cambiar los dos primeros caracteres de las formas farmacéuticas de una Comunidad. Esto es debido a que esos 2 caracteres al valorar una fórmula, se guardan en el RECETARIO y cuando parte del RECETARIO para ir a VALORACIÓN (Recetario => Valoración => recetario), se usan esos dos caracteres para buscar los parámetros de los honorarios, si ya no están esas formas farmacéuticas o si hay otros valores Magisfor valorará mal ese apunte del Recetario. También en la carpeta Fórmulas, cada fórmula tiene definida su forma farmacéutica y si no se encuentra o ha cambiado los dos primeros caracteres no se encontrarán sus honorarios, por eso hay que mantener las formas farmacéuticas que hasta ahora estaban definidas en su Comunidad, pero puede dar de alta todas las formas farmacéuticas nuevas que quiera.
-Puede añadir nuevas formas farmacéuticas a las que ya existen en su Comunidad. Por ejemplo en la imagen de arriba, podría añadir la forma farmacéutica 7X y puede poner los valores de honorarios, excipientes automático, fracción etc... que desee en cada una de las 4 tablas que ahora tiene disponibles. Es decir, ahora hay una gran flexibilidad, debido a que es usted quien decide el valor de los honorario, las fracciones, los excipientes etc... para cada una de las 4 tablas de cada Comunidad.
-Puede dar de alta una nueva Comunidad y añadir desde cero todas las formas farmacéuticas que desee. La única limitación es que una forma farmacéutica no puede tener más de 2 caracteres que la definan y esos dos caracteres deben estar entre paréntesis.
Ejemplos: (Z) Forma farmacéutica nueva (G7) Forma farmacéutica nueva 2 etc... No hay límites, pero tenga en cuenta que tanto sus ficheros de fórmulas como sus recetarios ya tienen asignada unas determinadas formas farmacéuticas que no debe cambiar. Solo puede empezar de cero dando de alta una nueva Comunidad, un usuario que estrena el programa y todavía no tiene fórmulas ni apuntes del recetarios guardados. Nota: Si un nuevo usuario va a utilizar algún fichero de fórmulas que va con el programa, debe de tener en cuenta que cada fórmula de dichos ficheros ya tiene asignada una forma farmacéutica de la Comunidad "España general".
Además de esta flexibilidad, a partir de la versión 13 en cada tabla tiene disponibles 5 factores "P" diferentes y puede valorar con 5 precios diferentes para cada producto:
-Factor ASSS1 -Factor PVP1 -Factor ASSS2 -Factor PVP2 -Factor Coste
Y para cada producto tiene disponible:
-Precio ASSS1 -Precio PVP1 -Precio ASSS2 -Precio PVP2 -Precio de Coste
Los precios ASSS2 y PVP2 aparecen o no según si están activados estos parámetros: Menú Configuración => Parámetros => Productos
Cuando ambos estén activados, en VALORACIÓN verá los botones para valorar así:
Si usted valora a dos Comunidades diferentes, deberá activar "Mostrar 2 precios ASSS" y en ASSS1 pone los precios de una Comunidad y en ASSS2 los de la otra Comunidad. En VALORACIÓN podrá cambiar la Comunidad y deberá pulsar el botón ASSS1 o ASSS2 según la Comunidad que escoja.
Nota: Los precios PVP1 varían y dependen de las compras que hace de cada producto. Para cada producto puede tener hasta 5 "PVP1" diferentes debido a que puede dar de alta y mantener 5 lotes diferentes de un mismo producto. En este caso el lote activo será el que se utilice para valorar una fórmula cuando pulsa el botón "PVP" (o PVP1). Y según el lote activo que escoja puede tener un PVP diferente.
El PVP2 es fijo, lo modifica usted, pero no está influido por las compras de productos. Se maneja igual que los precios ASSS del Seguro, es un cuadro de texto más en la ficha de cada producto que se rellena ahí mismo y también puede cambiarlo en Compras.
Si lo desea, puede modificar la denominación de las Comunidades, ejemplo "Madrid, Aragón" puede cambiarlo por "Madrid" o por "Aragón" y puede modificar la denominación de las tablas. Por ejemplo Tabla 1 puede denominarla Tabla Valencia y Tabla 2 puede denominarla Tabla Murcia. Este sería un ejemplo para valorar a dos Comunidades diferentes simplemente cambiando la tabla en la carpeta VALORACIÓN. En la práctica puede valorar a Comunidades diferentes escogiendo simplemente una tabla diferente para cada Comunidad.
Importante: Puede tener todas las formas farmacéuticas que quiera, pero las formas farmacéuticas serán las mismas para cada una de las 4 tablas de cada Comunidad, ya que probablemente va a utilizar un único fichero de fórmulas y las fórmulas valoradas las va a guardar en un único recetario.
Ejemplo de un problema que puede surgir y cómo solucionarlo:
Si está valorando a 2 Comunidades diferentes (por ejemplo Valencia y Murcia), se encuentra con que para Valencia todas las soluciones tienen la forma farmacéutica: 7-Soluciones, enemas
Sin embargo para Murcia Las soluciones pueden tener muchas más formas farmacéuticas: 7-Soluciones acuosas 7H-Soluciones hidroalcohólicas 7E-Soluciones estériles 7J-Jarabe solución 7P-Jarabe suspensión etc...
En este caso, deberá utilizar para ambas Comunidades la Comunidad de Murcia, ya que tiene más formas farmacéuticas y en la tabla para Valencia, introduce los mismos valores de honorarios en todas las formas farmacéuticas que empiezan por 7, de esta manera con la tabla de Valencia se valorará igual una solución acuosa que una hidroalcohólica, sin embargo con la tabla de Murcia no. Por supuesto en la tabla para Valencia tendrá que activar el parámetro "No utilizar excipiente automático para esta tabla", ya que en Valencia se valoran los excipientes igual que los principios activos.
(Recuerde que la tabla la cambia rápidamente en la carpeta VALORACIÓN)
Si ha cambiado los nombres de la Comunidad y/o de las tablas, puede verlo así:
Cambia de una Comunidad a otra simplemente abriendo la lista desplegable que aparece en VALORACIÓN y seleccionando la Comunidad correspondiente. Recuerde que para el Seguro tiene dos botones ASSS, uno para cada Comunidad.
Nota: Esta parte de la versión 13 ha sido un enorme esfuerzo y muchísimo tiempo de programación ya que el código que antes era diferente y específico para cada Comunidad, se ha unificado en un único código. (Espero que todo funcione bien, he hecho muchas pruebas, valorando las misma fórmulas con los mismos parámetros una y otra vez con la versión 12 y la 13 a la vez para ver si el resultado era el mismo, pero me aburro tanto con las comprobaciones que aunque difícil, tal vez pueda haber algún pequeño fallo que haya que corregir).
Por último, si abre la lista desplegable de Comunidades, puede ver que en la parte de abajo tiene 4 nuevas Comunidades en blanco. Puede denominarlas como quiera y puede añadirle todas las formas farmacéuticas que desee a cada una de sus 4 tablas.
Nuevas ventanas para ver y editar los documentos de texto RTF:
En esta versión hay nuevos documentos de texto. Puede editar documentos de texto en:
-Farmacia, médicos y proveedores -Fórmulas -PNT y prospectos -Productos -Pacientes
Para mayor comodidad, ya no es necesario cargar Word o WordPad para ver o editar dichos documentos. A partir de la versión 13, aparece esta ventana de edición que es muchísimo más rápida: En este ejemplo se ha pulsado el botón rojo con el número de registro de la fórmula (47) para que aparezca la información que antes aparecía en Word. Por supuesto, puede enviarla a Word para su edición pulsando el botón "W" de Word. La ventaja de este método, es que para leer información es mucho más rápido que tener que abrirlo con Word. Además Magisfor le permite cambiar el tamaño de la ventana de lectura que permanece siempre igual hasta que lo quiera volver a cambiar. Para ver el texto de otra fórmula, no es necesario cerrar la ventana "Editor RTF", al seleccionar otra fórmula aparecerá su texto en esa misma ventana.
Además del documento de extensión ".rtf" (texto enriquecido), puede también tener otro con la misma denominación pero con la extensión ".pdf" (formato PDF). (Un PDF no lo verá en esta ventana, siempre se abrirá con su editor PDF).
En el módulo de médicos, proveedores (y farmacias para la edición profesional), aparece así: (La ventana de la derecha aparece cuando pulsa el botón con la doble flecha azul que está a la derecha del cuadro de texto Fax)
En el caso de las farmacias, médicos o proveedores, puede tener más de un archivo, la condición es que dicho archivo comience con el número de registro de la farmacia, médico o proveedor.
Hay un caso especial (ver más abajo novedades de la edición profesional) que le permite rellenar los datos de un contrato de una farmacia cliente de forma automática y luego enviarlo también desde Magisfor a la farmacia cliente como un archivo adjunto.
En la barra de herramientas de este editor RTF, hay un botón (no se ve en el gráfico de arriba) denominado "P" Que le permite insertar plantillas en la posición del cursor.
Cuando pulsa el botón "P" aparece esta ventana:
Puede editar y/o elegir una plantilla para insertarla en su documento.
Utilidades: Es particularmente útil para tener las características, controles etc, de la compra de cada producto en un solo documento. Por ejemplo si compra MINOXIDIL y usted con cada compra hace una ficha con ciertos datos. Ahora puede tener un único documento para el minoxidil en donde va añadiendo la plantilla con las características de cada compra y en el mismo documento tiene todas las compras de minoxidil. (Ver detalle más abajo)
Nuevo botón en PACIENTES que le permite ver las fórmulas de cada paciente:
Puede pulsar el botón que contiene el número de paciente (10 en este ejemplo) y que está en la barra de herramientas para ver y editar su correspondiente documento de texto. Por ejemplo en ese documento de texto puede estar la información de enfermedades del paciente, tratamientos etc...
Al pulsar el nuevo botón (quíntuple) que aparece en
la barra de herramientas de la carpeta PACIENTES
Ahora está viendo sus fórmulas y toda la información sobre el paciente.
Puede tener varias ventanas de fórmulas de varios pacientes abiertas al mismo tiempo. Observe que en la parte superior de la ventana, aparece el nombre del paciente.
Los datos "Denominación de la fórmula", "Forma farmacéutica" y "Fecha y médico" son opcionales.
Nuevo cuadro de opciones:
En algunas partes del programa, este cuadro que presenta diferentes opciones (variables) simplifica la tarea y evita tener que escribir "sí" o "no" Ejemplo:
Hojas del libro recetario oficial:
Lo que aparece en la primera línea de arriba de cada hoja del libro recetario oficial, es ahora definible por el usuario. Puede poner además del número de folio, los datos de la farmacia o lo que su Comunidad le exija. Para definir lo que quiere que se imprima en la primera línea ha de ir a:
Eso le permite editar el texto de la primera línea:
Más opciones para imprimir o no en el recetario oficial:
A partir de la versión 13 se añaden estas 3 opciones:
-Sin paciente (se imprime o no el nombre del paciente) -Elaborador -Firmado por
En el RECETARIO el botón "Papelera" (eliminar apunte) solo puede utilizarlo el usuario "M" (o un usuario autorizado)
En general, es peligroso eliminar un apunte del RECETARIO, ya que como los números han de ser correlativos, ese apunte eliminado no se pierde y será el que se ocupará (con el mismo número) cuando guarde el próximo apunte en el RECETARIO. No ocurre nada si usted elimina el último apunte, ya que el siguiente que introduzca ocupará su lugar, pero si elimina un apunte por ejemplo de hace un mes, el próximo apunte que guarde ocupará ese lugar con el mismo número que eliminó pero con la fecha actualizada. Para que no haya problemas, a partir de la versión 13, solo el usuario "M" o un usuario autorizado puede eliminar un apunte del RECETARIO. (Esto todavía no está terminado, tal vez ponga un filtro en la ventana de "Usuarios" para que solo un usuario autorizado pueda borrar apuntes del RECETARIO)
Ventana de envío de archivos adjuntos:
Nuevo botón que permite cambiar el nombre del archivo que se va a enviar por email:
Este es el botón:
Esto es útil sobre todo cuando en vez de enviar por correo el archivo, lo coloca en una capeta compartida Google Drive o OneDrive.
En METODOLOGÍA:
El Control de Calidad y el Control
Analítico pueden contener 2 plantillas:
Lo que contengan estas 2 plantillas, cuando se guarde la fórmula valorada en el RECETARIO, aparecerá en la carpeta ELABORACIÓN.
Puede ser útil si quiere tener una plantilla de control de calidad genérica y otras específicas para ciertas fórmulas. En ELABORACIÓN se copiará la primera plantilla y debajo la segunda.
Nueva columna en el RECETARIO y en VALORACIÓN:
En la parte derecha aparece la columna CC (Control de Calidad). Corresponde al número de Control de Calidad que suele entregar el proveedor de cada producto de la fórmula. Estos PDF de Control de Calidad que le da su proveedor de productos debe guardarlos dentro de la carpeta "CC" que encontrará dentro de Magisfor y debe renombralos de forma que su nombre comience por el número de registro del producto y luego por ejemplo separado por un guión pone el núero que puso en el campo CC cuando compró el producto. Ejemplo: En la fórmula de la imagen de la siguiente novedad, vemos que la eritromicina tiene un CC: 8787. Suponiendo que el número de registro de la eritromicina en el fichero de productos sea 123, el documento PDF que le envió su proveedor cuando compró esa eritromicina debería denominarlo: 123-8787-Eritromicina + lo que sea... Ahora si va a la ficha de la eritromicina y pulsa el botón que hay a la izquierda del campo CC, encontrará rápido los CC correspondientes a las compras de eritromicina.
La opción A-PNEC (Procedimiento Normalizado de Elaboración y Control), imprime los CC (Control de Calidad) de cada producto:
La ficha de los productos que se hacía con Word o WordPad pulsando el botón que tenía el número de registro del producto, ahora es múltiple, es decir para cada compra que haga de un mismo producto, sus características etc, se pueden anotar en la misma hoja.
Se puede insertar con cada compra, una plantilla definida por el usuario en el mismo documento y luego rellenarla según los datos de la última compra de cada producto y añadiendo los controles que se hagan a ese producto.
Esto hace que usted tenga en un solo documento las fichas de control de todas las compras de cada producto. (Una sola ficha para cada producto).
Ejemplo: La ficha de Minoxidil siempre es la misma (para cada fichero de productos) y debajo cada vez que se hace una compra se pega una plantilla y se rellenan sus datos.
Desde Compras también tiene la opción de ver esta ficha de producto pulsando este botón: En este ejemplo hay que pulsar el botón que tiene el número 670. (670 es el número de registro del producto en el fichero de productos, cada producto tiene un número diferente).
Una vez visible la ficha, no es necesario cerrar su ventana, cada vez que seleccionemos otro producto en la compra, en la ventana aparecerá su ficha y pulsando el botón "P" puede insertar una plantilla de control creada por usted para rellenarla con las características y el control de la nueva compra.
Mucha mayor rapidez al generar listados:
Por ejemplo, cuando usted pulsa en FÓRMULAS el quíntuple botón para llevar una copia de todas las fórmulas a la ventana "IMPRIMIR", en la versión 12 se recorría de una en una toda la lista de fórmulas, a partir de la versión 13, este proceso se hace internamente sin recorrer el listado y es muchísimo más rápido.
Nuevo campo "PVP2" en PRODUCTOS:
En la versión 12 ya aparecían (opcionalmente mediante un parámetro), dos precios para el Seguro: ASSS1 y ASSS2
El precio PVP no es único, ya que puede tener en stock hasta 5 compras diferentes con 5 precios de coste y 5 precios PVP diferentes. Esto hace que el PVP pueda variar mucho (varía cuando cambiamos el lote activo).
A partir de la versión 13, existe un campo para un PVP2 único que no se modifica al hacer una compra de un producto. Este precio se introduce directamente en la ficha de los productos (o en Compras) y está situado a la derecha del PVP:
Existe una utilizad que le permite copiar todos los precios de PVP1 a PVP2: Menú Productos => Rellenar todos los precios PVP2 con los precios PVP.
Si tiene activada la opción para ver el PVP2, además de verlo en la ficha de los productos, en VALORACIÓN verá un nuevo botón PVP2 y al pulsarlo valorará con los precios PVP2.
(Muy útil si desea que el PVP sea siempre el mismo independientemente del precio al que compre el producto).
Factor de corrección de volumen cuando una fórmula liquida está expresada como "csp X ml"
Normalmente esta cantidad X será mayor que la que presenta el programa. Ejemplo:
Urea 20 % 20 Agua csp 100 ml 80
Magisfor nos indica que hay que medir 80 ml de agua y disolver en ella 20 g de urea. El problema es que después de disolverse la urea, el volumen total no es de 100 ml como indica la fórmula, es mucho menor, con lo cual para tener 100 ml habrá que añadir bastante agua y al valorar esta fórmula se restará del stock de agua una cantidad menor que la real y también el precio será superior porque hay más agua.
Si en vez de agua el solvente es un producto más caro, si por ejemplo hemos tenido que utilizar en vez de 80, 85 ml de solvente para tener al final 100 ml, habrá que restar del stock actual 85 ml y no 80 ml y el precio será 85 multiplicado por lo que cuesta un ml de solvente.
A partir de la versión 13 existe un factor de corrección de volumen que soluciona este problema. Al valorar con ASSS el stock se calcula bien pero el precio no se puede porque el Colegio valora como si hubiera 80 ml de solvente
En la carpeta FÓRMULAS aparece el botón "F".
Cuando está con fondo rojo indica que esa fórmula debería tener un factor de corrección de volumen. Si pulsa el botón "F" aparece esta ventana:
Aquí usted ha de introducir el volumen real que consigue al elaborar esta fórmula según las cantidades de cada producto que ha asignado Magisfor (10 ,10 y 80). En este ejemplo usted disuelve 10 g de urea el el agua y alcohol y luego mide el volumen total real. Comprueba que no es 100 sino 95 ml. Este dato es el que ha de introducir en la ventana de arriba. Se genera y se guarda para esa fórmula un factor de corrección que se usará cuando elabore esta fórmula y Magisfor le dirá la cantidad real de alcohol que ha de medir para obtener esos 100 ml totales que ha de haber en la fórmula.
Al pulsar "Aceptar" aparece este mensaje:
En la carpeta VALORACIÓN aparece la cantidad real de solvente que hay que medir para tener al final 100 ml. Ejemplo:
En la parte de abajo de la fórmula nos dicen la cantidad real de alcohol que hay que medir (85 en vez de 80) para conseguir los 100 ml totales. También aparece el número de líneas de la fórmula y el factor P de valoración.
-Cuando se valore esta fórmula pulsando el botón PVP, se restará del stock actual 85 ml (en vez de 80) y el precio será 85 x precio de 1 ml. -Cuando se valore esta fórmula pulsando el botón ASSS, se restará del stock actual 85 ml, pero el precio será 80 x precio de 1 ml. Esto es así porque para su Colegio la cantidad de alcohol de esta fórmula es de 80 ml.
Cuando desde el RECETARIO pulse el botón "Imprimir", el volumen real y el factor de corrección aparecerá debajo de los datos de la fórmula en estas opciones:
1-Guía de Elaboración y Control 2-Fórmula y M.O. 6-Hoja de Elaboración 9-Solo fórmula
Ejemplo:
Más datos en la carpeta VALORACIÓN:
En la parte inferior izquierda, además de su Comunidad, ahora aparecen 4 tablas de honorarios diferentes y puede escoger cualquiera para valorar los honorarios. En fórmulas cuyo último producto está expresado como "csp x ml" aparece el valor real que ha de medir para tener al final exactamente x ml. Está indicado también el número de líneas de la fórmula y el factor P empleado. Para guardar la fórmula en el RECETARIO, puede escribir el Paciente y pulsar INTRO, o bien pulsar el botón que tiene un libro dibujado.
Copiar toda la fórmula en el portapapeles de Windows:
En la versión 12, se podía copiar toda la fórmula en el portapapeles de Windows desde el RECETARIO, haciendo clic con el botón derecho del ratón sobre la fórmula y seleccionando la opción "Copiar toda la fórmula", pero si se utilizaba el botón "Copiar fórmula" en la carpeta FÓRMULAS, se hacía la copia de la fórmula pero no en el portapapeles de Windows. En la versión 13 este botón "Copiar fórmula" de la carpeta FÓRMULAS copia la fórmula también en el portapapeles de Windows y la tiene disponible para pegarla donde quiera.
En la ventana IMPRIMIR aparece una lista desplegable con 6 macros (4 macros para la edición no profesional):
Puede seleccionar una de las 6 macros o bien puede activar el tip "Selección automática"
1-Genéricas: Esta macro es para cambiarla a menudo poniendo lo que usted quiera. 2-ASSS Mi Farmacia: Macro para las fórmulas del seguro de la propia farmacia 3-PVP Mi Farmacia: Macro para las fórmulas privadas de la propia farmacia. 4-P.Coste: Macro para cuando valora pulsando el botón Precio Coste. 5-ASSS Otra Farmacia: Macro de impresión para las fórmulas del Seguro hechas a farmacias de terceros (solo edición profesional de Magisfor) 6-PVP Otra Farmacia: Macro de impresión para fórmulas de terceros valoradas con el botón PVP (solo edición profesional de Magisfor)
Si el tip "Selección automática" está seleccionado, al llegar a la ventana de impresión se selecciona de forma automática la macro según el botón que haya pulsado para valorar la fórmula y según si la fórmula es para su farmacia o para terceros. Si cuando llega el cuadro de texto de la macro está vacío, aparecerá la ventana de macros para que dé de alta y asigne una macro.
En ELABORACIÓN:
En ELABORACIÓN => METODOLOGÍA, debajo de la posología y duración del tratamiento, aparecen visibles nuevos cuadros de texto:
En versiones anteriores a la 13, estos campos al guardar una fórmula en el RECETARIO, se copiaban de MÉTODOS y se guardaban, pero no eran visibles en ELABORACIÓN (sólo eran visibles en MÉTODOS=> METODOLOGÍA). Ahora los tiene visibles en ELABORACIÓN y puede editarlos.
Nota: Puede suceder que los precios fijos en MÉTODOS=> METODOLOGÍA, no sean los mismos que los que hay en ELABORACIÓN => METODOLOGÍA. Por ejemplo si usted cambia los precios fijos en MÉTODOS=> METODOLOGÍA, estos no cambiarán en ELABORACIÓN => METODOLOGÍA en las fórmulas valoradas que ya tenía guardadas en el RECETARIO. Debe tenerlo en cuenta cuando para valorar una fórmula parta del RECETARIO (RECETARIO => VALORACIÓN => RECETARIO), ya que los precios fijos serán los que haya en ELABORACIÓN => METODOLOGÍA.
En Compras:
Hasta la versión 13, sucedía que si abrías un libro de recepción que no era del año en curso, al hacer una compra la recepción de productos se guardaba en un libro de recepción diferente al libro del año en curso. Ahora si el libro de recepción no es el del año en curso, Magisfor avisa y permite cambiarlo:
Al contestar "NO" aparece este mensaje:
Si contesta "SÍ" puede seleccionar el libro de recepción donde quiere guardar sus compras:
Y el libro seleccionado queda como predeterminado.
Nuevos filtros en el RECETARIO:
-Ver solo apuntes sin contabilizar -Ver solo apuntes contabilizados -Sólo aceptados -Solo rechazados
Útil para cuando quiera comprobar si todos los apuntes se han pasado a CONTABILIDAD
Tamaño de las fuentes en pantalla ¡ya funciona bien!
Hasta la versión 13, había un problema por el cual aunque en: Menú Configuración => Parámetros => General => "Botones de fuentes", cambiases el tamaño en los campos y listas, dichos tamaños no quedaban constantes, sino que al agrandarse las ventanas del módulo principal de Magisfor, también se agrandaban las fuentes.
Esto error sucedía porque el tamaño de las fuentes se aplicaba antes de que la ventana del módulo principal se agrandase con lo cual las fuentes también se hacían más grandes. A partir de la versión 13, el tamaño de las fuentes se aplica después de que el módulo principal del programa ha tomado su forma definitiva. A partir de la versión 13, si usted desactiva los 4 tips "Que decida el programa", las fuentes y su tamaño será el que usted seleccione al pulsar el botón "Fuente".
Observe que puede tener una ventana grande con tamaño de fuente pequeño:
Clonar etiquetas:
A partir de la versión 13, en el programa de etiquetas aparece un botón que le permite añadir una copia exacta de otra etiqueta que ya tenga en la lista de etiquetas.
Al pulsar el botón "Clonar" se añade al final de la lista de etiquetas una copia de la etiqueta que está visible.
Precio fijo para unidades:
A partir de la versión 13 usted puede definir un precio fijo para cada unidad en las fórmulas expresadas en unidades (cápsulas, ampollas, papeles, supositorios, etc...) En el cuadro de texto "Precio fijo" hay que poner una "u" y el valor que tendrá cada unidad. Ejemplo:
Esto le indica al programa que cada unidad cuesta 5 €. Por ejemplo si son ampollas, y se elaboran 30 ampollas el PVP será 30 x 5 = 150 €
Cambios en la Super Macro:
A partir de la versión 13, la "Super Macro" ya no tiene dos cuadros de texto con dos macros de impresión diferentes. Ahora al escoger la opción "Imprimir macro", se imprimirá la macro correspondiente según el botón que hayamos pulsado en VALORACIÓN y según si la fórmula es para terceros o no. También aparecen más opciones para valorar con diferentes precios (ASSS1, ASSS2, PVP1, PVP2, PVC) y se puede escoger con qué tabla se quiere valorar.
La tecla de función para ejecutar la "Super Macro" la define aquí:
Menú Configuración => Parámetros => Teclado
En este ejemplo se ha asignado la techa F5 para que ejecuta la Super Macro.
Nueva lista de filtros en el Libro de Recepción de Productos:
A la derecha de la barra de herramientas aparece una lista desplegable que nos permite filtrar el libro de recepción de productos. Por ejemplo se puede ver únicamente las recepciones de un determinado producto.
Imprimir prospectos
-Cuando selecciona la opción "3-Prospectos" En la pantalla verá el prospecto normal de Magisfor (no el asociado). Al imprimir, si además del prospecto normal hay uno asociado (con formato RTF o TXT), este se imprimirá también. Si no hay prospecto normal pero si que hay un prospecto asociado, se imprimirá sólo el prospecto asociado. Es decir la opción "3-Prospectos" imprime todos los prospectos que haya. -Si solo quiere imprimir el prospecto asociado, debe marcar las dos opciones, "3-Prospectos" y la opción "sólo asoc." -Para ver en pantalla el prospecto asociado, debe desactivar la opción "3-Prospectos" y activar "sólo asoc.", pero recuerde que solo se imprimirá si la opción "3-Prospectos" está seleccionada.
Nuevos filtros para ver la lista de
fórmulas
-Ver solo las que tienen ficha de propiedades -Ver solo las que no tienen ficha.
Cada usuario maneja sus recetarios de
forma individual
A partir de la versión 13.0.05 se ha añadido un nuevo parámetro que permite que cada usuario abra o cierre sus recetarios sin influir en los recetarios que puedan abrir los demás usuarios:
Menú Configuración => Parámetros => Recetario
Si cambia de recetario, al salir del programa le preguntarán como siempre si quiere dejar por defecto el recetario que había al entrar, pero esto es independiente para cada usuario.
Mermas en los productos
En la Comunidad valenciana, para las recetas del Seguro (de papel) hay que añadir un 2% de merma a los productos y en las etiquetas para las recetas ha de constar esa merma separada del valor de los productos. A partir de la versión 13.0.05 aparece un botón en la carpeta VALORACIÓN que permite sumar un % de merma al valor de los productos:
Al aplicarlo, el botón "m" se pone de color rojo indicando que se ha aplicado una merma a los productos.
Cuando se ha aplicado una merma, esta aparece en las etiquetas para la receta (opciones F,I y J):
Una fórmula que haya guardado en el RECETARIO con merma, si la pasa del RECETARIO a VALORACIÓN, el botón "m" se pondrá con fondo rojo indicando que ya tiene aplicada una merma en los productos. Al valorarla desaparece la merma y hay que volver a aplicarla. Para eliminar una merma basta pulsar el botón "m" y seleccionar 0% o bien salir de la ventana de mermas sin seleccionar ninguna. En las opciones I y J si hay merma, no se detalla el precio de principios activos y excipientes, aparece el precio global de productos (pa + ex).
Ficheros de etiquetas de envases independientes para cada puesto de trabajo
Si dos usuarios trabajan al mismo tiempo con el mismo fichero de etiquetas, puede suceder que haya problemas al guardar algún cambio en alguna etiqueta, ya que el fichero de etiquetas es un archivo secuencial y dos usuarios no pueden escribir en el mismo fichero secuencial al mismo tiempo. Para evitar estos problemas lo mejor es que cada usuario abra y trabaje con un fichero diferente. A partir de la versión 13.0.13 tiene un nuevo parámetro en:
Menú Configuración => Parámetros => Etiquetas:
Si lo activa cada usuario puede abrir un fichero de etiquetas y cuando vuelva a entrar al programa se cargará su archivo personalizado que puede ser diferente al de otro usuario. Para abrir un nuevo archivo de etiquetas ha de ir a:
Menú Etiquetas => Abrir nuevo fichero
Hay que tener en cuenta que cuando cambie de fichero de etiquetas en el propio programa de etiquetas, al salir, el último fichero de etiquetas que haya abierto no quedará como fichero de etiquetas por defecto. Para cambiar el fichero de etiquetas por defecto debe hacerlo desde el módulo principal de Magisfor: Menú Etiquetas => Abrir nuevo fichero.
Nuevos filtros: Grupos y subgrupos para buscar una fórmula
-Nuevo menú: Menú Fórmulas => Definir Subgrupos. Permite añadir automáticamente como subgrupo de los grupos, el número de componentes de la fórmula. Por ejemplo si usted tiene el grupo "EMU" (Emulsiones) desde ese nuevo menú, se añadirá un subgrupo. Ejemplo: EMU-4 es del grupo EMUlsiones y esa fórmula tiene 4 productos.
-A partir de la versión 13.0.19 puede filtrar primero por "Grupo" o por "Subgrupo" y luego buscar poniendo su filtro habitual sobre esa lista de grupo o subgrupo ya filtrada.
Ejemplo:
En FÓRMULAS pulse Ctrl + G (o menú Fórmulas => Ver solo un grupo ). Aparece la ventana que nos pide el grupo o subgrupo:
Estamos diciendo que queremos ver las emulsiones que tengan 4 productos. Al pulsar aceptar aparecerán en la lista solo esas emulsiones. (Si usted hubiera introducido únicamente "EMU", vería el grupo "EMU" y todos sus subgrupos).
El fondo del grupo en rojo indica que la lista está filtrada por grupo o subgrupo.
Ahora introducimos en el filtro de la barra de herramientas los componentes que buscamos. Ejemplo:
Al pulsar INTRO o el botón con las flechas verdes, se filtra y aparecerán en la lista solo las emulsiones que lleven 4 productos y que además contengan Eritromicina, Ketoconazol y Triamcinolona.
De esta forma puede acotar mucho la búsqueda en ficheros de fórmulas muy voluminosos.
Estadística de fórmulas
Mucha depuración y se ha añadido la opción "Médicos". Permite saber las fórmulas recetadas por cada médico.
Nuevos filtros para Usuarios
Alta y modificación de fórmulas. Si lo activa el usuario no puede dar de alta ni modificar una fórmula.
Asignar una copia de receta a un apunte del RECETARIO:
A partir de la versión 13, aparece un nuevo botón a la izquierda del botón que asigna una farmacia a un apunte. Es el botón "R" (Receta asignada). Esto le permite asignar la receta que la farmacia cliente le ha enviado por email o ha dejado en su carpeta compartida de la nube, al apunte del RECETARIO correspondiente a esa fórmula. Para las ediciones de Magisfor que no son la profesional, puede servir para guardar las copias de recetas escaneadas de la propia farmacia.
Cuando el apunte del RECETARIO todavía no tiene asignada una receta, el botón aparece con fondo rojo (similar al botón que guarda el apunte contable). Cuando pulsa el botón "R" aparece una ventana parecida a esta:
En esta imagen usted está viendo todas las recetas de la farmacia número 5. Observe que están en la carpeta Recetas que a su vez está dentro de la carpeta MagisFor. Cuando una farmacia cliente le envía una copia de receta por email, es en esta carpeta donde debe guardarla. La copia de receta puede tener cualquier formato (JPG, PDF, DOC, RTF, TXT, etc...) pero obligatoriamente El nombre ha de comenzar por el número de la farmacia cliente seguido de un guión. En este ejemplo, estamos viendo las recetas de la farmacia número 5 que aún no están asignadas a ningún apunte del RECETARIO, aquí también estarán las copias de receta de otras farmacias pero usted no las ve porque su nombre no empieza por 5. Hay un filtro que solo permite ver las recetas que comienzan por "5-". (Para su propia farmacia, el número es cero "0-")
Para asignar una de estas recetas al apunte actual del RECETARIO, basta seleccionarla y pulsar el botón que tiene dibujado una flecha de color naranja.
Al pulsar el botón con la flecha, Magisfor traslada la receta seleccionada a otra carpeta y cierra esta ventana y el botón "R" que estaba en rojo queda con fondo blanco.
La receta 5-Tretinoina.jpg se ha traído desde la carpeta genérica ...MagisFor\Recetas a la carpeta ...MagisFor\Recetas\Recetario 2018 y además entre corchetes ahora aparece su número de recetario 5-Tretinoina[25].jpg. Esto quiere decir que esta copia de receta es del Recetario 2018 y tiene como número de registro 25. En esta carpeta se guardan todas las recetas del Recetario 2018. Al cabo de un año puede haber muchas, por eso es tan importante que el nombre de la copia de una receta comience por el número de la farmacia seguido de un signo menos "-".
En la carpeta ...MagisFor\Recetas ya no está la receta 5-Tretinoina.jpg, con lo cual queda más vacía para que mañana usted guarde ahí las recetas que le envíen por email todas sus farmacias clientes.
Nota: Puede suceder que en un mismo documento la farmacia cliente nos haya enviado varías recetas. En este caso, va a utilizar un mismo documento para varios apuntes del RECETARIO. Para que no se elimine la copia de receta de la carpeta ...MagisFor\Recetas debe añadir a su denominación una almohadilla justo detrás del signo menos. Ejemplo: 5-#Tretinoina.jpg Esta copia de receta pasará a su carpeta correspondiente cuando la asigne a un apunte del RECETARIO, pero no se eliminará de la carpeta ...MagisFor\Recetas con lo cual, podrá asignarla a otro apunte del RECETARIO. Cuando termine las asignaciones, deberá eliminarla.
Si ahora en el RECETARIO pulsa el botón "R" que tiene fondo blanco debido a que ese apunte ya tiene una receta asociada, la ventana de recetas la verá así:
Observe que directamente Magisfor ha abierto la carpeta ...MagisFor\Recetas\Recetario 2018 y le muestra la receta asociada a ese apunte 5-Tretinoina[25].jpg. Puede quitar la asociación pulsando el botón con una X roja. También puede cambiar los nombres de las recetas, abrirlas para verlas, etc...
Copias de recetas dejadas en una carpeta compartida de la nube de Google Drive o de OneDrive:
Si usted ya utiliza la facilidad que le da Magisfor de compartir una carpeta en la nube con alguna o con todas sus farmacias clientes, todo esto que acabamos de ver es mucho más sencillo, porque ya no tiene que preocuparse de abrir su programa de correo y guardar las copias de recetas en la carpeta ...\Magisfor\Recetas, sus farmacias clientes (o usted) tampoco se ha de preocupar de añadir el número de farmacia delante del nombre de la receta, ya que será Magisfor quien lo haga.
Cuando desde el RECETARIO pulsa el botón "R" y esa farmacia cliente tiene una carpeta compartida, aparece el botón Google Drive o OneDrive activado:
En esta ventana, se ve que el botón "Google Drive" está activado, lo que quiere decir que con la farmacia 5 compartimos una carpeta en la nube de Google Drive. Al pulsar ese botón, aparecen todas las recetas que la farmacia cliente 5 haya dejado en su carpeta compartida 5\Recetas. En este caso la ruta de la carpeta es muy diferente ya que la carpeta Google Drive se encuentra dentro de nuestro propio usuario de entrada a Windows. Aquí no importa que no tengan el número de farmacia delante del nombre porque esa carpeta solo es accesible por la farmacia 5.
Si seleccionamos una receta y pulsamos el botón con la flecha naranja, Magisfor renombrará la copia de receta y la trasladará a la carpeta: ...\MagisFor\Recetas\Recetario 2018
Tanto el "5-" como el "[23]" lo añade Magisfor automáticamente y esa copia de receta ya no estará en la carpeta compartida 5 de Google, de manera que si la farmacia 5 coloca otra copia de receta diferente en su carpeta compartida, no hay duda de que es una nueva fórmula que solicita.
Claramente se puede ver que es muchísimo más cómodo y más preciso trabajar con carpetas compartidas en la nube que trabajar con adjuntos en el correo electrónico. (También es mucho más cómodo para el envío de facturas, ya que en vez de enviarse como adjunto, Magisfor las coloca en su carpeta compartida de la nube).
Más adelante se podría incluso hacer que Magisfor avisara a la farmacia elaboradora cuando una farmacia cliente deje una receta en su carpeta compartida de esta forma puede aparecer un mensaje en la pantalla diciendo que la farmacia 5 acaba de pedir una fórmula o bien puede aparecer una lista con los números de carpetas compartidas donde hay fórmulas pendientes.
Hay que tener claro lo que hacen estos 4 botones:
1-El primer botón (carpeta amarilla) muestra lo que hay en la carpeta "RECETAS". Aquí se deben de guardar las copias de recetas que le envían por email todas sus farmacias clientes teniendo la precaución de que todas comiencen por el número de farmacia seguido de un signo menos ("XX-"): ...MagisFor\Recetas. Para asignar una receta a un apunte de su recetario, Magisfor mostrará esta carpeta, y usted tiene que seleccionar la receta correspondiente y pulsar el botón con la flecha naranja. En ese momento al nombre de la receta se le añade el número de recetario y pasará a la carpeta donde se guardan todas las recetas del recetario en curso (carpeta verde ...MagisFor\Recetas\Nombre del Recetario).
2-El segundo botón (carpeta verde) muestra las recetas que ya están asignadas a un determinado Recetario y a una determinada farmacia: ...MagisFor\Recetas\Recetario 2017
3 y 4-Botón Google Drive y botón OneDrive: Muestra la carpeta compartida de una determinada farmacia con todas las recetas pendientes de elaboración. Una vez tenga la fórmula guardada en el recetario, tiene que pulsar el botón "R" y venir aquí para asignar la copia de receta al apunte del recetario. Automáticamente a la copia de receta se le añadirá el número de farmacia y el número de registro del recetario y pasará a la carpeta 2 (carpeta verde).
Nueva opción en la ventana general de impresión:
En la ventana desde donde se imprime todo, aparece una nueva opción:
Le permite imprimir la receta enviada por su farmacia cliente y asignada a un apunte del RECETARIO.
Importante: Esta opción solo es posible cuando el formato de la copia de receta es uno de estos: RTF, TXT, BMP, JPG, GIF, WMF, EMF. Si tiene otro formato, para verla e imprimirla deberá pulsar el botón "R" en el RECETARIO. Aparece una ventana con las recetas de esa farmacia y desde aquí puede abrir e imprimir cualquier formato.
Importante: En una MACRO La opción "K" tiene que estar la última y sola. Ejemplo: 43>B5>K> (Correcto) 43>K>B5> (Incorrecto) 43>B>K5> (Incorrecto) 43>B>5K> (Incorrecto)
Cada vez que cree un nuevo recetario, Magisfor abrirá una nueva carpeta para guardar sus recetas. Por ejemplo, si crea el recetario "Recetario 2018", Magisfor creará la siguiente carpeta:
.....MagisFor\Recetas\Recetario 2018
Y es en esa carpeta donde se guardarán las recetas de sus farmacias clientes.
Nuevo botón en la ficha de farmacias clientes:
Nuevo botón "R" (recetas) en las fichas de las farmacias: Si todavía no ha valorado y guardado las fórmulas enviadas por las farmacias clientes, puede ver las copias de recetas desde la ficha de la farmacia pulsando el botón "R"
En el RECETARIO, nuevo campo "Lote*"
Algunos Organismos públicos necesitan que aparezca su propio lote en los informes. Ejemplo, hospitales.
A partir de la versión 13 debajo de la fecha de envío aparece el nuevo campo "Lote*" Este lote se imprime en las opciones: 8-Albarán a terceros y A-PNEC (Procedimiento Normalizado de Elaboración y Control) (Si no lo utiliza como lote, puede usarlo para cualquier cosa)
En CONTABILIDAD: Anotación automatizada:
Permite anotar un concepto automáticamente a todas las farmacias que cumplan una determinada condición. Ejemplo: Anotar un concepto y una cantidad a todas aquellas farmacias cuya facturación sea inferior a una determinada cantidad.
(Esto todavía no está implementado)
Nuevo campo "Número de farmacia" en las fichas de farmacias:
-El número oficial de la farmacia cliente aparece en el prospecto del paciente. (Número de farmacia asignado por su Colegio)
En el prospecto para el paciente de una farmacia cliente, aparecen las palabras:
"Fecha de dispensación:" (en blanco para que la rellene la farmacia dispensadora.)
Y en la cabecera del prospecto si es una farmacia cliente, aparece el número de farmacia oficial de la farmacia dispensadora:
Nuevos filtros de búsqueda en las fichas de farmacias:
-Buscar por dirección de la farmacia -Buscar por número de farmacia -Buscar E-mail de Contabilidad -Buscar por Nombre en etiqueta e informes
-Nuevos botones en las fichas de farmacias:
El primer botón genera una etiqueta con los datos de la farmacia y el segundo botón abre el programa de etiquetas en donde se ha guardado la etiqueta generada al pulsar el primer botón. También puede imprimir la etiqueta directamente sin guardarla. Ejemplo:
Forma de envío:
En el RECETARIO puede verse la forma de envío de la fórmula a la farmacia cliente, situando el cursor en la casilla (Mañana/Tarde) que está a la izquierda de la fecha de envío aparece la forma de envío:
Nuevo programa de Control de Envíos:
El Control de Envíos se ha separado del módulo principal de Magisfor y es ahora un programa independiente.
Listados de Farmacias:
Aparecen nuevos campos:
-Núm.Farm. (Número de la farmacia oficial en su Colegio) -Móvil (Teléfono movil) -Email Cont. (E-mail de contabilidad)
-Fac.Por (Factura por: 0=Impresora
1=Email 2=Google Drive 3=OneDrive ) -BIC -Firma Mand. (Fecha de firma del mandato)
Si tiene macros deberá revisarlas, porque algunos campos han cambiado de nombre. Por ejemplo "Datos Banco" ahora se denomina "IBAN" y la antigua macro no funcionará.
En CONTABILIDAD. Forma de pago:
Nueva columna "Forma de pago" y nuevo botón "FP" Poner pagado y la forma de pago están unidos. Es decir si usted selecciona unos cuantos apuntes para poner que están pagados, después del pago Magisfor le pregunta si quiere introducir la forma de pago (Efectivo, cheque, transferencia etc...) y al revés, si selecciona la opción introducir forma de pago, después le preguntan si quiere poner pagado.
La formas de pago las puede definir a su gusto desde el menú "Configuración" y hay un máximo de 8 formas de pago.
Al seleccionar esta opción aparece un editor con las formas de pago:
Puede definir hasta 8 formas de pago y cada una ha de estar en una única línea. Nuevo filtro para poder ver solo los apuntes de una determinada forma de pago:
Etiqueta de recepción de productos:
Se ha eliminado la segunda línea donde aparecía el nombre de su farmacia. Esto hace que la etiqueta sea más pequeña:
La segunda línea donde está el número de registro (Reg.) y el número interno (Núm.int.), esa línea, NO SE DEBE QUITAR NI CAMBIAR DE LUGAR, ya que Magisfor utiliza el número de registro y el número interno para generar el código de barras necesario para comprobar que se va a pesar el producto y el lote correcto. El código de barras está formado por el registro, un signo menos y el número interno. En este ejemplo el código de barras contiene: 538-227. Si elimina esa línea o la cambia de sitio, Magisfor no encontrará "Reg" y "Núm.int" y generará un código de barras erróneo.
Mensaje de envío de fórmulas a terceros definible por el usuario. Plantilla de envíos:
En la ventana de Envíos, nuevo menú: Menú Archivo => plantilla de envío
Aparecen estas dos nuevas ventanas:
1-Ventana para definir el texto que aparecerá en la primera parte del mensaje:
Después aparece una ventana con opciones:
Usted puede elegir lo que le va a enviar en el aviso a las farmacias clientes. En este ejemplo, se enviará algo parecido a esto a cada farmacia cliente cuya(s) fórmula(s) ya están elaboradas y listas para enviar:
Rellenar los datos de un contrato a una farmacia cliente automáticamente:
Si sus farmacias clientes firman un contrato con usted, ahora puede rellenar en ese contrato los datos de la farmacia cliente (Nombre, NIF, etc...) de forma automática y puede enviárselo por email también automáticamente. Para ello, el nombre del contrato (o de cualquier otro documento que quiera compartir con todas las farmacias) ha de contener el carácter "#". Ejemplo: "Contrato#F.rtf". Lo ha de crear con Word o WordPad o directamente en Magisfor y guardarlo con la extensión ".rtf". En este documento puede escribir hasta 7 almohadillas #n.
-La primera se rellenará con el nombre de la farmacia cliente. (#1) -La segunda con el CIF o NIF. (#2) -La tercera con el número (oficial) de farmacia. (En la versión 13 existe el campo "Número de farmacia oficial" (#3) -la cuarta se rellena con la ubicación de la farmacia cliente (#4) -La quinta es el teléfono (#5) -La sexta es la dirección de correo (#6) -La séptima es el IBAN (#7)
Ese es un párrafo ejemplo de un contrato en donde están las 4 primeras # que Magisfor rellena automáticamente según la farmacia que haya seleccionado. Ejemplo:
Observe que al situar el cursor en la FARMACIA EJEMPLO, las 4 #n del texto del contrato se rellenan automáticamente con los datos de la farmacia cliente. Luego pulsa el botón "Enviar por email" y se enviará el contrato tal como lo está viendo a su farmacia cliente para que lo firme y se lo devuelva pero habrá cambiado su nombre:
Cada farmacia cliente puede tener diversos documentos, la única condición es que todos comiencen por el número de farmacia que asigna Magisfor, en este ejemplo es la farmacia número 5 y en la barra de herramientas de arriba hay una lista desplegable en donde puede ver todos sus documentos (todos comienzan por 5) y el documento especial "Contrato#F.rtf" que lo ven TODAS las farmacias y que cambia sus datos según la farmacia que tenga seleccionada. Cualquier documento cuyo nombre contenga el carácter "#"será visible para todas las farmacias y puede contener caracteres sustitutivos #n.
Estos documentos se guardan en la carpeta "Farmacias" que está dentro de la carpeta "MagisFor".
NOTA: Para editar este contrato, debe utilizar los botones Word o WorPad, entonces verá los #n en lugar de las sustituciones.
Opciones de impresión de Elaboración a
terceros
En las opciones de impresión:
6-Hoja de Elaboración (a terceros) G-Guía de elaboración a terceros A la derecha de la fórmula no se ven las columnas: "Localización", "Peso Real", "Proveedor" Tampoco se ven los productos que se han hecho invisibles para el paciente.
El número de farmacia aparece a la
derecha del nombre de la farmacia
A partir de la versión 13.0.05, en el RECETARIO el número de farmacia aparece a la derecha de su nombre. Esto es útil cuando busca una receta, ya que la denominación de las copias de recetas de cada farmacia ha de comenzar por el número de farmacia.
|
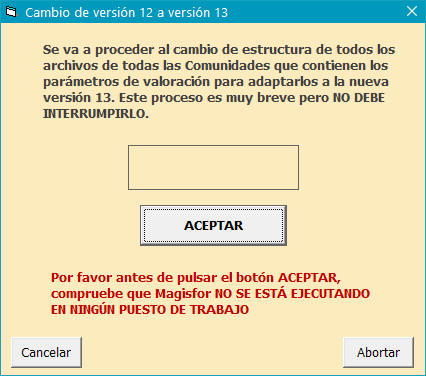
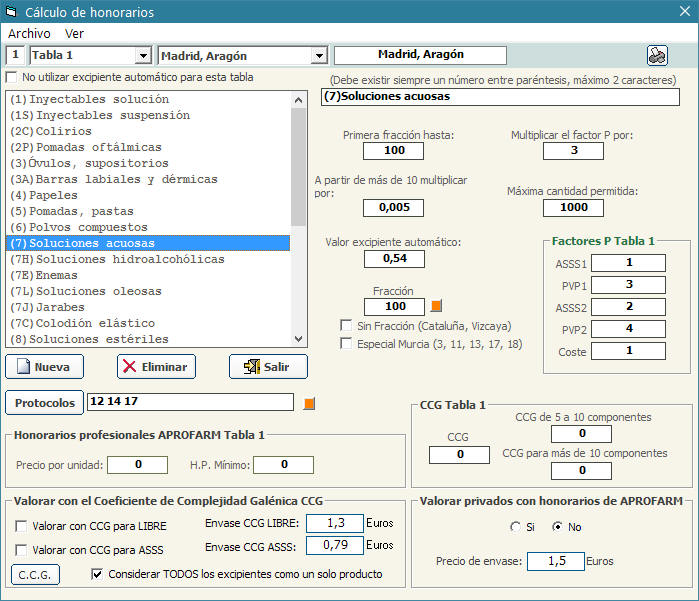
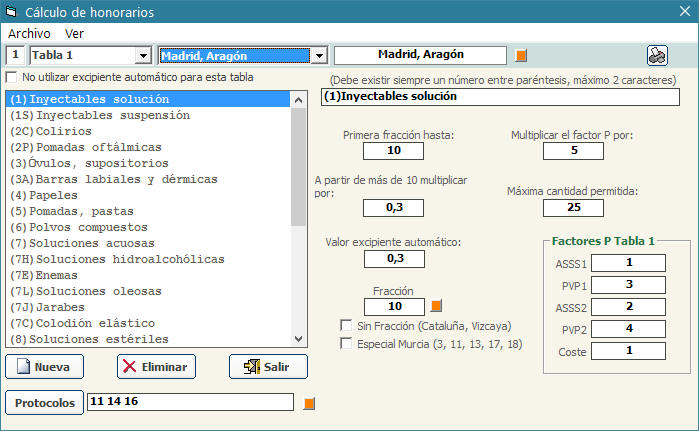
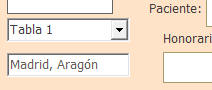
.jpg)

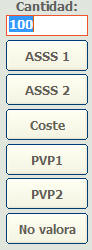
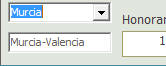
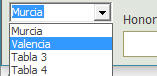
.jpg)
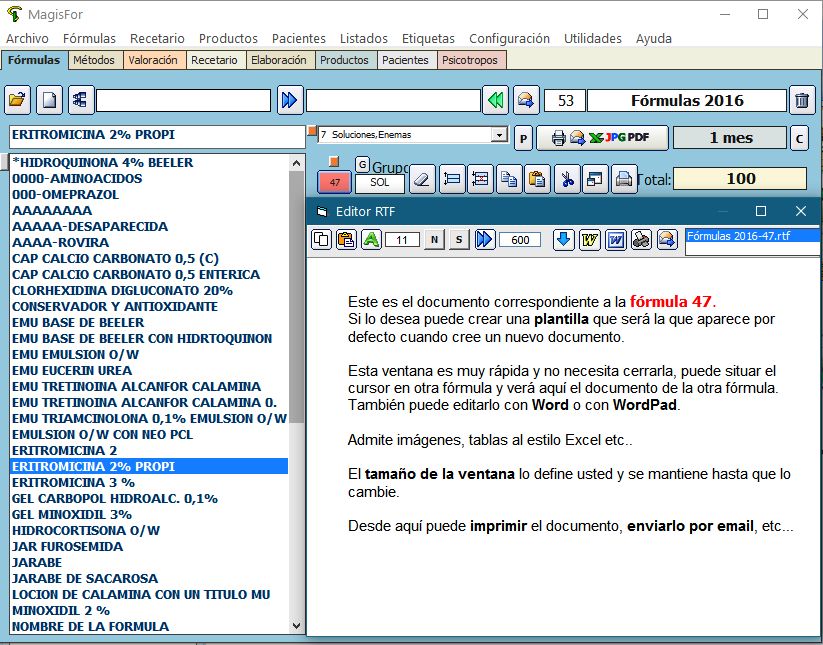
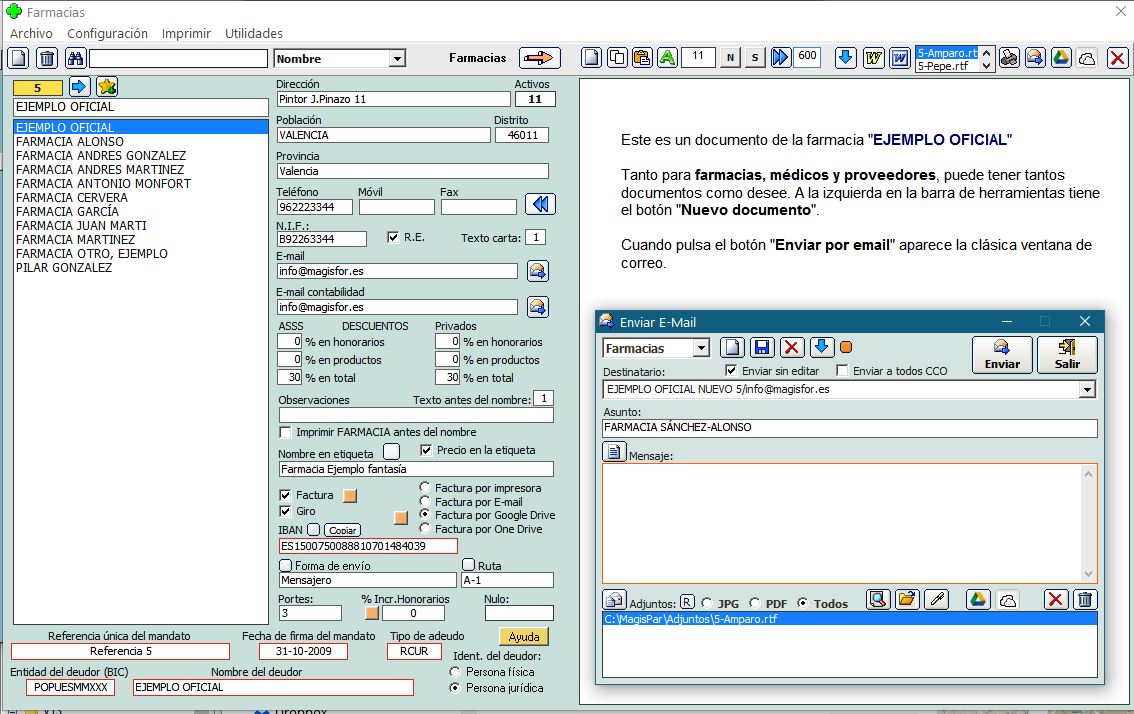

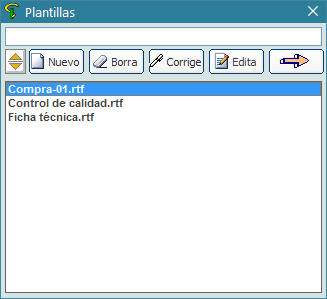
.jpg)
 aparece
una copia de todas las
fórmulas elaboradas a ese paciente:
aparece
una copia de todas las
fórmulas elaboradas a ese paciente:.jpg) Se
llevan todas sus fórmulas a la ventana "IMPRIMIR".
Se
llevan todas sus fórmulas a la ventana "IMPRIMIR".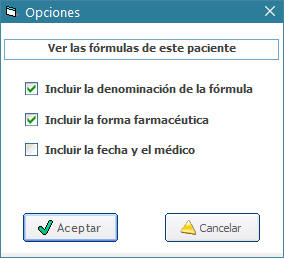
.jpg)




 y al
pulsarlo aparece esta ventana:
y al
pulsarlo aparece esta ventana:.jpg)

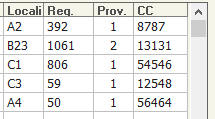
.jpg)
.jpg)



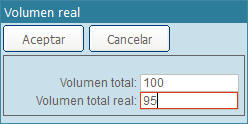

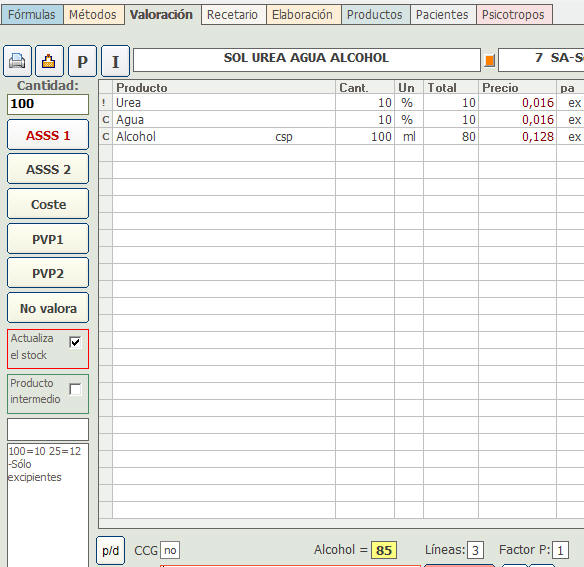


 Este
botón lo tiene aquí:
Este
botón lo tiene aquí: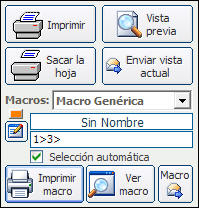
.jpg)

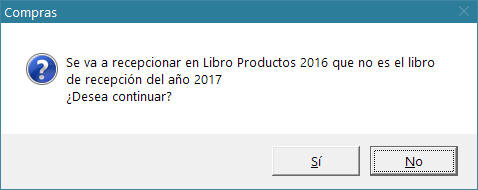
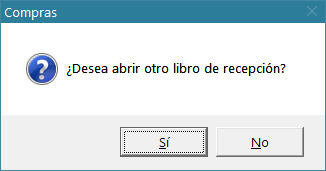
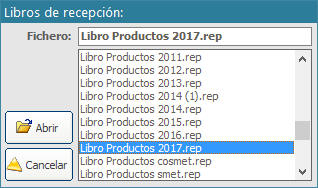
.jpg)
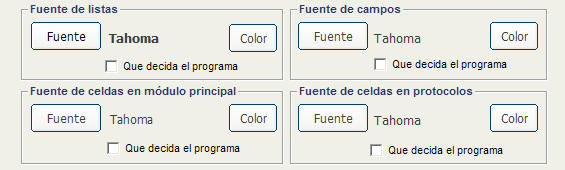
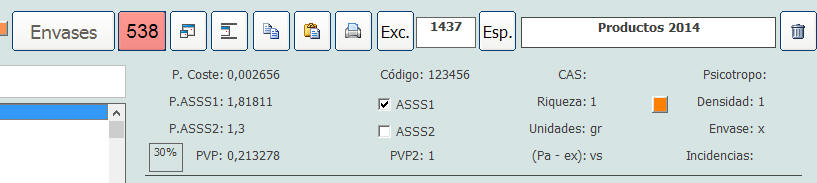
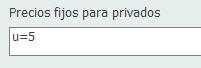
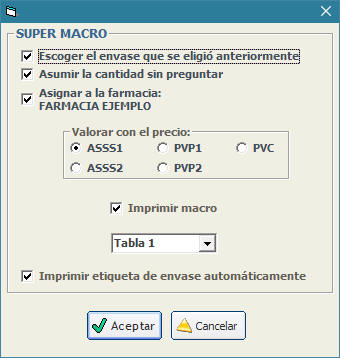
.jpg)
.jpg)

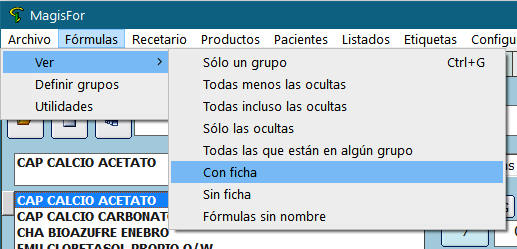

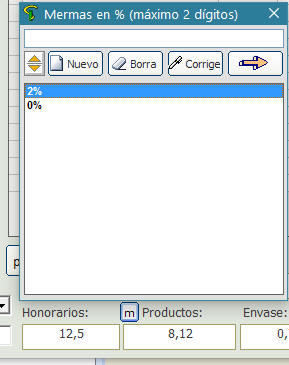

.jpg)
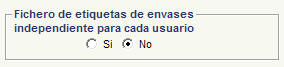

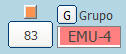

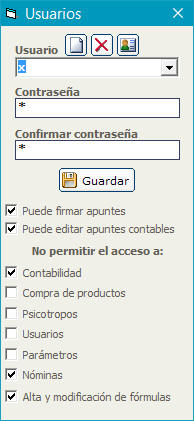

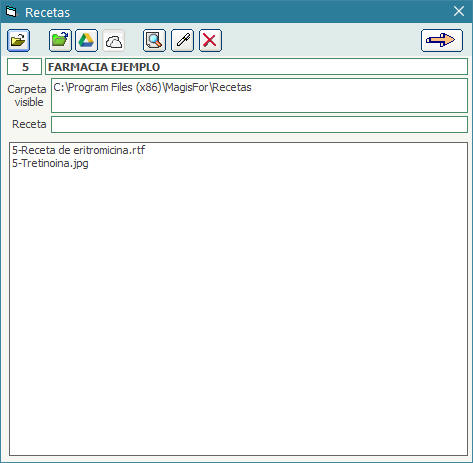

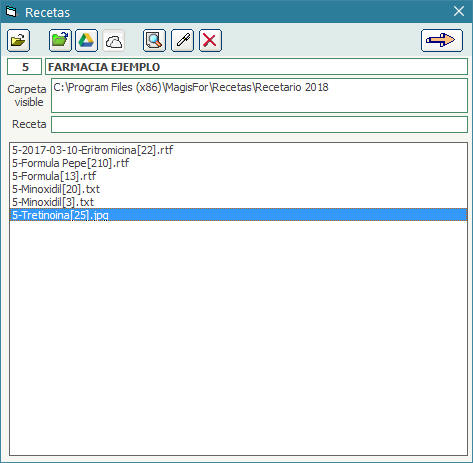


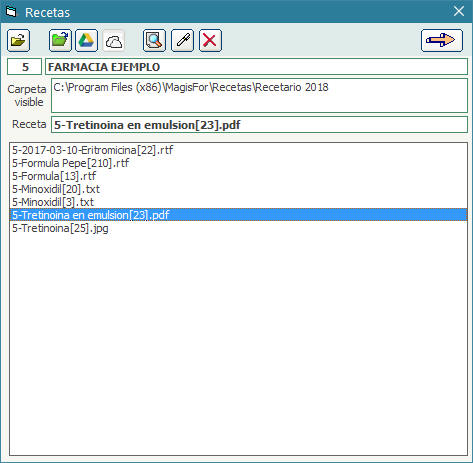


.jpg)

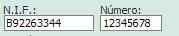
.jpg)



.jpg)
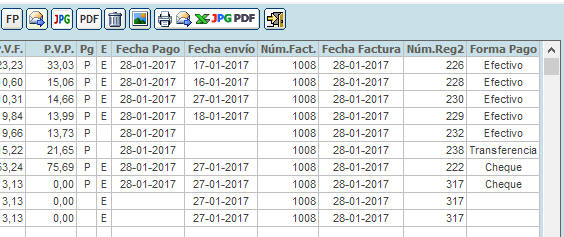
.jpg)
.jpg)


.jpg)
.jpg)