|
Estas son algunas de las novedades de la versión 10 de MagisFor. Durante el año 2014 irán apareciendo muchas más novedades y mejoras. En la parte de abajo tiene las novedades para la edición profesional.
Novedades de la versión 10
-Como siempre.... Un cambio de colores.
-Recomendaciones: MagisFor se ve mucho mejor en una pantalla 4:3 (sigo teniendo una 4:3). Si tienes una pantalla super panorámica y demasiado alargada, te recomiendo que no maximices MagisFor, trata de hacerlo un poco menos alargado. MagisFor es flexible y se deja estirar por todos sus lados. También conviene ajustar el tamaño y el color de la letra (Menú Configuración => Parámetros => general).
-Nueva opción en el RECETARIO:
-Debe receta
Puede saber y buscar fácilmente las recetas pendientes. Nuevo Menú: Menú Recetario => Ver apuntes por => Deben receta y aquí verá solo la lista de apuntes que deben receta.
También, en la ventana desde donde se imprime el recetario se ha añadido la opción Debe receta y el filtro Debe receta.
Esta deuda de receta aparecerá impresa en varias de las opciones de la ventana "IMPRIMIR"
La deuda de receta aparece también en algunos informes que se imprimen desde la ventana IMPRIMIR:
8-Albarán a terceros H-Datos de envío
-Protección para evitar eliminar productos:
Eliminar un producto por error puede ser peligroso debido a que si aún queda stock de dicho producto su etiqueta no identificará ya al producto ni tampoco su código de barras, peor aún, si da de alta un nuevo producto, éste tomará el número de registro del producto que había eliminado y si aún tiene stock del producto eliminado, ambos se confundirán como si fueran el mismo producto. Sólo debe eliminar un producto de su fichero cuando esté seguro de que nunca más lo va a utilizar y antes de eliminarlo debería comprobar si aún le queda en stock y darlo de baja (Botón Compra y cuando aparece la ventana de LOTES selecciona el lote y pulsa el botón PAPELERA)
Puede activar la protección de eliminación de productos yendo a: Menú Configuración => Parámetros => Productos
-Características de productos en formato Word (RTF) ahora también pueden estar en formato PDF.
Puede tener y ver las fichas de las características de los productos en formato PDF. A partir de la versión 10, cuando hace clic con el ratón sobre el botón que contiene el número de registro del producto, primero busca un archivo PDF y si lo encuentra lo abre. Si no lo encuentra, busca un archivo RTF (estilo Word), si lo encuentra lo abre y si no lo encuentra, lo crea para que usted introduzca los datos que considere.
En este ejemplo, el producto HIDROXIPROGESTERONA 11-ALFA tiene el registro 538, suponemos que el fichero de productos se denomina "PRODUCTOS 2014". Si pulsamos ese botón "538" MagisFor buscará:
PRODUCTOS 2014-538.pdf Si lo encuentra lo abre y termina el proceso y si no lo encuentra busca: PRODUCTOS 2014-538.rtf Si lo encuentra lo abre con Word y si no lo encuentra lo crea nuevo y lo abre para que usted introduzca lo que quiera.
Es decir, en la versión 10, siempre tiene preferencia un fichero PDF antes que uno RTF. Cuando exista el fichero PDF, el RTF se ignora. Esto es útil cuando por ejemplo su proveedor de productos le permite descargar de su Web las fichas de las características de los productos en formato PDF. Deberá renombrarlos correctamente y copiarlos en la carpeta PRODUCTOS (está dentro de la carpeta MagisFor)
Tenga en cuenta que el nombre de una ficha de un producto está compuesto por 3 partes: 1-El nombre del fichero de productos (Ejemplo PRODUCTOS 2014) 2-El número de registro que el producto ocupa en el fichero. Esto lo puede ver en el botón que carga las fichas (Ejemplo 538) 3-La extensión que puede ser .rtf o .pdf
Ejemplo de un nombre correcto: PRODUCTOS 2014-538.pdf Si usted tiene las características de los productos en cualquiera de los dos formatos (pdf o rtf), deberá cambiarles el nombre según las reglas dichas anteriormente. El nombre del fichero de productos y el número de registro del productos va separado por un guión (signo menos -). Todas las fichas de productos debe guardarlas dentro de la carpeta PRODUCTOS.
Sucede los mismo para las fórmulas. Si en MÉTODOS pulsa el botón que tiene un número, primero tratará de buscar y abrir un archivo PDF y si no lo encuentra abrirá un archivo RTF:
En este caso el nombre del archivo está compuesto por el nombre del fichero de fórmulas seguido del número que aparece en el botón y la terminación correspondiente. Ejemplo: FORMULAS 2014-34.pdf o FORMULAS 2014-34.rtf
Si lo desea, puede transformar un archivo PDF en un formato Word RTF. Tiene un programa gratuito en español aquí
-Nuevo parámetro para el recordatorio de protocolos diarios
Se ha añadido un nuevo parámetro para evitar si lo desea que aparezca diariamente el mensaje que le recuerda que debe ir a rellenar los protocolos diarios.
Menú Configuración => Parámetros => General
Ahí tiene el nuevo parámetro. Este parámetro es personal y cada usuario dentro de la red puede definirlo como quiera. Esto se ha puesto para evitar que la primera vez en un día que se entra al programa aparece el mensaje por si desea rellenar los protocolos básicos diarios.
-Nuevo botón en ELABORACIÓN
En ELABORACIÓN => METODOLOGÍA => NOTAS Se ha puesto un botón para poder pegar plantillas de notas previamente creadas y guardadas.
-Receta electrónica. Códigos de barras para ciertas fórmulas (ejemplo: SERGAS)
En Galicia y supongo que en otras regiones, el SERGAS ha introducido en el programa de receta electrónica algunas fórmulas frecuentes que ahora se identifican con un código que también posee el médico. Por ejemplo: Vaselina salicilada 1% 100 g pomada tiene el código 000207 y tiene un precio fijo. Ese código debe aparecer también en el informe que se imprime para adjuntar a la receta (opción 7-Facturación al Seguro)
Los códigos y los precios fijos según la cantidad se definen en la carpeta MÉTODOS => METODOLOGÍA: Se ha añadido un nuevo cuadro de texto para los precios fijos ASSS en donde se puede introducir además de los precios fijos según las cantidades, los códigos de cada cantidad.
El precio fijo ASSS a partir de la versión 10 se separa del precio fijo para privados y se puede representar como el precio de privados o bien de esta manera: 50=13,28(000206) 100=13,28(000207) Esta expresión indica que 50 g de la fórmula tiene un precio de 13,26 y su código regional para la receta electrónica es 000206 y 100 g de la fórmula tiene un precio de 13,28 y su código regional para la receta electrónica es 000207. Este código luego aparecerá impreso en la opción 7-Facturación al Seguro junto a su código de barras (Ver imagen de arriba) Nota: Tenga en cuenta que el precio fijo puede ser con IVA incluido o sin IVA. Ese parámetro lo tiene en: Menú Configuración => Parámetros => Fórmulas (Precio fijo con IVA o Precio fijo sin IVA).
En el momento de Valorar, si MagisFor comprueba que la fórmula tiene precio fijo, pregunta si quiere aplicarlo. Con eso siempre tiene la opción de valorar o no con el precio fijo.
-Nuevo botón en ELABORACIÓN => PROSPECTOS
En la versión 9 a la izquierda de Prospecto asociado había un botón que imprimía directamente el prospecto asociado, pero no servía de mucho ya que no conservaba el formato creado con Word. En la versión 10 se añade un botón "Word" que carga el prospecto asociado en Word para imprimirlo desde ahí.
(Lea más abajo el nuevo botón "Aplicar sangría")
-Copia de seguridad mejorada:
1-Copiar con pausas: Cuando selecciona esta opción, MagisFor va haciendo pausas mientras lee y copia archivos. Esto evita que se produzca un error cuando se están copiando muchos archivos y se hace la copia a través de una red, en algunas ocasiones colapsaba.
2-Incluir otros ficheros en la copia: Esto ya estaba en versiones anteriores, pero se ha mejorado. Si pulsa el tercer botón que hay encima del cuadro de texto Carpeta de la copia, aparece una pequeña ventana en donde puede añadir los archivos que quiere añadir a la copia normal.
En este ejemplo, si pulsamos el botón Iniciar Copia, además de los archivos que estaban activos al salir del módulo principal de MagisFor, se copiarán todos los que comiencen por "Recetario", "Envases" y "War". Por ejemplo se copiarán archivos como estos: Recetario 2013.rec, Recetario 2013.rex, Recetario 2014.rec, Recetario 2014.rex, etc, etc, porque todos empiezan con la palabra "Recetario". En versiones anteriores solo se habría copiado un fichero denominado "Recetario" por lo tanto Recetario 2013.rec, etc no se habrían copiado.
En la parte de abajo de la ventana de copia, aparecen los archivos extra que se van a copiar. Esto es útil si usted trabaja con varios archivos de fórmulas, o varios recetarios, ya que la copia normal solo copia el último que estaba en uso. Solo se copiarían si está seleccionada la opción "Copiar ficheros de la carpeta MagisFor", pero debido a que hay muchos ficheros dentro de MagisFor, no interesa seleccionar esa opción siempre, es más rápido incluir manualmente algunos ficheros que se quieren copiar.
Por ejemplo, si usted trabaja con varios ficheros de fórmulas: FORMULAS SOLUCIONES FORMULAS EMULSIONES FORMULAS CAPSULAS FORMULAS POMADAS etc... Si usted incluye la palabra "FORMULAS" como archivo para copiar, cuando pulse "Iniciar copia" se copiarán todos ellos.
-Nuevo botón "Aplicar sangría" en la edición de PNT y prospectos asociados:
Cuando usted carga en Word un documento de texto con una extensión diferente a .doc o .docx, Word le aplica los márgenes que tiene predefinidos por defecto, es decir que un documento del bloc de notas (.txt) o un texto enriquecido (.rtf) al pasarlos a Word adquieren ese margen preestablecido de Word. Sin embargo el TXT no tenía márgenes y tampoco los tenía el documento RTF. Cuando usted crea un documento RTF en Word, por defecto lo va a ver con los márgenes prestablecidos de Word, pero cuando lo guarda como RTF y lo mira en MagisFor, lo va a ver sin márgenes, esto es así porque el formato RTF (Rich Text Format) es un formato universal que reconocen y pueden leer todos los procesadores de textos, sin embargo el margen que puso Word (.doc o .docx) es personalizado de Word y no es reconocible, por eso al guardarlo como RTF aunque el margen también se guarda, al imprimir directamente el documento sin cargarlo en un procesador de textos, no se reconoce y se pierde el margen de Word. Lo que va a suceder es que si usted imprime directamente un documento RTF sin haberlo abierto con Word, va a aparecer sin márgenes.
SOLUCIÓN AL PROBLEMA:La solución al problema es la sangría. La sangría sí que es reconocida por el documento RTF. Cuando edite un documento RTF con Word y quiera ponerle márgenes, haga lo siguiente:
1-En Word, ponga los márgenes más pequeños que el programa admita (mejor si pone todos los márgenes a cero). 2-Seleccione todo el texto y aplique el botón “Aumentar sangría” Con eso tendrá unos márgenes reconocibles para el formato RTF. Lo que ve ahora en Word será como se imprimirá desde magisFor cuando se imprime directamente sin cargarlo en Word.
Tenga en cuenta que cuando cargue ese documento en Word, Word sí que puede leer sus márgenes y le aplicará tanto sus márgenes como la sangría que tiene el documento RTF, es decir que si lo guardó con unos determinados márgenes verá un enorme margen a la izquierda del documento porque ambos se suman (margen y sangría) y al imprimirlo desde Word se imprimirá con ambos márgenes. Lo ideal sería poner en Word todos los márgenes a cero y pulsar el botón “Predeterminar”, de esta forma los márgenes en Word siempre coincidirán con la sangría en el documento RTF.
Importante: A partir de la versión 10.0.24, si crea un documento RTF nuevo desde MagisFor (botón "Nuevo" en MÉTODOS), MagisFor crea un documento RTF con todos los márgenes cero y con la sangría que tenga en el cuadro de texto "Sangría". Ahora cuando usted cargue ese documento en Word, comprobará que sus 4 márgenes son todos ceros con lo cual no se sumarán a la sangría.Usted puede cambiar estos márgenes en MagisFor o en Word aplicando una nueva sangría, pero en Word los márgenes debe dejarlos a cero. Es mucho mejor crear un nuevo prospecto o un nuevo PNT en MagisFor que directamente en Word, porque al hacerlo en MagisFor y llevarlo a Word sus márgenes ya serán cero.
Cuando en MagisFor (versión 10.0.23 o superior), en METODOLOGÍA => PNT y Prospecto asociado, pulsa el botón “Aplicar sangría”, se aplica por la izquierda la sangría (en tips) que contenga el cuadro de texto “sangría”, y por la derecha se aplica esa misma sangría divida por 3. Con esto consigue que al imprimir directamente el documento sin cargarlo en Word, aparezcan esos márgenes.
-Nuevo cuadro de texto con el número de registro de la fórmula:
A partir de la versión 10.0.25, el número de registro que ocupa la fórmula en el fichero de fórmulas aparece en la carpeta "FÓRMULAS". Si lo desea, puede pulsar sobre él para editar en Word la ficha de esa fórmula. -Grupos de fórmulas semejantes:
Un grupo de fórmulas está definido por un conjunto de fórmulas que tienen una composición parecida. Por ejemplo las soluciones con eritromicina a distintas concentraciones y con distintos excipientes podrían estar dentro del mismo grupo de fórmulas.
A partir de la versión 10.0.25 tanto el número de registro de la fórmula como el grupo aparece en la carpeta FÓRMULAS:
En este ejemplo 47 es el número de registro y 50 el grupo de esa fórmula. El número de registro es único para cada fórmula, pero el grupo lo puede cambiar usted. Cuando para crear una fórmula pulse el botón "Nueva fórmula", por defecto el número de grupo va a coincidir con el número de registro de la fórmula. Si lo desea puede cambiar ese número de grupo y poner el número o las letras que usted quiera. Cuando pulse el botón "Clonar la fórmula" para crear una copia idéntica a otra fórmula, por defecto el número de grupo será el mismo que el de la fórmula que se ha clonado. Un grupo puede ser un número, una palabra o una mezcla de números y letras. Ejemplos de grupos:
50 50-03 A A-01 etc...
Particularidades: Cuando el grupo lleva un guión "-" (signo menos), se considera lo que hay delante del guión el grupo y lo que hay detrás un subgrupo. esto es útil para diferenciar las distintas fórmulas, de esta forma cuando quiera ver todas las de un grupo e introduzca por ejemplo un 50 verá todos los subgrupos del grupo 50 (ejemplo: 50-01, 50-02, 50-03 ...). Si quiere ver un solo subgrupo en la búsqueda por grupos deberá introducir todo (ejemplo: 50-02).
A partir de la versión 10.0.25 usted puede ocultar una fórmula, es decir que no aparezca su nombre en la lista de fórmulas, para ello hay que pulsar el botón que tiene dibujada una goma de borrar. También puede hacer lo contrario, es decir quitar la marca de oculta a una fórmula. Si está formulando y tiene muchas fórmulas parecidas tal vez le interese ocultar aquellas de las que partió pero que ya no utiliza. Cuando quiera verlas puede hacerlo desde el menú Fórmulas => Ver => Sólo las ocultas o bien menú Fórmulas => Ver sólo un grupo. En este último caso se muestran todas las del grupo aunque estén ocultas.
Ejemplo de fórmulas con el mismo grupo:
1-Doy de alta una nueva fórmula pulsando el botón “Nueva fórmula”: SOL ERITROMICINA 4% PROPI 5 ALCOHOL 40 AGUA ocupa el registro 230 y como grupo se pone automáticamente 230 (este grupo se puede cambiar manualmente) 2-Decido cambiar esa fórmula y mejorarla, para ello hago una copia exacta pulsando el botón “Clonar” y le cambio el nombre: SOL ERITROMICINA 4% PROPI 10 ALCOHOL 35 AGUA ocupa el registro 256 y como grupo se pone automáticamente 230 porque la he clonado (pertenece al mismo grupo que la primera) 3-Decido seguir mejorando esa segunda fórmula, para ello la CLONO y le cambio el nombre: SOL ERITROMICINA 4% PROPI 8 ALCOHOL 45 AGUA ocupa el registro 333 y como grupo se pone automáticamente 230 porque la he clonado (pertenece al mismo grupo que la primera y la segunda)
Ahora decido esconder las fórmulas 1 y 2 y les pongo la marca de invisibles pulsando el botón “Ocultar o no la fórmula de la lista” para no verlas en la lista y trabajar sólo con la última fórmula 3. Cuando quiero ver la evolución del grupo 230, voy al menú Fórmulas => Ver un grupo. Con eso se filtra y solo se ve en la lista las fórmulas del grupo 230, tanto las que estaban visibles como las invisibles. Si sitúo el cursor encima de una fórmula con la marca de invisible y pulso el botón “Ocultar o no la fórmula de la lista”, se quitará la marca de invisibilidad y volverá a ser visible en la lista.
El grupo es modificable por el usuario, es decir si en vez de clonar una fórmula decide darla de alta como "Nueva fórmula" y se da cuenta de que se parece mucho a otras de otro grupo, puede cambiarle el grupo manualmente.
Desde el Menú Formulas => Ver puede seleccionar una de estas opciones: Ver: -Todas menos las ocultas (esta es la forma de ver la lista de fórmulas por defecto). -Todas incluso las ocultas -Sólo las ocultas -Sólo un grupo -Sólo las que están en un grupo
Podríamos
haber cambiado el grupo a la primera fórmula (1) y en
vez de ser del grupo 230 lo cambiamos por SOL (de
Soluciones), al clonarla, las clonadas serían todas del grupo SOL,
luego podríamos ampliar y hacer por ejemplo el subgrupo ERI
y para buscar todas la soluciones de eritromicina: Cuando en la lista de fórmulas sitúa el cursor en una fórmula oculta, su grupo aparece de color rojo eso le indica que es una fórmula oculta.
Al menú contextual que aparece cuando se hace clic con el botón derecho del ratón sobre el nombre de una fórmula se ha añadido la opción "Ver un grupo". Cuando está viendo la lista con algún filtro del menú fórmulas, el botón que refresca la lista aparece en color rojo. Si lo pulsa vuelve a ver la lista normal por defecto y el botón se pone de color gris.
-Imprimir pie de prospecto:
A partir de la versión 10.0.27, puede definir un texto para que se imprima al final del prospecto. Nota: En una inspección a una farmacia, el inspector dijo que era obligatorio imprimir el texto de la ley de protección de datos al final del prospecto. (Ya no saben qué inventarse...) Consejo de MagisFor: Imprima la ley de protección de datos en un papel aparte y lo entrega cuando quiera a sus clientes.
En Configuración el texto para imprimir después del prospecto aparece en la carpeta Textos1:
Y en el prospecto lo verá así con un tamaño de letra menor que la del prospecto:
Nota: Aunque eso puede ser una solución, encuentro absurdo tener que imprimir cada vez la ley de protección de datos debajo del prospecto. Creo que es mucho más recomendable tenerla impresa en la farmacia encima de un mostrador y decirle al cliente que coja una o bien darle una con cada fórmula.
-Etiqueta precinto ASSS:
-Nueva opción en la ventana donde se imprimen informes y etiquetas:
I-Etiqueta precinto: imprime una etiqueta de tamaño 38 x 24 con el precio desglosado para pegar en la hoja COM. Esta etiqueta se imprimirá por la misma impresora que la etiqueta del frasco.
-Nuevo menú: Menú Productos => Ver
Puede ver todos los productos, sólo los principios activos, sólo los excipientes o todos los productos cuyo nombre contenga lo que usted introduzca. Esto le puede resultar muy útil cuando tenga que modificar los precios ASSS de los principios activos o va a recepcionar un producto.
-Fin de un producto:
Cuando se termina un producto hay que ir a Compras y cuando aparece la ventana de Lotes se selecciona el lote que se ha terminado y se pulsa el botón papelera para anotar el fin del lote en el libro de recepción de productos. Si solamente existía un envase y se acaba, al realizar el fin del producto, se perdían sus datos con lo cual hasta que no se volvía a comprar otra vez, ese producto dejaba de tener precio de coste y PVP y si se valoraba una fórmula sin tener uno de sus productos, el precio de los productos era erróneo. A partir de la versión 10.0.42, cuando se elimina un lote desaparece el número de lote, el número interno etc, pero el precio de coste (PVC) y el PVP se mantienen:
-Nueva opción al seleccionar un texto para pegar:
En muchas partes de MagisFor hay botones que permiten elegir un texto para pegar en alguna parte. Por ejemplo en Prospectos, aparece un botón "Abrir" y al pulsarlo aparece una serie nombres de prospectos que puede tener predefinidos y al elegir uno, se pega todo el texto que contenga. Al pegar ese texto, el texto que había anteriormente, se borraba. A partir de la versión 10.0.48, puede escoger más opciones para pegar ese texto:
Si selecciona Pegar se borra el texto que haya y se pega el texto de la opción seleccionada. Si selecciona Añadir, se añade el texto debajo del texto que había. Si selecciona Borrar se borra el texto que ya estaba.
-Nuevo campo en Listados => Recetario
Se ha añadido el campo IVA en % que permite hacer un listado del recetario de aquellos apuntes que tengan un determinado IVA. Por ejemplo puede hacer un listado de los apuntes del recetario con IVA 4%, otro con IVA 20% etc. Luego los puede pasar a Excel pulsando un botón.
-Hoja de elaboración personalizable:
Si va a Menú Configuración => Parámetros => Elaboración puede personalizar lo que se va a imprimir en la opción 6-Hoja de Elaboración. Para la edición profesional de MagisFor puede personalizar esta opción para las farmacias clientes.
-Envío de correos masivos fraccionados:
Los servidores de correos de Microsoft (Outlook Express, Windows mail, Windows Live Mail), no permiten el envío de un correo a muchos destinatarios al mismo tiempo en un mismo email porque lo considera spam. MagisFor puede enviar un mismo correo con un asunto y un texto a toda una lista larga de clientes (pacientes, médicos, farmacias etc.), para ello lo que hace es fraccionar la lista de destinatarios de 10 en 10 y enviar varios email poniendo 10 destinatarios diferentes en el cada cuadro de texto oculto CCO. De esta forma usted envía el mismo correo a todos sus clientes, pacientes, médicos etc sin producirse spam.
-Eliminar marcas de fórmulas disponibles para asignar a un producto de otra fórmula:
A partir de la versión 10.0.56, para quitar la marca que permite que una fórmula pueda ser asignada a un producto de otra fórmula, ya no es necesario buscar la fórmula en la lista general de fórmulas y pulsar el botón derecho del ratón para que aparezca un menú con esa opción, ahora en la lista de fórmulas que tienen la marca se ha añadido un botón que permite eliminar las que quiera de una forma rápida.
-Nuevo parámetro en Configuración => Fórmulas
Si está activado, al valorar con el botón PVP, si el precio PVP del envase es menor que el precio del envase del Seguro (ASSS), se toma como precio de envase el precio del envase ASSS.
-Búsqueda en médicos o farmacias mucho más rápida:
A partir de la actualización 10.0.60, la búsqueda de un médico o una farmacia es mucho más rápida que en versiones anteriores. (1000 veces más rápida).
-El título de la fórmula secundaria (cuando un producto a su vez es una fórmula), es más extenso:
A partir de la actualización 10.0.60, el título de la fórmula secundaria está formado por la denominación del producto de la primera fórmula y la denominación de la fórmula que está asociada a ese producto. Ejemplo:
En este ejemplo, la emulsión o/w que hemos de utilizar es la que está compuesta con Neo PCL y que en la lista de fórmulas la tenemos con la denominación EMULSIÓN O/W CON NEO PCL. Antes, podía suceder no tener claro que emulsión o/w de nuestras fórmulas era la que había que utilizar.
-PVP (Precio Venta al Público) aparece en el RECETARIO:
Aunque usted haga un descuento, a partir de la versión 10.0.63, el precio de venta al público real (PVP) aparece en el RECETARIO. Hay que tener en cuenta que el IVA sin descuento es diferente al IVA con descuento.
-Módulo de etiquetas:
Cuando selecciona la opción "Imprimir sólo actual" si sale del programa y vuelve a entrar se mantiene activada esa opción y al volver a entrar al módulo de etiquetas, la etiqueta que queda seleccionada es la última que guardó.
-Clic con el botón derecho del mouse sobre un producto: Aparece a la derecha una ventana que muestra la localización y las propiedades del producto. Puede hacerlo tanto en la carpeta VALORACIÓN como en el RECETARIO.
-Cambiar el IVA a todos los productos: En 2015 el IVA de todos los productos pasa del 4% al 21%. A partir de la versión 10.0.88 tiene la opción de cambiar todos los precios y ponerlos con el nuevo IVA
NOVEDADES PARA LA EDICIÓN PROFESIONAL
-Texto fijo en los albaranes de entrega:Igual que para los prospectos, a partir de la versión 10 puede definir un texto fijo que se imprimirá en el albarán de entrega.
Para editarlo debe ir a: Menú Configuración => Parámetros => Textos1
-Adeudos domiciliados directos SEPA:
A partir del 1 de febrero de 2014, es obligatorio presentar al Banco las remesas de adeudos en formato SEPA (adeudos directos SEPA). Dicho formato es muy diferente al anterior con lo cual se han añadido varios cuadros de texto en las fichas de las farmacias que hay que rellenar obligatoriamente:
IBAN: El número de cuenta se transforma ahora en 24 dígitos. Por defecto el programa coloca ES (España) delante del número de cuenta pero usted tendrá que rellenar los dos números que faltan entre ES y el número de cuenta. Nota: para poder escribir esos dos números deberá antes eliminar los dos espacios, ya que el cuadro de texto IBAN no permite escribir más de 24 caracteres.
Mandato u orden de domiciliación: El mandato u orden de domiciliación es el medio por el que el deudor autoriza y consiente al acreedor a: (a) iniciar los cobros mediante el cargo en la cuenta indicada por el deudor (b) autoriza a la entidad del deudor a cargar en su cuenta los adeudos presentados al cobro por la entidad bancaria del acreedor. El mandato debe estar suscrito por el deudor como titular de la cuenta de cargo o persona en disposición de poder otorgado por éste, antes de iniciar el cobro de los adeudos. El mandato firmado debe quedar almacenado en poder del acreedor mientras esté en vigor, durante el periodo de reembolso, así como durante los plazos que establezca la Ley para la conservación de documentos, una vez cancelado. Puede descargarla en formato PDF aquí Esa orden se la ha de hacer llegar a sus deudores para que la rellenen y la firmen. Luego ha de quedar en su poder. Nota: Por defecto MagisFor pone automáticamente como referencia única del mandato el número de registro de la farmacia, con lo cual cuando usted tenga en su poder dicha orden, deberá escribir en ese campo ese mismo número.
Referencia única del mandato: Es la referencia que asigna el acreedor a cada mandato para identificar los adeudos asociados a un mandato concreto. Permite identificar cada orden de domiciliación o mandato firmado por el deudor y debe ser única para cada mandato. Consiste en un código alfanumérico de 35 posiciones.
Fecha de firma del mandato: Es la fecha en la que se firmó el mandato de adeudo.
El nombre del deudor: Puede ser el mismo nombre que tiene en la lista de farmacias o bien puede cambiarlo si es necesario.
Tipo de adeudo: RCUR RCUR significa que es un adeudo recurrente, es decir que se le hace un cargo al deudor periódicamente. En teoría el primer adeudo debería ser FRST, los siguientes RCUR y el último FNAL, pero como ya estaba facturando a sus farmacias clientes los adeudos son ahora RCUR.
Persona física o jurídica: Dependiendo si la farmacia es de un sólo propietario o de varios. (CB, etc) El código BIC: Bank Identifier Code El código BIC sirve para identificar al banco destino de una operación. Su nombre viene de las siglas en inglés de los términos Bank Identifier Code, y completa la información proporcionada por el Código IBAN. Se trata de un código que nos lo podemos encontrar en 2 formas diferentes: § Código de 8 caracteres: incluye información de la entidad, el país y la localidad. Ejemplo:INGDESMM es el código BIC para ING DIRECT (entidad bancaria), ES (país, España) y MADRID(Localidad).§ Código de 11 caracteres: además de los del apartado anterior, incluye la información de la sucursal en los 3 últimos caracteres. Si no se incluye la información de la oficina, se entiende que es la principal de la entidad. Ejemplo: INGDESMMXXX es el código BIC para ING DIRECT (entidad bancaria), ES (país, España), MADRID (Localidad) y XXX (código de sucursal).El código BIC a veces es conocido como "código swift" o "dirección Swift". Para que una transferencia intracomunitaria esté sometida a la misma comisión que una nacional de idéntico importe, el ordenante debe facilitar al banco los códigos IBAN y BIC del beneficiario. Puede calcular el IBAN y el BIC a partir de los 20 dígitos de una cuenta yendo aquíEn la versión 10 de MagisFor, el módulo de adeudos cambia completamente. Para poder seguir viendo los adeudos efectuados anteriormente, se deja disponible también el antiguo programa de adeudos. En el menú Adeudos del módulo de contabilidad ahora aparece:
Las dos primeras opciones generan o editan los nuevos adeudos SEPA y la tercera carga el programa de adeudos antiguo. En la versión 10, los adeudos SEPA se guardan en una carpeta diferente a los adeudos antiguos. Adeudos SEPA, carpeta: C:\MagisPar\Adeudos\SEPA Adeudos antiguos, carpeta: C:\MagisPar\Adeudos Observe que cada usuario genera los adeudos en su propio ordenador, es decir si ha generado los adeudos desde un determinado puesto de trabajo, tendrá que enviarlos al Banco desde ese mismo puesto de trabajo y no estarán disponibles para el resto de usuarios.
En el nuevo módulo de adeudos hay tres cuadros de texto que son fijos para todos los adeudos y que usted debe controlar antes de pulsar el botón que genera el fichero de adeudos:
La fecha de presentación: Es la fecha en la que va a presentar a su Banco la remesa de adeudos. Para eliminar una fecha, se hace coincidir la fecha de presentación con la fecha de creación del fichero.
la fecha de cobro: Es cuando el Banco va a cobrar al deudor. Como mínimo ha de ser 5 días superior que la fecha de presentación. MagisFor por defecto suma 5 días a la fecha de presentación, pero usted puede cambiarla. Nota: Poner diferentes fechas de cobro o de presentación, dificultaría mucho la ya complicada estructura del fichero SEPA de adeudos, por ello se pone la misma fecha a todos los apuntes del adeudo. Es decir, el vencimiento en días de la ficha de las farmacias de momento se ignora.
Concepto: contiene información definida por el acreedor (usted) y que la entidad del deudor debe comunicar al deudor cuando adeude la cuenta de su cliente. Es decir es el concepto que la farmacia cliente va a leer en su cuenta bancaria cuando le pague la factura del mes. Se pone el mismo concepto a todas las farmacias.
la columna Referencia: la asigna el acreedor y permite identificar cada adeudo que presenta y se transmite sin cambios a lo largo de la cadena de pagos hasta el deudor. En caso de producirse una excepción en el tratamiento del adeudo, debe utilizarse esta referencia en la información que se haga llegar al acreedor. MagisFor pone como referencia del adeudo el número de factura.
Nota: En el momento de escribir esto (08-01-2014), no tengo claro si antes de generar el fichero de adeudos SEPA hay que ordenar la lista de adeudos de alguna manera. Tal como está, el programa ordena las filas por el número de referencia, pero si pulsa el botón ordenar (A/Z) el programa ordenaría por número de IBAN.
Los datos del ordenante cambian. Ahora tiene una pantalla como esta:
Para más información sobre los datos del ordenante pulse aquí
-Nuevos menús en el módulo de farmacias:
-Se han añadido 7 nuevos menú en el módulo de FARMACIAS: Menú utilidades => Calcular el IBAN de todas las farmacias a partir de su número de cuenta Menú utilidades => Calcular el BIC a partir del IBAN Menú Utilidades => rellenar nombre del deudor de todas las farmacias Menú Utilidades => rellenar referencia única del mandato de todas las farmacias Menú utilidades => rellenar fecha de firma del mandato de todas las farmacias Menú utilidades => rellenar Tipo de adeudo Menú utilidades => calcular el BIC en la Web Menú utilidades => rellenar persona física o jurídica a partir del NIF o del CIF
Estas opciones le permiten rellenar todos esos campos de todas las fichas de las farmacias de forma automática. Sólo ciertos BIC habrá que ir a calcularlos a la Web introduciendo el IBAN que se puede copiar con el nuevo botón "Copiar" que aparece encima del cuadro de texto IBAN. Tiene la opción de rellenar todos o rellenar sólo los que están vacíos.
-Nuevos botones en las fichas de farmacias clientes:
1-Nuevo botón que calcula el IBAN. Con la opción de arriba también puede calcular el IBAN de todas las farmacias a la vez. 2-Nuevo botón que copia el IBAN en el portapapeles. Útil cuando no se ha podido calcular el BIC de forma automática. Se copia y se pega en una Web que calcula el BIC a partir del IBAN. Puede ir a dicha Web desde: Menú Utilidades => calcular BIC en la Web
-Nueva opción en la ventana de impresión: H-Datos de envío:
Se imprimen los datos de envío igual que en la etiqueta de envío pero más grande. En la imagen de abajo se ve la etiqueta de envío y debajo, los datos de envío.
Estos datos pueden estar referidos a una farmacia cliente o a un paciente propio.
-Nuevo cuadro de texto en las fichas de farmacia: % de incremento en honorarios
Algunas farmacias piden precios de las fórmulas más altos. Ahora se pueden incrementar los honorarios en un % con lo cual el precio PVP quedará más alto, también el descuento a la farmacia será mayor.
-En CONTABILIDAD ahora el botón "P" para poner pagado, pone pagado a todo el grupo de líneas seleccionadas.
A partir de la versión 10.0.25, en CONTABILIDAD cuando pulsa el botón "P" se pone pagado no a un solo apunte sino a todo el grupo de apuntes correlativos que estén seleccionados. También puede poner pagado de golpe a todos los apuntes que pertenecen a un número de factura (ver más abajo)
-Poner pagado a todos los apuntes de un número de factura:
A partir de la versión 10.0.26, cuando pulse el botón P para poner pagado, aparece una ventana en donde puede introducir o la fecha de pago o el número de factura. -Si introduce la fecha de pago: Se pondrá pagado a todos los apuntes seleccionados -Si introduce el número de factura: Se pondrá pagado a todos los apuntes que tengan el mismo número de factura. Si el apunte o los apuntes ya estaban pagados, MagisFor le preguntará si quiere quitar la marca de pagado.
-Nueva opción en CONTABILIDAD:
En Contabilidad: Menú Listados. Ahora puede ver los apuntes pagados o anotados entre dos fechas: Menú Listados => Apuntes pagados entre dos fechas Menú Listados => Apuntes anotados entre dos fechas
En versiones anteriores sólo se podían hacer estos listados para un solo día determinado. Ahora aparece esta ventana:
-Nuevo menú para ver las fórmulas no enviadas:
Próximamente en la versión 11:
-La nube.... Trabajando bajo la nube ya no será necesario enviar las facturas por email a sus clientes. Cada factura se colocará automáticamente en una carpeta de la nube que estará compartida con su correspondiente farmacia cliente con lo cual dicha farmacia podrá recoger la factura al final de mes directamente de esa carpeta. Además de las facturas, se podrá dejar en la carpeta compartida de cada farmacia, cualquier otro documento. Usted podrá tener tantas carpetas compartidas como farmacias cliente tiene y todo lo relacionado con cada una de las farmacias estará dentro de su correspondiente carpeta cuyo acceso es compartido con ella. La farmacia cliente también podrá dejarle informes o documentos en esa carpeta. Por ejemplo recetas escaneadas, etc. También podrá tener en la nube carpetas compartidas con médicos en donde ambos podrán dejar información.
-Todos los documentos en JPG estarán también en formato PDF... Todo los documentos que puede generar con MagisFor 10 en formato JPG podrá crearlos también en formato PDF.
|
.jpg)

1.gif)
.gif)
.jpg)
.jpg)
.gif)
.gif)
.jpg)

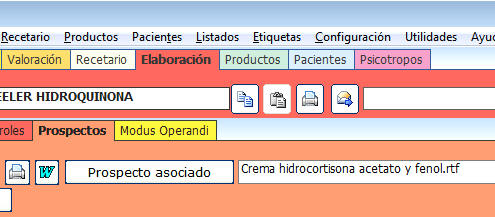
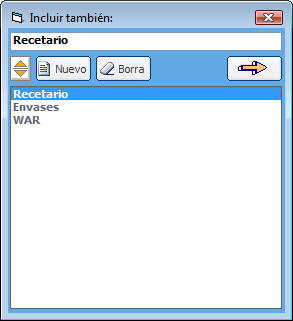
.jpg)
.jpg)
.gif)
1.jpg)
.jpg)
.jpg)
.jpg)
1.jpg)

81.jpg)
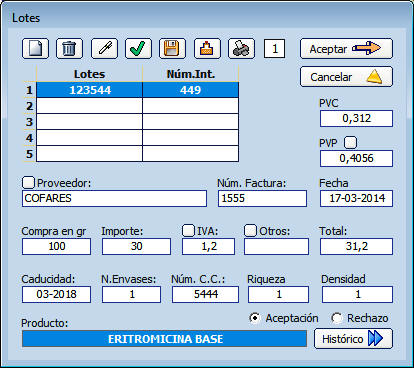
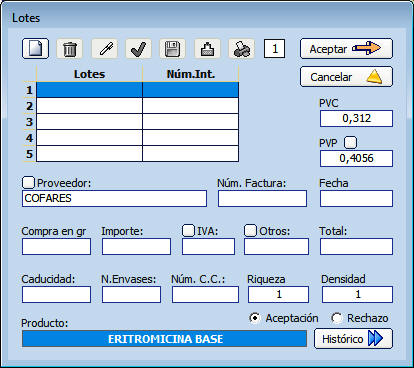


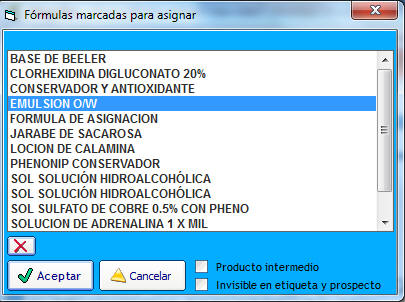
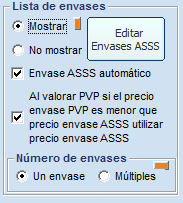
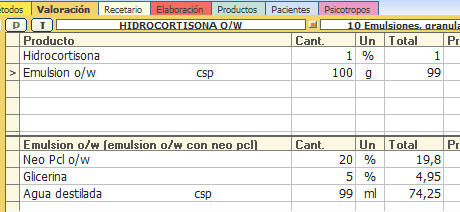
1.gif)
.jpg)
.jpg)
.gif)
.gif)
.jpg)
.jpg)


.jpg)
.jpg)
1.jpg)

.jpg)