Para trabajar con el Control de envíos:
Cada fórmula conviene que ya tenga antes de elaborarla su Etiqueta de envío preparada. Se imprime desde la ventana imprimir que aparece cuando pulsamos el botón Imprimir de la carpeta recetario. Es la opción E-Etiqueta de envío. Esta etiqueta de envío toma los datos de la ficha de la farmacia cliente (En nuestro ejemplo es la FARMACIA EJEMPLO) y nos mostrará la forma de envío y ruta de cada fórmula y en la última línea los datos de nuestra farmacia (PROGRAMA DEMOSTRACIÓN). Para que aparezcan los máximos datos posibles, hay que tener rellenos ciertos campos en la ficha de la farmacia. Si cuando guardamos la fórmula en el libro recetario y la asignamos a una farmacia, esa farmacia no tiene en su ficha los datos de envío (Forma de envío y Ruta), los datos de envío no aparecerán cuando imprimamos la etiqueta de envío. Esta etiqueta que es de tamaño DINA4 la puede utilizar para envolver el paquete etc.
Si prefiere generar una etiqueta más pequeña, pulsando el botón que tiene un disquete dibujado (a la derecha de la opción E-Etiqueta de envío) se guarda la etiqueta en un fichero de etiquetas en un archivo denominado Envios y luego puede ir al programa de etiquetas para imprimirla.La diferencia entre estas dos etiquetas es el tamaño. Si la imprime desde aquí, el tamaño es para una hoja DINA4, si la guarda en el fichero de etiquetas puede luego ir al programa de etiquetas y se imprimirá en cualquier etiqueta que tenga en la impresora definida en el programa de etiquetas.
Para organizar los envíos de un día de trabajo: Supongamos que hay un grupo de fórmulas elaboradas y quiero etiquetarlas y colocarlas en la mesa de las fórmulas listas para su distribución a las farmacias clientes. Cada fórmula tendrá ya impresa su etiqueta de envío (grande o pequeña), su etiqueta para el frasco y otros informes como el prospecto para el paciente, Control de elaboración etc. Cada fórmula elaborada habría que ponerla encima de sus papeles (informes, etiqueta de envío etc.) y etiquetar el frasco para que no haya confusiones. En la etiqueta de envío tenemos el Número de Recetario tanto numérico (opcional) como en forma de código de barras, que es lo único que vamos a necesitar para el Control de Envíos.
A
continuación hay que ir a la carpeta RECETARIO y pulsar el
botón Control de Envíos (está en el recetario a la izquierda
de la fórmula y tiene un camión dibujado).
Nota: Si solo va a enviar una fórmula (o bien han ido a recoger una fórmula), no es necesario ir al Control de Envíos, basta con que en el RECETARIO haga clic en el tip "Enviado". Aparece una ventana en donde puede introducir todos los datos de envío:
De la misma manera, si quiere eliminar los datos de envío, basta con que vuelva a hacer clic en el tip "Enviado", al hacerlo, se borrarán los datos de envío. El campo "Núm.Reg2" es opcional. Se encuentra en el RECETARIO debajo del campo "Aportación" y puede utilizarlo para lo que quiera, por ejemplo como número de pedido. Para que ese campo no sume 1 de forma automática (en principio está pensado como lote), tiene que ir a: Menú Recetario => Definir próximo Núm.Reg2 e introducir un cero.
De esta forma, cada vez que guarde una fórmula valorada en el RECETARIO, el campo "Núm.Reg2" permanecerá vacío. "NúmReg2" puede cambiarlo por el texto que quiera yendo a: Menú Configuración => Parámetros => Textos alternativos. Si ese campo lo está utilizando para otra cosa (por ejemplo para guardar el número de recetario de su programa de gestión), puede utilizar el campo "Lote*". Lote* está pensado para introducir el número que algunos organismos dan junto con la fórmula que solicitan (ejemplo hospitales).
Si en vez de un solo apunte, ha de enviar varios, debe abrir el programa de Control de envíos.
Supongamos que en el día de hoy hay encargadas 20 fórmulas de diferentes farmacias.
1-Si solamente tiene terminadas 2 o 3 fórmulas pero quiere enviarlas ya: Introduzca en el cuadro de texto Número de registro del control de envíos los números de registro de cada fórmula y pulse Intro para que los datos pasen a la lista. En nuestro ejemplo hemos introducido los números de registro 148 y 149. Si tiene un escáner, puede hacer los mismo leyendo el código de barras que aparece en la etiqueta de envíos.
Los datos que aparecen en la lista son: 148 : Número de recetario 01: Responsable 1: Enviar por la mañana (No aparece la forma de envío ni la ruta porque en la parte derecha se indica que se coja la forma de envío y ruta de su ficha)
Si en la parte derecha se fija una forma de envío y una ruta, la lista quedaría así:
01 es el responsable. Si está marcada la casilla "Añadir responsable manualmente" después de introducir el número de recetario aparece una ventana para introducir el responsable. Para el responsable sólo se utilizan los dos primeros caracteres del nombre, por ejemplo si el responsable es Pepe, aparecerá Pe. Si hay varios responsables, conviene tener en cuenta que no coincidan las dos primeras letras del nombre. Lo mejor es numerarlos. Por ejemplo: 01-Pepe Martinez 02-Pepe Gonzalez, ahora aparecerá como responsables 01, 02, etc.
1 es el horario: 1-Mañana 2-Tarde. Antes de introducir el número de recetario hay que marcar el horario en la ventana de Control de Envíos.
Observe que la forma de envío puede ser automática sin necesidad de definirla en la ventana de Envíos, porque la ficha de cada farmacia tiene el campo Forma de Envío y Ruta. Si la forma de Envío o Ruta no están definidas en la ficha de la farmacia, el programa cogerá las que haya seleccionado en esta pantalla.
Para la forma de envío y ruta es importante tener en cuenta lo siguiente:
1-Se puede fijar la forma de envío y ruta antes de empezar a escribir los números de registro: En este caso la forma de envío y ruta aparece directamente en la lista superior.
En este caso, al pulsar el botón "Anotar" Magisfor pondrá a todos la misma forma de envío y ruta aunque tendrá la opción (si lo desea) de poder cambiar aquellos que ya tenían definida su forma de envío.
2-Fijar la forma de envío y ruta después de haber introducido los números de registro en la lista superior:
Aquí antes de pulsar el botón "Anotar" tenemos 3 opciones:
A-Que la forma de envío y ruta sea la misma que hay en el RECETARIO o en la ficha de la FARMACIA o en la ficha del PACIENTE
En este caso, primero se mira si en el RECETARIO ya hay una forma de envío y si la hay, es esa la que se coge. Si no hay forma de envío en el RECETARIO, si el apunte es de "Mi Farmacia", se mira la forma de envío de la ficha del paciente y si tiene una, es esa la que se coge. Si el apunte es de una farmacia cliente, se coge la forma de envío que tenga la ficha de esa farmacia.
B-Se selecciona una forma de envío y ruta pero no se fija para todos:
Como el tip "Fija en todos la misma forma de envío y ruta" no está seleccionado, los apuntes que ya tengan forma de envío, no se modificarán y si no tienen forma de envío en el RECETARIO, se buscará su forma de envío bien en la ficha de la farmacia cliente o bien en la ficha del paciente (cuando la fórmula es de "Mi Farmacia"). En este caso, si ya hay una forma de envío en el RECETARIO o en la ficha de la FARMACIA cliente o en la ficha del PACIENTE, se coge esa forma y si no hay nada en ninguno de esos 3 lugares, se pone la de la imagen (Cofares#A-1). Esta es la opción más problemática, ya que si en el RECETARIO ya hay una forma de envío, esta forma de envío tiene prioridad sobre la forma de envío de la ficha de la farmacia cliente y sobre la forma de envío en la ficha del paciente. Si en el RECETARIO no hay forma de envío, si la fórmula es de una farmacia cliente, se cogerá la forma de envío de esa farmacia cliente. Si en el RECETARIO no hay forma de envío y la fórmula es de "Mi Farmacia", se cogerá la forma de envío de la ficha del paciente (si existe). Solo cuando en ninguna de esos tres sitios no exista forma de envío, se cogerá la forma de envío de la imagen (Cofares#A-1).
C-Se selecciona una forma de envío y ruta y además se fija para todos:
En este caso, igual que en la opción B, todos los que no tengan forma de envío, se pondrá la de la imagen y los que ya tengan una forma de envío, también, pero opcional cuando Magisfor encuentre uno que ya tienen una forma de envío, le puede preguntar si desea cambiarla o no.
Observe que aparte de la forma de Envío que se escoja aquí, puede haber 3 formas de envío: 1-Forma de envío en el RECETARIO 2-Forma de envío en la ficha de la FARMACIA Cliente 3-Forma de envío en la ficha del PACIENTE
2-Si la mayoría de las fórmulas ya están elaboradas: En este caso en vez de introducir de uno en uno los números de registro de cada fórmulas, termina antes pulsando el botón Apuntes de un día. Haciendo eso, pasan a la lista todas las fórmulas encargadas, tanto si están ya elaboradas como si no lo están. Al pulsarlo aparece una ventana para que seleccione la fecha de elaboración y luego una ventana con 3 opciones:
Lo normal es trabajar con los "No enviados":
En este caso, se han introducido todas las fórmulas encargadas pero supongamos que las fórmulas con números de registro 156 y 158 todavía no se han elaborado. Hay que quitarlas de la lista, para ello, las seleccionamos y pulsamos el botón "X" para eliminarlas.
Ahora ya podemos pasar todas las fórmulas a la lista de abajo (Hoja de envío estilo Excel), pulsando el botón ANOTAR. A la derecha del botón "Anotar" hay una lista desplegable que nos permite filtrar los apuntes:
En este ejemplo utilizamos el filtro "Todos"
Antes de pulsar el botón ANOTAR decida si quiere añadir a todos los apuntes un precio para los portes:
1-Indica que se cogerán los portes que haya en la ficha de cada farmacia (o cliente). Si no tiene portes en su ficha, el porte será cero.
En ambos caso sucede los mismo.
2-En este caso, cogerá los portes de cada ficha, pero si en la ficha el porte es cero, pondrá 5 € de porte.
3-Aquí, pondrá 5 € a todos sin tener en cuenta el importe que haya en su ficha. (Opcionalmente puede preguntarle si quiere cambiar esos 5€ por el valor que hay en su ficha)
5-Tanto a las farmacias clientes como a los Pacientes les pone 5 € de portes.
6-Sin portes: Se selecciona un porte cero y se marcan los dos tips. Esto hace que no se cobre a nadie un porte.
Además de eso, Magisfor tiene en cuenta que si una farmacia cliente ha encargado más de una fórmula, solo le añade 1 porte (no uno por cada fórmula). Lo mismo ocurre para los pacientes.
Supongamos que hemos escogido la opción 5. Cuando pulse el botón ANOTAR puede tener algo parecido a esto:
En estos momentos, todavía no se ha anotado nada ni en CONTABILIDAD, ni en el RECETARIO, ni en el Libro de Control de Envíos. Puede hacer cambios o bien puede volver a pulsar el botón "Anotar" todas las veces que quiera.
Aquí además, aunque fijamos el porte de 5 €, le dijimos que cuando encontrara una farmacia con un porte diferente a 5 €, lo cambiase por lo que pusiera en su ficha, por eso la FARMACIA EJEMPLO y la farmacia PILAR GONZALEZ tienen portes diferentes a 5 €.
Observe que a la FARMACIA EJEMPLO, aunque tiene 2 fórmulas, solo se le ha cargado un porte.
Antes de anotar todo en CONTABILIDAD y en el RECETARIO, puede modificar muchas cosas. Por ejemplo si quiere eliminar un porte, debe situar el cursor en la línea que quiere poner como porte = 0, en la lista de portes selecciona el porte con valor =0 y pulsa el botón que tiene una flecha azul hacia abajo. Aparece este mensaje:
Y en esa línea se pone porte = 0.
Haciendo lo mismo pero seleccionando un porte distinto de cero, puede añadir un porte a una línea que no tenía porte o bien cambiarlo si ya tenía un porte.
Si necesita cambiar los portes directamente en la ficha de una farmacia, sitúa el cursor en la celda de la farmacia y hace "Clic" con el botón derecho del ratón. Aparece un menú contextual que le permite ir a la base de datos de dicha farmacia, hacer cambios (por ejemplo cambiar la forma de envío) y luego pegarlo en esa línea:
Al seleccionar "Ver Farmacia" aparece la ventana de farmacias con la farmacia seleccionada
Puede cambiar la forma de envío, ruta etc... y al pulsar el botón con la flecha de color naranja, cambiarán los datos de la línea.
Si necesita cambiar o rellenar una dirección, basta situarse en la celda correspondiente y pulsar INTRO:
Una vez ha comprobado que todo está correcto, es el momento de anotar los portes en CONTABILIDAD, anotar en el RECETARIO que están enviados y la fecha de envío, la forma de envío y el horario (M o T) y por último, anotar todo en el Libro de Control de Envíos. Esto se consigue pulsando los botones "C" (anotar en CONTABILIDAD), botón "R" (Anotar en el RECETARIO) y el botón que tiene dibujado un libro verde cerrado.
Una vez pulse esos botones, su fondo aparecerá con color blanco indicando que ya se han anotado los datos en CONTABILIDAD y/o en el RECETARIO y/o en el Libro de Control de Envíos.
Ahora ya puede imprimir la hoja de envíos pulsando el botón quíntuple que tiene 5 iconos dibujados y le llevará una copia de todo al módulo "IMPRIMIR" que le permite además pasar a Excel, etc.
Para saber que ha ocurrido con los envíos de cada fórmula conviene
imprimir esta hoja de envíos y archivarla. Si una farmacia cliente
le pregunta por su envío podrá decirle cuando se lo envío. Si desea enviar un mensaje por correo indicando que ya están listas las fórmulas, puede hacerlo pulsado el botón "E-mail" (tiene un sobre dibujado).
Ahora ya, habría que empaquetar las fórmulas, pegar las etiquetas de
envío y clasificarlas según la ruta etc. Como vimos
al principio, se puede imprimir cada
etiqueta de envío en un folio y luego utilizar ese folio para
envolver el paquete con la fórmula o bien enviar la etiqueta al
programa de etiquetas para imprimir una etiqueta de envío pequeña. Hay dos botones que no se han comentado todavía, ambos tienen dibujado una carpeta que se está abriendo:
Al entrar al programa de Control de Envíos, Magisfor le avisa con un mensaje de los ficheros con los que va a trabajar. En esta imagen se ve que se va a utilizar el Recetario 2017 y el Control de Envíos 2017. Además vemos que los portes se van a guardar en la CONTABILIDAD del año 2017 y que en el RECETARIO la fecha de envío se pondrá 10-08-2017. Todos esos parámetros los puede cambiar. Antes de empezar a trabajar es necesario que compruebe si todo eso es correcto, porque puede haber terribles errores si por ejemplo está utilizando varios recetarios e introduce los números de un recetario en otro que no se corresponde. Pulsando los botones que tienen una carpeta dibujada puede cambiar el recetario y el Libro de Control de Envíos.
Por último el botón AZ ordena los envíos según la columna en donde esté situado el cursor. Nota: Antes de guardar la hoja de envío es conveniente ordenarla por el nombre de la farmacia, de esta forma tendrá todas las fórmulas de la misma farmacia agrupadas.
Cuando termine, salga del módulo de envíos o bien puede minimizarlo puesto que a partir de la versión 13.0.30 de Magisfor el Control de Envíos es un programa separado del módulo principal de Magisfor.
Si después de todo este proceso quedaban fórmulas pendientes, cuando las termine, podrá volver aquí y repetir lo mismo. En este caso, cuando pulse el botón Apuntes de un día y seleccione la fecha actual, sólo aparecerán los números de registro que todavía no estaban procesados como enviados.
Otra forma de ver rápido si una fórmula ha sido ya enviada:
Supongamos que una farmacia llama preguntando si ya han enviado la fórmula que encargó. Vaya a la carpeta RECETARIO busque los apuntes de esa farmacia (puede filtrar para ver sólo las fórmulas de una determinada farmacia), localice la fórmula o fórmulas y observe que en el recetario, está el campo Enviado y a su izquierda está la Fecha y si se envió por la mañana (m) o por la tarde (t). Además, si con el ratón sitúa el cursor encima del horario (M o T), aparece la forma de envío.
Cosas que conviene tener en cuenta: Puede suceder que una misma farmacia le encargue por ejemplo 2 fórmulas. Usted puede tener ya hechas las 2 fórmulas haberlas pasado al Control de Envíos añadiendo una cantidad para los portes. Si más tarde esa misma farmacia le encarga otra fórmula y el horario de envío es el mismo, al introducir esta nueva fórmula en el Control de Envíos Magisfor le añadirá unos portes porque en los datos que está introduciendo las otras dos fórmulas no están. Cuando pulse el botón "C" (Anotar en CONTABILIDAD), el programa encontrará los portes que ya aplicó a esa misma farmacia para las otras 2 fórmulas y le preguntará si quiere o no ponerle portes. Si esa farmacia ya tiene un porte con la misma fecha de envío y el mismo horario (M o T), Magisfor no lo anotará.
Importante: Si quiere que al entrar a Control de Envíos aparezca el mismo Recetario que tiene abierto en Magisfor, debe activar el parámetro: Menú Configuración => Parámetros => Recetario => "Recetarios independientes para cada usuario": Sí Con este parámetro activado, aunque todos los usuarios trabajen con el mismo recetario, si un usuario abre un recetario distinto al que había al entrar, los otros usuarios no se ven afectados, además, el recetario que tenga abierto cada usuario será el que aparecerá cuando vaya al Control de Envíos. |

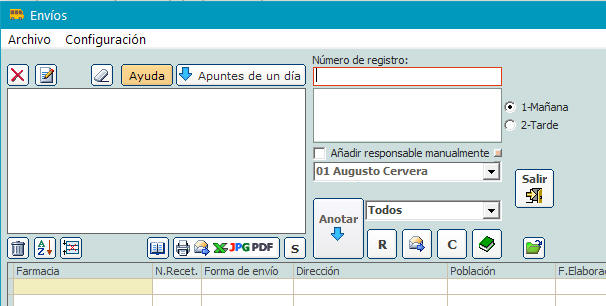



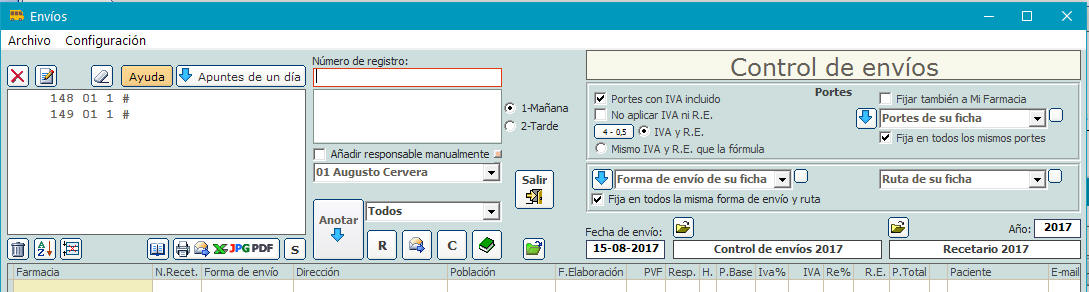



 o
o







.jpg)

 o
o







.jpg)


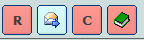




.jpg)