Pedidos de productos. Alta de lotes
Si lo que desea es introducir masivamente lotes, números internos y precios de productos que tiene en stock, lo mejor es que lo haga directamente sobre la ficha de cada producto, ya que es mucho más rápida la introducción de datos ahí. Para ello (a partir de la versión 14.0.26) puede activar este parámetro: Menú Configuración => Parámetros => Productos => "Permitir editar los lotes en la ficha del producto": Sí
Ahora ya puede cambiar todo en la ficha de cada producto sin ir a Compras. El Lote que se modifica es el activo. Si no existen lotes, se crea el primer lote de los 5 posibles y se activa.
Si solo le interesa ver y editar los precio por ejemplo de los principios activos, puede esconder todos los excipientes:
Para comprar un único producto, dar de baja un producto o dar de alta un nuevo producto:
Si es un producto nuevo que tiene que dar de alta, primero pulse el botón "Nuevo producto" de la barra de herramientas de la carpeta PRODUCTOS. Luego introduzca el nombre del producto y pulse INTRO. El nuevo producto queda incorporado en la lista de productos. Para introducir los datos del producto (lote, caducidad, precios etc.) ha de he hacer lo siguiente:
Como el producto ya existe en la lista de productos, selecciónelo y pulse el botón "L" (Lote) que hay a la izquierda del campo lote:
Al pulsar ese botón, la compra será muy similar a las compras de versiones anteriores, llegará al módulo de compras con el producto elegido y aparecerá dicho producto:
En el ejemplo al pulsar el botón "L" estaba seleccionado el producto hidroxiprogesterona. Aparece la ventana de compras con la hidroxiprogesterona y habrá que seleccionar un proveedor e introducir una cantidad y después debe pulsar el botón que tiene una flecha de color naranja dirigida hacia la derecha para efectuar la recepción completa del producto. Aparecerán una serie de ventana en donde debe introducir datos de la compra y al final se anotará la recepción en el Libro de Recepción de Productos y se guardará la etiqueta de recepción para que la imprima y la pegue en el frasco.
Hay que recordar que ahora (2015) el IVA de los productos es el 21% y el Recargo de Equivalencia (en vez de RE pone Otros) (si lo tiene que declarar) para ese IVA es 5,2%. Lo primero que hay que comprobar es que estén correctos, para ello se pulsa el pequeño botón que nos muestra los IVA en % o los RE en % y se selecciona el correcto, si no existen, se dan de alta.
Al hacer eso se fija el IVA en % y el RE en % y queda permanente hasta que queramos cambiarlo. Cuando se recepcione el producto, Magisfor calculará automáticamente el IVA y el RE (está como Otros).
Importante:
El IVA y el RE que quiera que aparezca por defecto, debe situarlo el
primero en la lista. Si es necesario elimine los que haya por encima
o bien selecciónelo y súbalo pulsando el botón que tiene dos flechas de
color naranja:
Para dar de baja un producto (terminado o caducado): Se selecciona el producto en la lista de productos, se pulsa el botón "L" y una vez en la primera pantalla de arriba, se selecciona el lote terminado o caducado y se pulsa el botón "Papelera".
También se podría haber dado de baja el producto desde un pedido de múltiples productos, introduciendo el producto que se quiere dar de baja y pulsando el botón "Papelera".
Si prefiere hacer un pedido con varios productos:
Lo más adecuado es ir haciendo un pedido temporal conforme se van terminando los productos, sin necesidad de ir a PEDIDOS: Pulse aquí para más información
Para hacer un pedido desde el módulo de PEDIDOS:
Desde la carpeta de PRODUCTOS pulse el botón Pedidos
Aparecerá la ventana de compras:
Es necesario tener al menos un proveedor
dado de alta. Puede dar de alta a proveedores yendo a:
A continuación seleccione un proveedor
de la lista desplegable de proveedores y pulse el botón “Nuevo pedido”:
Escriba parte del nombre del producto en
la parte de arriba a la izquierda donde pone “Producto” y pulse
INTRO, aparecerán los productos que contengan lo que ha escrito,
seleccione uno y pulse el botón que tiene una flecha azul
dibujada hacia abajo para que el producto se incorpore al pedido:
La cantidad de cada producto la puede cambiar pulsando los botones que tienen cantidades de 1 a 1000, cada vez que pulsa uno de esos botones, la cantidad se suma a la que ya hay. Para borrar todo pulse el botón “0”. También puede situarse en la celda "Cantidad" (a la izquierda del botón que tiene una flecha de color naranja), pulsar INTRO y escribir la cantidad que quiera. Aparecen una serie de ventanas y le piden los datos de la compra.
Por defecto todo el pedido irá dirigido al proveedor que eligió, pero usted puede tener para cada producto hasta 3 proveedores diferentes con diferentes precios que puede seleccionar mientras hace sus pedidos.
Proveedores y precios favoritos: Están en la parte de abajo del pedido. Seleccione un producto en el pedido y pulse el pequeño botón que hay en la parte de abajo del pedido, justo a la derecha del proveedor o bien pulse INTRO encima de una línea libre de las 3 líneas que hay debajo del pedido. Aparece la lista de proveedores para que seleccione uno, luego ha de introducir una cantidad y un precio. Magisfor calcula el precio /unidad. En estas tres líneas puede tener hasta 3 proveedores diferentes cada uno de ellos con un precio diferente del producto. Cuando haga un pedido y tenga varios productos, al seleccionar un producto del pedido, aparecen los precios de los diferentes proveedores con los diferentes precios, puede seleccionar uno y pulsar el botón que tiene una flecha azul dibujada hacia arriba. Eso cambiará al proveedor por defecto a ese producto. El proveedor de cada producto pedido aparece en la última columna (P), por defecto en esa columna siempre estará el número de proveedor con el que comenzó el pedido, pero puede cambiar si selecciona en las tres líneas de abajo un precio más barato de otro proveedor.
Columna "N" (Notas): En la columna N puede escribir lo que quiera. Por ejemplo puede tener abreviaturas para los siguientes casos: T: Ser terminó un lote y además de pedirlo he de hacer el fin de lote C: El producto ha caducado y además de pedirlo, he de hacer el fin de lote. En estos casos usted puede tener por ejemplo en un recipiente los envases de los productos terminados o caducados. Luego puede mirar en el pedido cuales son los que tiene en ese recipiente para así hacer el fin envase (botón Papelera). U: Urgente. Hay una fórmula sin terminar que espera que llegue este producto. Cuando llegue el pedido, recepcionará primero los que tienen una “U” para que se pueda elaborar rápidamente la fórmula pendiente.
Una vez terminado el pedido pulse el botón “Guardar”. Si desea enviarlo en formato CSV (Excel) a su proveedor, pulse el botón “Enviar por Email”, al pulsar ese botón, si Magisfor comprueba que el pedido tiene varios proveedores, le preguntará si quiere separar los pedios por proveedor y generará tantos pedidos como proveedores tenga. Luego puede enviar cada uno a su proveedor.
En versiones anteriores a la 11, el lote que se usaba para elaborar una fórmula era el lote que seleccionaba antes de salir de la ventana de lotes. A partir de la versión 11 a ese lote se denomina “Lote activo”, tiene una “A” en la parte derecha del número interno y es el lote que se utilizará cuando valore una fórmula. Para seleccionarlo, sitúe el cursor encima del lote que quiera utilizar y pulse el botón que tiene una “A” dibujada. El lote activo también puede verlo en la parte de abajo, encima del nombre del producto que aparece con fondo azul.
Para recepcionar un pedido: Abra el pedido seleccionándolo en la lista de pedidos y pulsando el botón "Abrir pedido"
Aparecerá la lista de productos pedidos.
Cuando pulsa el botón con la flecha naranja para cada producto le piden estos datos:
Para la caducidad se introduce el mes y el año (no el día). Número CC es el número de Control de Calidad de su proveedor (o su número de control de calidad si los ensayos de calidad los realiza en su propio laboratorio)
La densidad en los líquidos es muy importante definirla, ya que puede variar mucho si en una fórmula un líquido está expresado en g o ml. Por ejemplo el miristato de isopropilo tiene una densidad menor de 1 y si en la fórmula está expresado en ml pero por comodidad usted prefiere pesarlo, es muy sencillo si en la ficha la densidad está correcta, basta situar el cursor en la celda "unidades" y hacer clic con el botón derecho del ratón:
Aunque el miristato está expresado en ml, selecciona el menú "Peso" y Magisfor le dice la cantidad a pesar atendiendo a su densidad.
Un problema que surge: En un pedido no se puede mezclar los productos con los envases. Esto es debido a que los envases se encuentran en un fichero diferente a los productos, los envases siempre están en el fichero "Envases", mientras que la denominación del fichero de productos puede ser cualquiera, ejemplos: Productos 2015, Mis productos, Productos, etc. También el fichero de recepción de envases "Libro envases 2015" es diferente al libro de recepción de productos, "Libro Productos 2015". Lo mismo pasa con el material de laboratorio. Por lo tanto los pedidos de productos hay que hacerlos separados de los pedidos de envases. Para hacer un pedido de envases, primero hay que pulsar el botón "Envases" situado en la barra de herramientas de la carpeta PRODUCTOS y una vez se está viendo la lista de envases es cuando hay que pulsar el botón "Compras", de esta forma el fichero donde se va a buscar lo que se escriba al crear el pedido es el fichero de Envases. A partir de la versión 11.0.22 no es necesario que haga eso, puede cambiar de fichero pulsando el botón "Abrir fichero" que se encuentra a la izquierda del nombre de fichero.
Botón histórico: Como en versiones anteriores a la 11, muestra las compras y finales de envase de cada producto. Como novedad a partir de la versión 11 tiene el clásico botón quíntuple que lleva todo lo que está viendo en la pantalla al módulo “Imprimir”. Se ha añadido un par de botones para poder pasar en el histórico de compras de un producto a otro dentro del pedido sin tener que volver cada vez al pedido para seleccionar otro producto y ver su histórico:
A partir de la versión 13.0.21 La ventana de compras completa se ve así:
-Botón Imprimir (el botón que está arriba de los lotes): Ahora imprime además de los datos de la compra, la ficha del control de calidad. Observe que en la parte de abajo aparece el Control de Calidad del producto. Dentro de ese cuadro de texto, puede escribir todo lo que quiera. Hay varios botones: 1-Botón P: Muestra una lista de plantillas definidas por el usuario que puede Pegar en el cuadro de texto. Una vez pegada, debe rellenarla. 2-Botón goma de borrar: Borra los datos que usted ha rellenado, pero deja la plantilla que había pegado. Esto es muy útil si el siguiente producto de su compra utiliza la misma plantilla de Control de Calidad. 3-Botón eliminar: Borra la plantilla y todos sus datos. Se usa cuando necesita pegar una plantilla de Control de Calidad diferente. 4-Botón con la flecha de color naranja: Añade a la ficha de recepción del producto, todos los datos de la compra y el control de calidad:
Esta ficha va creciendo con cada compra y al final de año tendrá para cada producto en un solo documento todos los datos de todas las compras de ese producto.
-Nuevo tip: Lote activo (A) siempre el último recepcionado:
Si lo activa, todos los productos que recepcione quedarán como lotes activos que es el lote que se usa al valorar. Si no lo activa es usted quien decide qué lote activo va a usar al valorar.
También puede hacer un pedido sin tener que ir al módulo de Compras. Pulse aquí para más información.
|

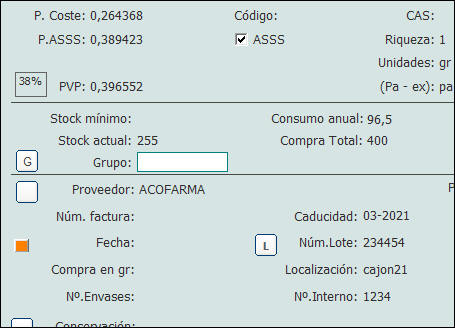
.jpg)
2.jpg)
3.jpg)
1.jpg)


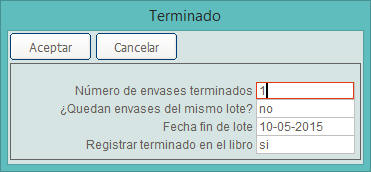
3.jpg)
4.jpg)

13.jpg) Para
introducir los productos del pedido:
Para
introducir los productos del pedido:
1.gif)
16.jpg) Finalizar
un pedido:
Finalizar
un pedido:18.gif) Lote
activo:
Lote
activo:
20.gif)



.jpg)

1.jpg)


