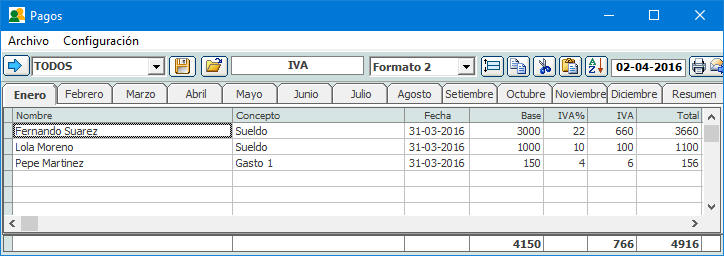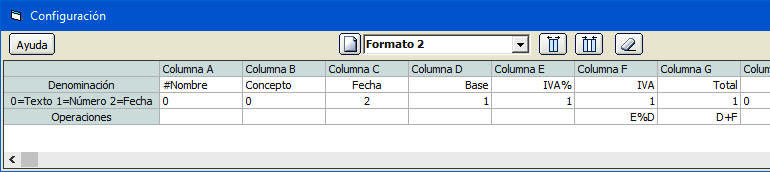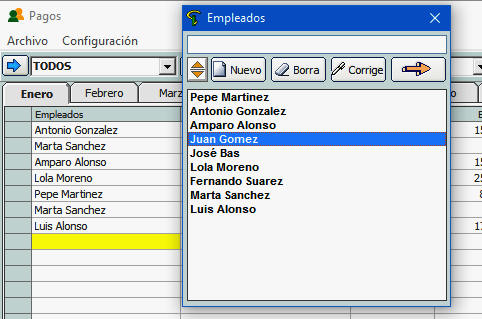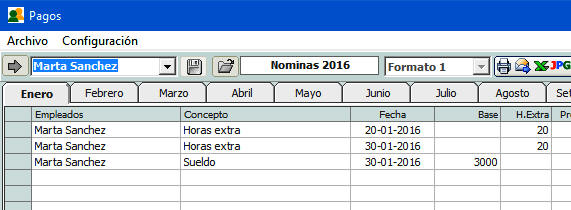Programa: NÓMINAS
A partir de la versión 12 de Magisfor dispone de este programa para las nóminas: Menú Archivo => Nóminas El programa "Nóminas" le permite llevar un control de los gastos del personal de su negocio. Tiene un gran flexibilidad. Usted diseña:
-El número de columnas (máximo 20) -Los textos de encabezamiento de las columnas (Denominación) -El tipo de dato de cada columna (Texto, número o fecha) -Las operaciones entre las columnas (+, -, *, /, %)
Puede definir y tener tantos formatos como quiera. Ejemplo de formato:
En este ejemplo lo que usted rellena tiene fondo blanco. El máximo de columnas posibles son 20. Vemos que en este ejemplo hay definidas 10 columnas (de la A a la J) La primera fila (Denominación) será el encabezamiento. La segunda fila indica si la columna es un texto = 0, un número = 1, o una fecha = 2. La tercera columna son las operaciones que hay entre las celdas de cada fila. Por ejemplo en la columna G vemos que hay escrito: E*F esto quiere decir que la columna G contendrá el resultado de la columna E por la columna F (El importe total de las horas extras G = Número de horas extra E x Precio de la hora F). En esta tercera fila de la columna I está la operación: D+G+H indica que la columna I contiene el resultado de la suma de las columnas D + G + H.
Operaciones permitidas:
En el caso del % hay que tener en cuenta esta regla: La primera letra es la columna que contiene el % y la última letra es la base donde se aplica el %
Hay dos símbolos especiales que se pueden introducir en la fila Denominación: #: Indica que esa columna va a contener el nombre de los empleados. En el ejemplo el nombre de los empleados está en la primera columna (A). Esto es necesario ya que luego va a poder filtrar una hoja para mostrar los datos de un solo empleado y eso se hace abriendo una lista desplegable en donde están todos los nombres de sus empleados. &: Este símbolo le indica al programa que en esa columna debe introducir automáticamente el nombre del usuario que está manejando el programa (nombre de entrada a Magisfor). En el ejemplo vemos que la columna J se ha destinado para el nombre de usuario. Cada vez que haga una entrada, Magisfor pegará en esa columna su nombre del usuario.
Tiene botones para insertar, eliminar y borrar columnas. Muy importante: Cuando ya tiene datos con un determinado formato, es muy peligroso modificar el formato, ya que si inserta o elimina columnas en ese formato, los datos pueden aparecer en columnas diferentes. No es un problema si añade o elimina columnas por la derecha. Tenga en cuenta que usted puede tener definidos todos los formatos que quiera, estos formatos aparecen en la barra de herramientas en una lista desplegable.
Estos formatos luego los aplica a sus ficheros de nóminas y en el módulo principal del programa verá algo así: Los resultados de las columnas "Total H." y "Total" no hay que introducirlos manualmente, ya que hemos elegido el "Formato 1" de nuestro ejemplo y se calculan de forma automática debido a que sus columnas tienen operaciones definidas en su formato. Cuando se guarda un fichero, se guarda también su formato. Cuando lo abre se abre también su formato correspondiente.
Otro ejemplo de fichero con otro formato definido por el usuario y que utiliza la operación "Tanto por cien" podría ser este:
En la barra de herramientas se puede ver que tiene el formato 2, que es este:
Observe que en la columna F está la operación E%D. En el ejemplo quiere decir que el resultado de las celdas de la columna F se calcula hallando el X% de la columna D (base) en donde X = lo que hay en la columna E (IVA en %).
La introducción de datos es semi-automática y muy rápida:
1-Sitúa el cursor en la celda donde quiere introducir un dato (da igual que sea nombre, fecha o número) 2-Pulsa el botón derecho del ratón y aparece la clásica ventana de Magisfor. Ejemplo si sitúa el cursor en la celda "Empleados" y pulsa el botón derecho del ratón aparece:
El empleado que seleccione se pegará en la celda que está con color amarillo.
En la celda de fechas cuando la seleccione y haga clic con el botón derecho del ratón, se escribirá directamente la fecha actual que aparece en el cuadro de texto "Fecha" que hay en la barra de herramientas. Esa fecha la puede cambiar, Magisfor pegará siempre la fecha que haya en ese cuadro de texto. Si lo prefiere, también puede escribir los datos sin pulsar el botón del ratón. En la barra de herramientas tiene la lista desplegable con los nombres de empleados, puede abrirla y elegir un nombre para filtrar. Ejemplo:
Sólo aparecen los apuntes del empleado elegido. También tiene una lista desplegable con los diferentes formatos que haya creado. Ha de tener mucho cuidado si cambia el formato de un fichero de nóminas ya guardado, ya que los datos quedarán en las columnas que estaban.
Por último, en la barra de herramientas tiene los clásicos botones de Magisfor:
El primer botón con la flecha azul es para refrescar la lista de empleados. Por ejemplo si da de alta un nuevo empleado en la ventana que aparece cuando pulsa el botón derecho del ratón en una celda de la columna empleados, deberá luego pulsar este botón para que se actualice la lista de empleados aquí.
El segundo botón guarda los cambios (no es necesario pulsarlo). El tercer botón Abre un fichero de nóminas (o de lo que sea). Después aparece la denominación del fichero y luego una lista desplegable con sus formatos. El siguiente botón quíntuple lleva una copia de todos los datos a la conocida ventana "Imprimir" de Magisfor desde donde puede imprimirlos, enviarlos por email, enviarlos a Excel, etc... Luego están los botones de edición: Insertar una fila, copiar las filas seleccionadas, cortarlas, pegarlas y ordenar la hoja atendiendo a la columna donde esté situado el cursor. Después está el cuadro de texto "Fecha". Por defecto al entrar aquí aparece la fecha actual, pero puede cambiarla, de esta forma cuando sitúe el cursor en una celda de fecha y pulse el botón derecho del ratón, se pegará la fecha que haya en ese cuadro de texto. Por último el botón papelera borra todas las celdas que haya seleccionado.
Pulsando la última carpeta "Resumen" aparece una hoja con el resumen de todo el mes:
|

.jpg)