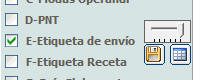Novedades de Magisfor versión 11
-Generar todos los informes en formato PDF: Hasta la versión 10, los informes, facturas, prospectos etc. se generaban y se enviaban por email en formato JPG. En la versión 11 todo lo puede enviar o en formato JPG o en formato PDF. Cuando llega a la ventana de envíos, tiene disponibles los dos formatos.
Siempre dispone de los tipos de formatos, JPG y PDF.
Además de los formatos PDF y JPG, hay una tercera opción que permite enviar los ficheros adjuntos y/o el mensaje de texto a una carpeta compartida de Google Drive. Observe estos dos botones:
El primero deja el adjunto en la carpeta compartida en la nube de Google y el segundo en la carpeta compartida en la nube de OneDrive. Si la farmacia cliente no tiene ninguna carpeta compartida en cualquiera de esas nubes con la farmacia elaboradora, los botones aparecen desactivados.
(ver información sobre carpetas compartidas en las nubes más abajo).
-La rueda del ratón, ¡por fin funciona!
A partir de la versión 11, la rueda del ratón desplaza verticalmente todas las diferentes grillas (estilo Excel) del programa. Hasta ahora la rueda sólo funcionaba en las listas (listas de fórmulas, de productos etc.). Por ejemplo en CONTABILIDAD podrá desplazar arriba y abajo los apuntes de una farmacia con la rueda del ratón.
-Búsqueda de fórmulas con filtros múltiples:
A partir de la versión 11, puede buscar una fórmula que tenga en su denominación o bien que contenga más de un producto, para ello ha de introducir en el cuadro de texto de búsqueda palabras o parte de palabras separadas por un signo "+" o por un espacio.
Búsqueda en fórmulas:
Ejemplo: ERITRO+PROPI Si pulsa el botón con la flecha azul o Ctrl+INTRO, se buscará en la lista de nombre de fórmulas el nombre que contenga las palabras ERITRO y PROPI. Si pulsa el botón con la flecha verde o INTRO, independientemente de su denominación, aparecerán sólo las fórmulas en cuya composición tenga productos con las palabras ERITRO y PROPI. En este ejemplo de abajo, se ha pulsado el botón con la flecha verde.
Si no desea escribir el signo "+", basta con que deje un espacio entre las palabras. Ejemplo: ERITRO PROPI es equivalente a: ERITRO+PROPI
Búsqueda en el recetario:
En el recetario se sustituye el Menú Recetario => Ver apuntes por. A partir de la versión 11 en lugar de este menú:
hay una lista desplegable con esas mismas opciones y algunas más:
Hay nuevas opciones, "Varios productos", "Sólo apuntes de hoy", "Elaborador", "Sin Firmar", "Firmados", "Sin bloquear", "Bloqueados". Si selecciona la opción "Varios productos", a continuación en el cuadro de texto filtro, introduzca uno a más productos separados por un signo + o por un espacio:
Aparecerán sólo las fórmulas que en su composición lleven esos 3 principios activos (eritromicina, propilenglicol, tretinoina). Cuando pulse el botón que tiene una flecha verde curvada dibujada, se elimina el filtro y se vuelve a ver el recetario completo por "Paciente". Si deja espacios entre los productos que busca, Magisfor pondrá por usted los signos "+".
-Listados extensos se pueden enviar en un solo documento:
Cuando hace un listado largo, por ejemplo de productos y lo quiere enviar por email, hasta la versión 10 se enviaban múltiples imágenes JPG cada una de tamaño DINA4. En la versión 11 puede enviarlo en formato pdf en un solo documento que contendrá múltiples páginas. (esto todavía está en proceso...)
-Encontrar rápidamente una fórmula en un fichero de fórmulas muy extenso:
Desde la versión 10, cada fórmula puede pertenecer a un grupo:
Esto es útil por ejemplo para mostrar en la lista sólo las fórmulas que pertenezcan a un grupo. Por ejemplo si todas las soluciones tienen el grupo SOL, si llega a la farmacia la fórmula de una solución, puede filtrar y ver en la lista de fórmulas sólo aquellas que sean del grupo SOL. El problema es que si usted tiene un enorme fichero de fórmulas, definir el grupo para cada fórmula puede ser una labor imposible. A partir de la versión 11, aparece un nuevo menú: Menú Fórmulas => Definir grupos
La opción Definir grupos le permite definir el grupo de cada fórmula de su fichero de fórmulas atendiendo a su forma farmacéutica, de una forma rápida:
Después de esto, todas las fórmulas tendrán su grupo definido. Para filtrar rápidamente las fórmulas de un grupo, pulse las teclas: Ctrl + G Le preguntarán que grupo quiere ver:
Por defecto aparece el grupo de la fórmula que está seleccionada en la lista de fórmulas y al pulsar Aceptar desaparecen de la lista todas las fórmulas que no sean del grupo SOL.
Si además de hacer eso, luego introduce en el cuadro de texto filtro, un principio activo que lleve la fórmula y pulsa INTRO:
Después de esto sólo aparecerán en la lista de fórmulas las soluciones que contengan en su composición eritromicina. Si aún quiere rizar más el rizo, en el cuadro de texto de búsqueda puede introducir varios productos separados por el signo + :
En este caso sólo verá las fórmulas del grupo SOL que contengan los productos ERITROMICINA, PROPILENGLICOL Y ALCOHOL.
-Hay un cambio en la búsqueda de fórmulas:
En la versión 10, cuando en el cuadro de texto "Búsqueda" se introducía un producto, se podía buscar todas las fórmulas que en su DENOMINACIÓN apareciese ese nombre o bien todas las fórmulas en cuya composición apareciese ese producto: Pulsando el botón con la flecha azul o bien INTRO se buscaba el producto en la lista de nombres de fórmulas Pulsando el botón con la flecha verde o bien Ctrl + INTRO se buscaban las fórmulas en cuya composición apareciese el producto.
Como es lógico, se utiliza más la flecha verde que la azul, por ese motivo se cambia para el teclado: Para la flecha verde se cambia el Ctrl + INTRO por un INTRO y se deja el Ctrl + INTRO para la flecha azul. Es decir ahora un INTRO equivale a pulsar el botón con la flecha verde y un Ctrl + INTRO equivale a pulsar el botón con la flecha azul. (lo contrario a como estaba en la versión 10). Es más lógico buscar dentro de su composición que dentro de su denominación.
-En la carpeta MÉTODOS ahora puede ver la fórmula:
Al pulsar el botón "F" aparece una ventana con la composición de la fórmula:
Cuando pulsa los botones para la siguiente fórmula o la anterior, las fórmulas van apareciendo en esta ventana. Esa pequeña ventana aparece siempre en primer plano y puede desplazarla a cualquier lugar de su pantalla.
-Botón "Plantillas" en Metodología:
Hasta la versión 10, se podía copiar y pegar todos los campos de la carpeta METODOLOGÍA. A partir de la versión 11, puede guardarlos para tener una lista de plantillas que puede pegar cuando quiera.
Cuando pulsa el botón "Plantillas" en la carpeta "Metodología" aparece la ventana:
Si selecciona la opción "Guardar", todo lo que hay en los cuadros de texto que ve arriba se guarda como una plantilla (Protocolos, Utillaje, C.Calidad, C.Analítico etc...)
Esa plantilla podrá pegarla en Metodología de otra fórmula. Ahora cuando dé de alta una nueva fórmula, puede aplicarle una plantilla, para ello pulsa el botón "Plantillas", selecciona la opción "Abrir" y aparecen sus plantillas guardadas:
Cuando seleccione una plantilla y pulse el botón con la flecha naranja, se rellenarán todos los cuadros de texto de Metodología.
-Plantillas también para las características del producto terminado y para el cuadro de texto Observaciones:
En vez de tener que escribir dentro del cuadro de texto, puede tener esas plantillas para pegarlas rápidamente en ambos cuadros de texto.
-La ventana de ayuda mantiene su tamaño y su posición
La ventana de ayuda que aparece cuando pulsa los pequeños botones de color naranja que hay por todo el programa mantiene su tamaño y posición cuando la vuelve a llamar y cada usuario tiene su tamaño personalizado.
-En el RECETARIO, además de la fecha, a la derecha aparece la hora
Es una forma de controlar la hora en la que se guardó la fórmula en el recetario. También puede controlar el número de fórmulas que se han hecho en un tiempo determinado.
-Tamaño del módulo principal personalizado:
A partir de la versión 11, cada usuario puede personalizar en su puesto de trabajo el tamaño del módulo principal de MagisFor y también los anchos de las columnas de las distintas grillas que tiene el programa. Esto es importante cuando hay múltiples usuarios trabajando con el programa y la resolución de la pantalla en los distintos puestos de trabajo es diferente, ya que si el tamaño del módulo principal es igual para todos, un usuario puede verlo muy grande y otro muy pequeño. Personalizando el tamaño para cada puesto de trabajo se soluciona este problema.
En muchas partes del programa de la versión 11, aparece un botón quíntuple como este:
Ese botón indica que si lo pulsáis, lo que estáis viendo en la pantalla puede ir directamente a la impresora, o podéis enviarlo tal como lo estáis viendo por email, o puede introducirse en una hoja Excel, o puede transformarse en una imagen JPG que se puede enviar adjunta por email o bien transformarse en un PDF que también se puede enviar automáticamente por email.
Al pulsarlo todo se pasa a la clásica ventana de impresión y desde ahí podéis elegir el formato y la forma de enviarlo. En la ventana de impresión ese quíntuple botón, aparece separado:
Ahora lo que tenéis en la grilla podéis imprimirlo, o enviarlo adjunto por email con formato JPG, PDF o Excel. Esta grilla es sólo una copia de lo que tenías antes de llegar, por lo tanto aunque hagáis modificaciones en ella no pasa nada.
Lo más práctico es tener una carpeta compartida en la nube con la farmacia cliente. Puede ser Google Drive (de Google) o OneDrive (de Microsoft). Es muy sencillo compartir una carpeta en la nube con cada farmacia, y al tenerlas, ya no es necesario enviar nada por correo. La farmacia que ha compartido la carpeta con la farmacia elaboradora, simplemente abre su carpeta compartida y mira lo que hay dentro, MagisFor le habrá puesto todas las cosas que antes tenía que enviárselas por email.
Magisfor coloca todo en la carpeta compartida de La farmacia cliente. Esa carpeta se encuentra en dos lugares a la vez: 1-En el ordenador del elaborador 2-En la nube Todo lo que hay en el ordenador del elaborador está sincronizado con la carpeta de la nube y cualquier modificación que se haga en la carpeta del ordenador, se hará también en la nube. -La farmacia cliente sólo ve la carpeta que tiene compartida en la nube y puede coger de ahí, todo lo que le ha puesto la farmacia que elabora las fórmulas. Esta carpeta compartida evita tener que estar llamando continuamente a la farmacia que elabora la fórmula para ver cómo está su fórmula. El elaborador junto con MagisFor, puede incluso dejar en esa carpeta compartida pequeños mensajes de texto en formato bloc de notas, para informar de la evolución de la fórmula. En una nube, la seguridad es la misma que la que tienen los Bancos cando se hacen transacciones de dinero. La Web de la nube siempre es HTTPS y esa S es de Secure, si robas la información que tiene una HTTPS podrás abrirla, pero no entenderás nada porque todo está encriptado con unos algoritmos muy complicados.
Además si le pasas los informes etc a una farmacia cliente a través de una carpeta compartida en una nube, la farmacia también puede dejarte cosas en esa misma carpeta que tu vas a necesitar. Por ejemplo puede dejar las recetas escaneadas que la farmacia elaboradora ha de hacer.
Farmacia elaboradora <=> Carpeta X compartida en su disco duro <=> Misma carpeta X compartida en la nube <=> Farmacia cliente. La farmacia cliente sólo tiene acceso a la carpeta de la nube que siempre contiene lo mismo que la carpeta compartida en el ordenador de la farmacia que elabora las fórmulas.
-En el material de acondicionamiento de la Guía de elaboración, Hoja de elaboración etc, aparece la localización del envase o de los envases.
Aparece el nombre del envase, el número interno de la recepción entre paréntesis, el lote que proporciona el proveedor y la localización del envase.
-Nuevo módulo de pedidos de productos:
A partir de la versión 11, las compras de productos a los distintos proveedores se guardan como pedidos con todos los productos y la recepción de productos es mucho más rápida. En la carpeta PRODUCTOS en lugar del botón Compra aparece el botón Pedidos:
Al pulsar el botón Pedidos aparece la ventana de compras:
Para generar un pedido, se introduce el nombre o parte del nombre de un producto y aparece debajo todos los productos que contienen lo que se ha introducido. Luego se selecciona y se pulsa el botón que tiene una flecha azul para que el producto se añada al pedido. A continuación se añade la cantidad bien manualmente o bien pulsando los botones verticales que tienen números del cero al mil y se envía el pedido al proveedor por email, pulsando el botón que tiene un sobre dibujado. El proveedor lo recibe en formato CSV (Excel). Dicho pedido queda guardado en la lista de pedidos. También aparece en la parte de abajo del pedido una lista de tres filas con los precios de nuestros proveedores, de esta manera puede ver quien tiene el precio más barato y puede asignarlo al pedido pulsando el botón que está a la izquierda de esta lista. Aunque inicialmente selecciona un proveedor para empezar a hacer un pedido, no hay problema si mezcla varios proveedores en el mismo pedido, ya que cuando pulse el botón para enviarlo por email, Magisfor le preguntará si quiere separar los pedidos por proveedores. En el ejemplo del gráfico que hay aquí arriba, vemos que en la columna "P" (proveedor) hay tres proveedores diferentes (1, 2 y 3).
El proveedor verá el pedido así:
Puede abrirlo con Excel o con cualquier otro programa similar.
Cuando llega el pedido se abre para su recepción, se selecciona cada producto y se pulsa el botón que tiene una flecha naranja (está encima de los botones con números). Tanto el IVA en % y Otros impuestos en % se pueden fijar para que el programa los calcule automáticamente. Cuando un producto del pedido está recepcionado, en la columna "R" del pedido aparece una R. Cuando recepciona un producto, debe comprobar que el lote activo (tiene una A la derecha) es el que va a utilizar. Para cambiar el lote activo, coloque el cursor encima de un lote y pulse el botón "A"
También hay una base de datos para los proveedores semejante a los datos de farmacias o médicos:
Si en la carpeta PRODUCTOS en vez de pulsar el botón "Pedidos" se pulsa el botón "L" (Lote), la recepción del producto se hace como en la versión 10 de Magisfor.
En el módulo de pedidos, se han añadido dos botones, uno para poder editar o crear los controles de calidad (CC) de los lotes de un producto y otro para ver y editar la ficha de propiedades del producto:
-Las fichas de los productos o de las fórmulas se envían por correo en formato RTF y/o PDF
Ejemplo: Si quiere enviar la ficha de una fórmula que la tiene tanto en formato RTF como en formato PDF, al pulsar el botón "Enviar por email" en la carpeta "FÓRMULAS" tiene la opción de enviar ambas fichas o una de ellas:
y aparece la ventana de envíos con la ficha en ambos formatos:
En este ejemplo se va a enviar la ficha de la fórmula cuyo número de registro es 15 del fichero de productos "FÓRMULAS 2014" Observe que además de poderla enviar por email, si tiene una carpeta compartida con esa farmacia en la nube de Google o de Microsoft, puede pulsar uno de esos dos botones para dejarla en su carpeta compartida y no necesita enviarlo por email.
-En las propiedades de los productos de una fórmula guardada en el RECETARIO aparecen los lotes disponibles.
Las propiedades de los productos aparecen cuando se hace clic con el botón derecho del ratón encima de un producto en la carpeta VALORACIÓN o en la carpeta RECETARIO. Además del lote activo aparecen (si existen) otros lotes disponibles).
-Control de Calidad de los productos:
El número de Control de Calidad (CC) lo suele proporcionar su proveedor y con él le da también un documento que explica los controles de calidad que se han hecho a un determinado lote de un producto. Aparece un nuevo botón al lado del Control de Calidad (CC) en la ficha de los productos:
Al pulsarlo si no existe se crea un documento Word en donde puede introducir el control de calidad de el lote actual. Si su proveedor le ha enviado el CC en formato pdf, puede copiarlo dentro de la carpeta CC poniéndole como nombre el número de Control de Calidad, ejemplo: 5454.pdf. Ahora cuando pulse el botón CC aparecerá el documento 5454.pdf Cuando existe un CC en formato pdf, éste se abrirá siempre primero que si existe también en formato rtf. Si existen ambos formato, se abre primero el pdf, pero puede seleccionar y abrir el rtf porque en la edición aparece la clásica ventana:
-Todo lo que se puede enviar por email en la versión 10, en la versión 11 si la farmacia cliente tiene una carpeta compartida con la farmacia elaboradora en Google Drive o en OneDrive, se puede dejar también en esas carpetas compartidas.
Como se ha visto más arriba, en la ventana de envíos por email aparecen ahora dos botones para dejar los adjuntos en la carpeta compartida correspondiente:
-En LISTADOS, en la ventana IMPRIMIR y en otros muchos lugares, todo lo que se podía enviar en formato JPG, ahora se envía también en formato PDF.
En la ventana de envíos siempre tiene los ficheros adjuntos en dos formatos: JPG y PDF, en ocasiones y según donde haya pulsado el botón "Enviar email", los adjuntos pueden estar en otros formatos (RTF, TXT, CSV, etc.)
En la ventana Imprimir que aparece partiendo de diferentes lugares del programa ahora tiene el botón "PDF" que transforma lo que está viendo en un pdf. En este caso, si aquí pulsa el botón "Enviar por email", aparecería la ventana de arriba y puede elegir enviar los adjuntos como PDF o como JPG.
-Selección de envases múltiples al valorar más fácil:
Si usted tiene el parámetro: Menú Configuración => Parámetros => Fórmulas => Número de envases: múltiples
A partir de la versión 11, verá tres botones encima del cuadro de texto unidades:
Pulsando los botones + - puede aumentar o disminuir 1 el número de envases seleccionados y si pulsa el botón 0 (cero), elimina el número de envases que están seleccionados (en este ejemplo el botón "0", pondría a cero el tarro de crema de 50 ml).
-Nuevos colores para los textos de informes y etiquetas:
En la versión 10, exceptuando las cabeceras, los colores del resto de los textos eran básicos. Ahora puede crear el color que más le guste. También se ha añadido una nueva opción para cambiar el color del texto que va después de la fórmula en la etiqueta del frasco. (Ejemplo: Vía tópica, Guardar en nevera, etc, es el último cuadro de texto que vé en la imagen de la izquierda).
En Menú Configuración => Parámetros => Imprimir los botones para definir las fuentes y el tamaño aparecen a la izquierda, pero para definir los colores los botones aparecen a la derecha (botón "C"). Cuando pulsa un botón "C" aparece un cuadro de diálogo que le permite hacer cualquier mezcla de colores:
Posibilidad de cambiar los colores del texto que aparece después de la fórmula en la etiqueta (conservación, texto extra en la etiqueta etc.). En la imagen de arriba es la última opción. Observe que ahora en la etiqueta puede tener hasta 4 colores diferentes en la letra:
-Aportación reducida:
Fórmulas del
Seguro con aportación reducida:
-En la carpeta
PRODUCTOS aparece un nuevo campo: "Aportación
reducida". Si está activado, cualquier fórmula que
contenga ese producto tendrá una aportación reducida y el
programa avisará cuando se pulse el botón "Aportación". -En la ETIQUETA
para la receta oficial, si la aportación es reducida en
vez del número 500017, aparece el número 500058.
-Elaborador y firma:
-El ELABORADOR ahora puede ser el mismo USUARIO de entrada sin necesidad de tener que seleccionarlo al guardar el apunte en el RECETARIO (Menú Configuración => Parámetros => General => "Utilizar USUARIO de entrada como ELABORADOR (Sí/No). Hay que tener en cuenta que cada puesto de trabajo puede decidir si quiere que el ELABORADOR sea el usuario de entrada o bien elegir uno en la lista de Elaboradores al guardar la fórmula en el RECETARIO.
-Firma de un farmacéutico responsable de la elaboración: En el RECETARIO y en ELABORACIÓN aparece un nuevo botón que permite firmar el apunte del RECETARIO y también permite bloquearlo para que no se pueda manipular más. Cuando un apunte está firmado, la firma aparece en la "Guía de Elaboración y Control" y en la "Hoja de Elaboración". (Ver tutorial en la Web). Cada usuario puede tener o no permitida la firma: Menú Configuración => Usuarios => Puede firmar apuntes (activado o desactivado)
Si pulsa el botón para firmar que hay en el RECETARIO, aparece una ventana con 3 opciones:
1-Firmar: Se firma el apunte y la firma queda registrada y visible en la carpeta ELABORACION:
En este ejemplo el usuario "m" es quien ha firmado el apunte del RECETARIO. Después de la firma aparece esta ventana:
2-Dispensar: En este caso sólo se rellena la FECHA de DISPENSACIÓN.
Después de elegir una de las opciones, aparece esta ventana:
Si pulsa el botín "sí", el apunte del RECETARIO ya no se podrá modificar.
-Nuevo menú:
-Menú Productos => Ver => Incidencia. Esto puede ser útil para fórmulas que contengan dos "productos intermedios". Magisfor sólo puede trabajar con fórmulas que contengan un producto intermedio, pero si tiene dos, se soluciona haciendo que uno de ellos se considera como un producto normal, se valora como "Producto Intermedio", se guarda en el "Recetario de Intermedios" y luego se añade en el fichero de PRODUCTOS y se hace una compra dando como número de Lote el que aparece en el Recetario de Intermedios. En el campo "Incidencias" de la ficha de estos productos puede escribir algo para luego filtrarlo. Ejemplo, Incidencias: in (Ver Tutorial en la Web).
-Fecha de dispensación:
A partir de la versión 11.0.52 en el RECETARIO además de la fecha de elaboración aparece la fecha de dispensación. También puede hacer un listado de los apuntes del RECETARIO dispensados entre dos fechas. Esto es algo que los inspectores están pidiendo.
-El porcentaje que se aplica al Precio de Coste para calcular el PVP está personalizado para cada producto:
Hasta la versión 11.0.53, el incremento de precio que se utilizaba para calcular el PVP se definía en:
Menú Configuración => Parámetros => Productos:
En este ejemplo el PVP de cada producto es igual a su precio de coste + un 30%. Esto era siempre igual para todos los productos.
A partir de la versión 11.0.54, ese incremento en % aparece también en la ficha de cada producto y en la ventana de Compras y se puede personalizar para cada producto:
En la ficha de los productos aparece a la izquierda del PVP y al cambiarlo el PVP se modifica automáticamente.
En Compras aparece encima del cuadro de texto PVP Ese porcentaje lo puede cambiar el usuario y se vuelve a calcular el PVP pulsando el pequeño botón que hay a su izquierda. Es útil por ejemplo para productos muy caros en los cuales aplicar un incremento de un 30% es excesivo.
EDICIÓN PROFESIONAL
-Entrega de facturas, informes etc a la farmacia cliente, en una carpeta compartida de Google Drive o de OneDrive:
En la versión 11 ya no es necesario enviar por e-mail las facturas, informes o cualquier otra cosa. Ahora MagisFor puede colocar todo lo que quiera darle a la farmacia cliente en una carpeta compartida accesible por usted y por su farmacia cliente al mismo tiempo. Tiene la ventaja de que no ha de imprimir nada, ni tiene que utilizar un programa de correo. MagisFor coloca todo lo que genera en la carpeta compartida y cada farmacia cliente tiene (opcionalmente) su carpeta compartida. Los dos dispositivos que utiliza MagisFor son Google Drive (Google) y OneDrive (Microsoft).
En las opciones de salida de la pantalla de Contabilidad aparece:
y en las fichas de las farmacias aparecen estas nuevas opciones:
Según la opción que cada farmacia tenga seleccionada en su ficha, cuando facture a final de mes o entre dos fechas a todas las farmacias, si desea que todas las facturas salgan por ejemplo por la impresora, seleccione la opción de salida “Impresora”. Si selecciona la opción JPG-PDF aparecerá la ventana de envío por email con todas las facturas generadas tanto en formato JPG como en formato PDF y se pueden enviar por email en uno de esos dos formatos:
Si está seleccionada la opción “Automático” las facturas se dirigirán a la salida que esté seleccionada en la ficha de cada farmacia, es decir, unas saldrán por la impresora, otras se enviarán por e-mail (en formato jpg y pdf) y otras se dejarán en formato pdf en una carpeta compartida con la farmacia en la nube de Google Drive o OneDrive.
Para más información tiene un tutorial aquí: http://www.magisfor.com/Tutorial/Drive.htm
-IVA y Recargo de equivalencia desglosados en CONTABILIDAD:
En la ventana del módulo de CONTABILIDAD con cada farmacia cliente aparecen los distintos IVA y R.E. sumados y desglosados. Tenga en cuenta que los 3 primeros IVA y R.E. se cogen de los parámetros: Menú Configuración => Parámetros => Fórmulas (ahí están definidos esos 3 porcentajes de IVA, IVA reducido, IVA intermedio e IVA normal y lo mismo para los R.E.).
A partir de la versión 11, aumenta considerablemente el número de columnas en el módulo de CONTABILIDAD:
También cambian los cuadros de texto para los nuevos apuntes que se crean pulsando el botón "Conceptos":
Cuando añada un concepto a una farmacia a la que no debe aplicar el Recargo de Equivalencia, Magisfor no lo aplica y hace los cálculos para aplicar sólo el IVA.
-Listados con IVA y R.E. desglosados: En algunos listados ahora aparece el IVA y el R.E. desglosado:
En CONTABILIDAD: Menú Listados => Resumen de facturas agrupadas en una línea: (aparecen todos los IVA y todos los Recargos de Equivalencia)
Menú Listados => Resumen anual por trimestres: En este listado el usuario puede elegir los campos que quiere listar y tiene disponible todos los IVA y todos los Recargos de Equivalencia.
Nota: En el momento de pegar las imágenes de arriba, los recargos de equivalencia todavía no aparecen desglosados.
-Para los que facturan con Recargo de Equivalencia (R.E.):
"El drama del recargo de equivalencia"
El tema cada vez se complica más ya que atendiendo al IVA, pueden existir hasta 3 R.E. diferentes, con lo cual no queda más remedio que tener los R.E. como parámetros en Configuración:
Tener esto implica que el R.E. también debe estar presente en el RECETARIO igual que está el IVA. También deberá tener su columna independiente en CONTABILIDAD. Puesto que el R.E. de las fórmulas magistrales es pequeño (0,5%), para evitar competencia en los descuentos, habrá que dar la oportunidad de sumar al descuento normal, el R.E. También habrá que poder listar los distintos R.E. separados como sucede con los IVA. Además hay que tener en cuenta que a unas farmacias habrá que facturarles con R.E. pero a otras no. Implementar todo esto supone mucho trabajo y complica mucho el módulo de CONTABILIDAD. Para poder descontar el R.E. y que sea legal, el descuento ha de hacerse sobre la base imponible, con lo cual a esa base imponible luego hay que volver a aplicarle el IVA y el R.E., así que es un drama complicado. Para solucionarlo Magisfor crea una tercera columna a la derecha del IVA y del R.E. que permite incrementar el descuento para que al final el R.E. no quede reflejado en el precio a la farmacia cliente (PVF): Observe que si se incrementa un poco el descuento, el RE no incrementa el PVF
Con estos incrementos en los descuentos queda solucionado el tema de descontar el R.E. al precio PVF (Precio de Venta a la Farmacia cliente). Por supuesto hacer o no ese descuento extra es opcional.
-Más información en el RECETARIO:
La valoración de la fórmula aparece más desglosada y con más información:
-Se sustituye la palabra Total por PVF (Precio de Venta a la Farmacia) -Aparecen los % de IVA, % de Recargo de Equivalencia (si lo hubiese) y el % de Incremento en el descuento (si lo hubiese).
-Cada puesto de trabajo tiene además de sus impresoras personalizadas, también su tamaño de papel personalizado para cada impresora.
-En CONTABILIDAD, en los listados de apuntes pagados o anotados entre dos fechas, ahora el precio PVP aparece opcionalmente.
Menú Listados => Apuntes pagados entre dos fechas o Menú Listados => Apuntes anotados entre dos fechas
Antes de ver el listado aparece el mensaje:
-Datos de envío:
En la carpeta RECETARIO, cuando se hace clic con el ratón en la opción "Enviado" aparece un mensaje para introducir la fecha de envío y si el envío es por la mañana o por la tarde. (También se puede enviar el mensaje desde el CONTROL DE ENVÍOS).
Si la farmacia tiene una carpeta compartida en Google Drive o en OneDrive, los botones para dejar el mensaje en alguna de esas dos carpetas aparecen activados y el mensaje se puede dejar en una de esas dos carpetas sin tener que enviarlo por correo.
El mensaje adjunto del aviso de envío tiene formato TXT (bloc de notas): Aviso-Envío-20150111.txt y contiene lo siguiente:
Esto evita que le llamen por teléfono preguntándole si ya está elaborada su fórmula.
Si utiliza el módulo de Control de Envíos puede enviar ese mensaje a todas las farmacias de una sola vez: -Email de "fórmula enviada" a todas las farmacias clientes desde la ventana de CONTROL DE ENVÍOS:
Cuando desde el módulo Control de Envíos se pulsa el botón "Marcar como enviados"
aparece el mensaje:
y si pulsa el botón "sí", se genera un email para cada farmacia cliente que contiene la información de la fórmula que ya ha sido elaborada y que ya se ha enviado. En este caso no hay fichero adjunto, el texto del mensaje es quien lleva la información.
-El formato de la factura es modificable, opcionalmente aparece el PVP y otros campos:
Hay campos opcionales que pueden aparecer o no en la factura. Se definen yendo a: Menú Configuración => Formato de factura y aparece esta ventana:
Para facturar es importante haber elegido un tamaño de letra menor de 9. El tipo de fuente y los tamaños puede seleccionarlos yendo a:
Menú Configuración => Fuentes
La fuente y el tamaño que elija aquí es la que se utilizará para imprimir la factura.
-Botón Favoritos en la lista de médicos, proveedores y farmacias:
A partir de la versión 11 puede tener un grupo de farmacias o médicos favoritos, para ello tiene dos botones, el botón Flecha que añade o quita de favoritos el nombre de un médico o de una farmacia y el botón Estrella que filtra la lista dejando ver sólo los favoritos. Cuando está viendo toda la lista, si el cursor está encima de un favorito, el fondo del cuadro de texto del número de registro aparece de color amarillo.
-En la cabecera de las facturas, albaranes etc aparece el logo de la empresa:
Que aparezca el logo será opcional y habrá algún parámetro adicional para imprimir el nombre de la farmacia, la dirección etc.
-Nuevos menús en Contabilidad:
Menú Configuración => Ordenar apuntes por fechas => Sí/NO Si selecciona NO, los apuntes aparecen en el orden en el que se introdujeron, estarán ordenados por número de registro y normalmente las fechas también estarán ordenadas. Si selecciona SÍ, los apuntes se ordenarán por fecha y es posible que algunos números de registro no guarden un orden de menor a mayor.
Menú Configuración => Filtro permanente => Sí/NO Si usted no utiliza recetarios que contengan en su denominación una almohadilla (#) es mucho mejor que en esta opción seleccione NO. NO: Todas las farmacias clientes por defecto tienen el filtro puesto en "Todos", es decir se verá tanto los apuntes de los recetarios que en su denominación tengan una almohadilla como los que no la tengan. Puede cambiar el filtro cuando quiera, pero cuando salga de CONTABILIDAD y vuelva a entrar todas las farmacias tendrán el filtro puesto en "Todos". SÍ: Cuando cambie un filtro, ese cambio quedará cambiado permanentemente. Cuando salga y vuelva a entrar a CONTABILIDAD el filtro estará como lo había dejado la última vez que lo cambió.
Menú Fuentes: El tamaño de la fuente que haya aquí, se utilizará tanto para la pantalla como para la impresora. Para que las líneas de la factura no se salgan por la parte derecha, debe elegir un tamaño de fuente 9 o inferior.
Formato de factura: Puede elegir diferentes formatos de factura.
Ocultar las columnas de Recargo de Equivalencia: Si no tiene ningún cliente al que tenga que aplicarle el R.E., puede ocultar esas dos columnas.
Generar JPG - PDF: Si sólo quiere generar los informes en formato JPG o si prefiere generar todo en formato JPG y PDF.
-Más sincronización del RECETARIO con CONTABILIDAD:
-Cuando en el RECETARIO se pulsa el tip “enviado”, se marca también en CONTABILIDAD la fecha de envío y una "E" en la columna enviado. (En la versión 10 o anteriores, estos datos no pasaban a CONTABILIDAD de forma automática)
-Nuevos parámetros: Nuevo parámetro
que permite imprimir o no el PVP en la Guía de Elaboración y
Control y en la Hoja de Elaboración: Menú
Configuración => Parámetros => Imprimir => “Precio PVP en la
Hoja y en la Guía de Elaboración: (SÍ/NO)”
-Etiqueta de envío más flexible:
Se ha puesto
un nuevo control en la ventana IMPRIMIR que permite
cambiar el tamaño de la etiqueta de envío. A partir
de esta versión, cuando se cambia el tamaño de la etiqueta
de envío o de la etiqueta del frasco, dichos tamaños
permanecen.
|


2.jpg)
5.jpg)
1.jpg)
.gif)
.jpg)


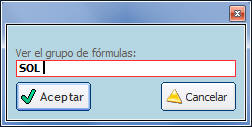
.jpg)
1.jpg)
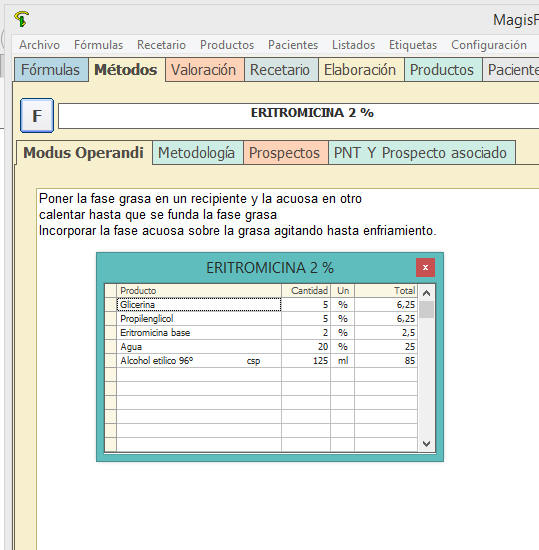
1.jpg)
.jpg)

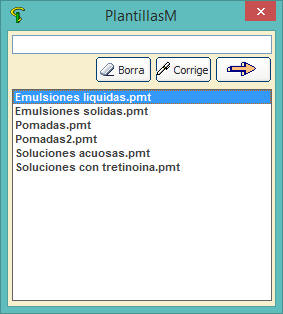
1.jpg)
1.jpg)
49.jpg)



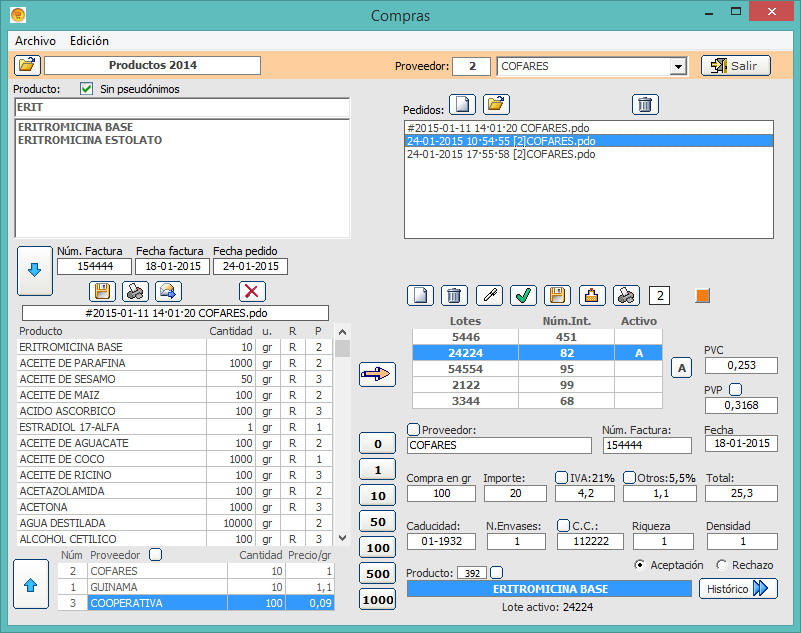
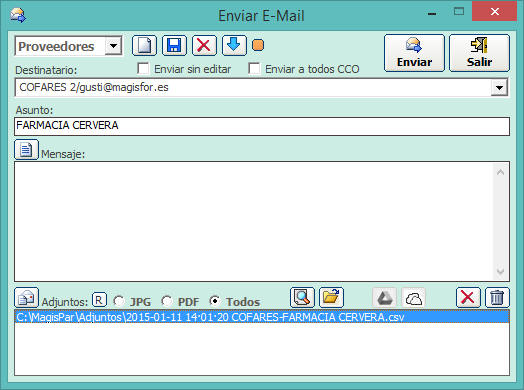
2.jpg)
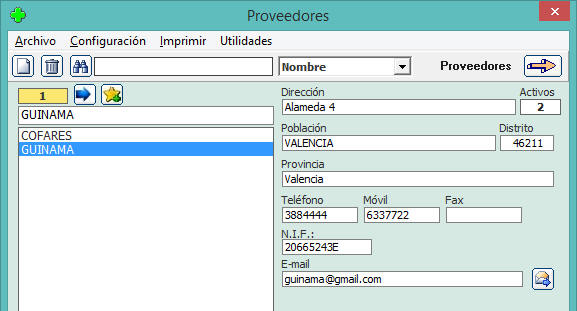
1.jpg)
1.jpg)

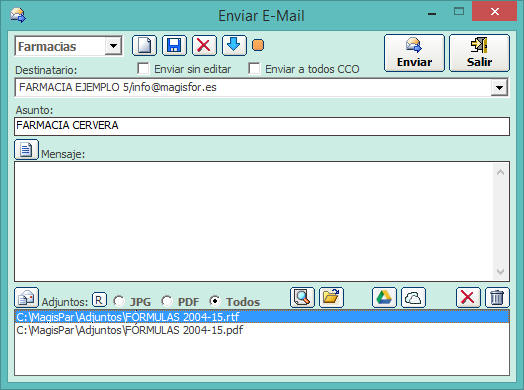
.jpg)
.jpg)
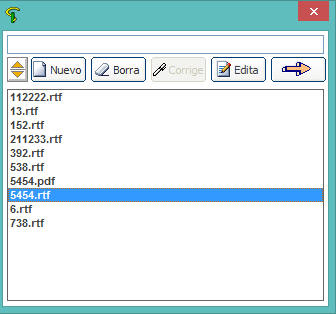
.jpg)
.jpg)
1.jpg)
.jpg)
.jpg)
.jpg)
1.jpg)
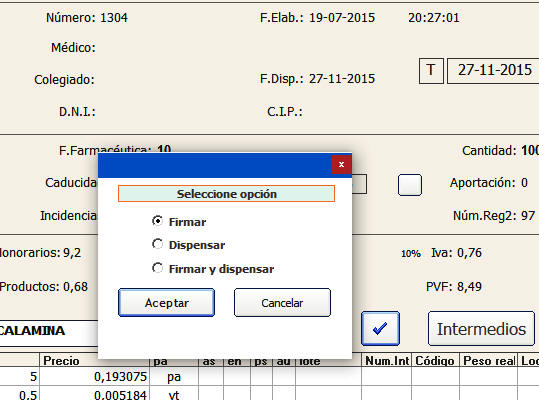
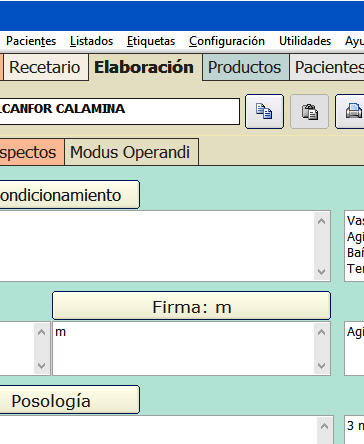
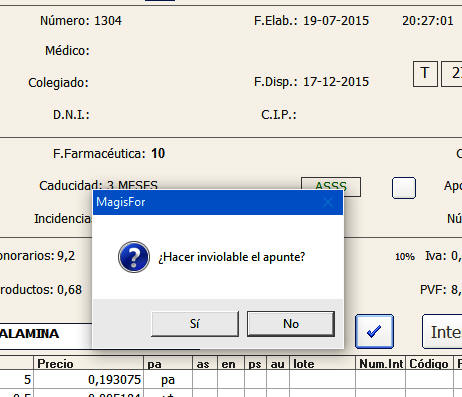


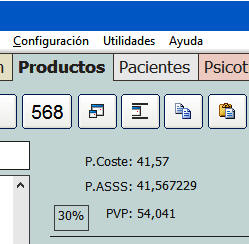 =>
=> 
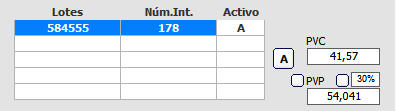 =>
=>
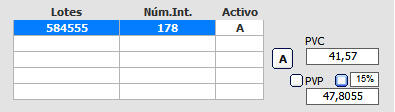
.gif)
.gif)
1.jpg)
.gif)

.jpg)


.jpg)
1.jpg)
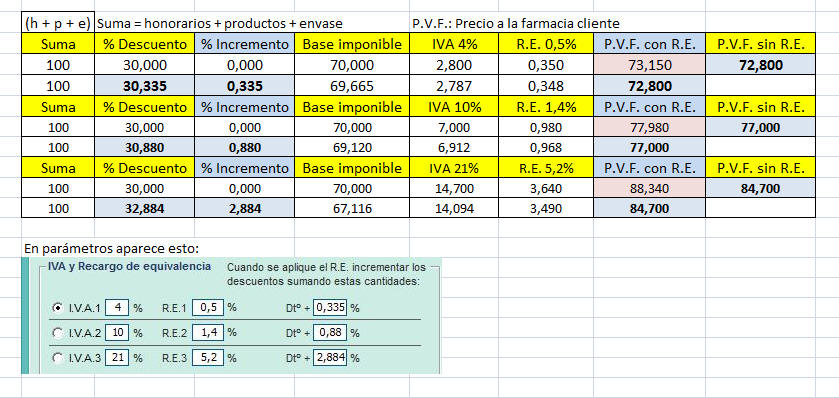


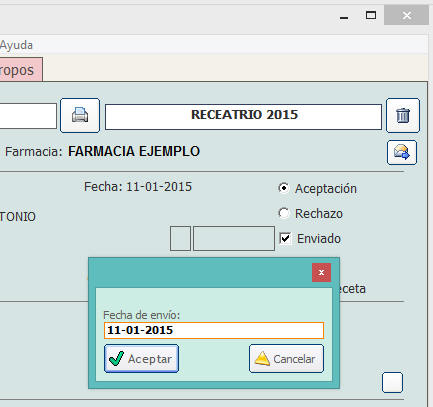
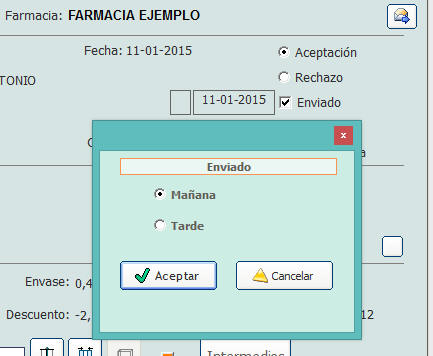
.jpg)


.jpg)
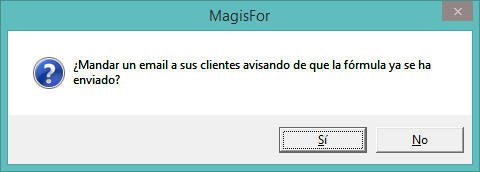
.jpg)
.jpg)

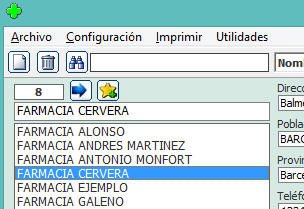
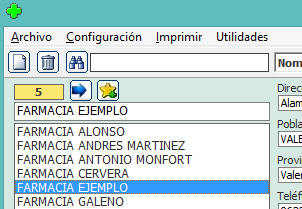


3.jpg)
9.jpg)
.jpg)