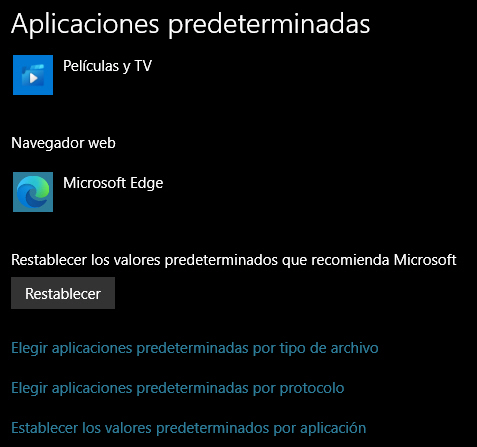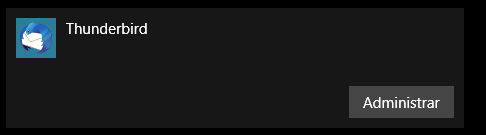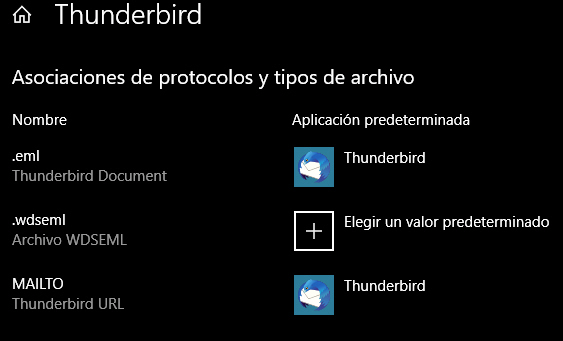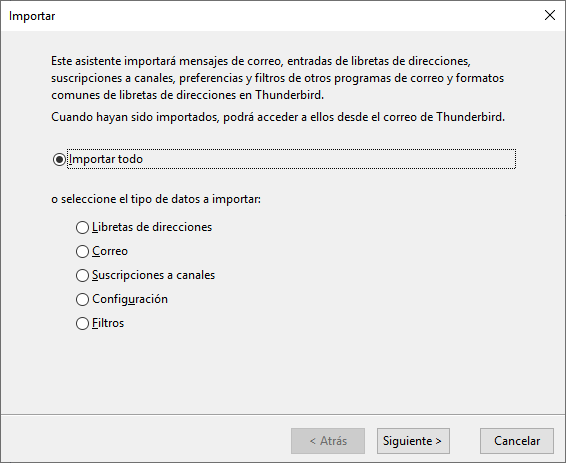|
Envíos de informes adjuntos por email desde MagisFor y envío de facturas adjuntas por email
A partir de la versión 8 de MagisFor, excepto las etiquetas para pegar en los frascos de las fórmulas terminadas, no es necesario imprimir nada, puede almacenarlo en formato digital o entregarlo a sus clientes enviándolo por email. En realidad, si lo desea, también puede enviar por email la etiqueta del frasco.
Para que funcione correctamente el envío por email:
Importantísimo: Magisfor puede enviar un email a cualquier programa de correos, pero si el email lleva un archivo adjunto (ejemplo una factura), su programa de correos tiene que soportar la interface MAPI (Messaging Application Program Interface), es decir tiene que incluir un Servidor MAPI. MAPI es una interfaz de programación de Microsoft Windows que permite enviar correo desde una aplicación de Windows y adjuntar un documento.
Si su programa de correos no soporta MAPI,
Magisfor no podrá dejar en la bandeja de salida un mensaje con un
adjunto y se producirá el error "no se ha encontrado el adjunto"
(aunque el adjunto si que está).
Cosas importantes a tener en cuenta:
1-Conviene ejecutar MagisFor como Administrador.
En las propiedades del icono de entrada a MagisFor en Compatibilidad hay que habilitar la opción Ejecutar como administrador.
El control de cuentas de usuario previene que se ejecuten programas sin permiso, pero si está muy alto, todo el rato aparecen mensajes advirtiéndonos de que se va a ejecutar un programa. Se puede bajar la intensidad o bien anular del todo (en Windows XP no existía). Si no lo quiere anular, es imprescindible al menos bajarlo ya que con la seguridad muy alta MagisFor no puede funcionar bien o bien aparece un mensaje cada vez que carga un ejecutable.
Vaya a Panel de Control => Cuentas de usuario => Activar o desactivar el control de cuentas de usuario (UAC) Si eso lo desactiva, se acabaron los mensajes de que es un "programa no identificado" cada vez que ejecute un programa, con eso desactivado su Windows se parece ahora más a lo que era Windwos XP.
Para Windows Vista aparecen estas ventanas:
Si desactiva UAC, trabajará mucho mejor, más similar a como trabajaba con Windows XP.
Para Windows 7 y Windows 8 y 10 aparecen estas otras:
Observe que el dial hay que situarlo lo más bajo posible. (Puede dejarlo en la raya anterior si lo desea, pero no más alto).
2-Para enviar emails desde MagisFor, también es necesario tener instalado un programa de correos basado en IMAP, POP, SMTP y que soporte MAPI. NO SIRVE UN PROGRAMA DE CORREOS BASADO EN LA WEB COMO POR EJEMPLO GMAIL O EL NUEVO OUTLOOK DE WINDOWS 10 BASADO EN LA WEB
Para Windows XP funciona bien Outlook Express
Para Windows Vista, Windows 7, Windows 8 puede ser el programa de correo que viene con el sistema operativo: Windows Mail (basado en IMAP, POP y SMPT) o bien puede instalar otros programas de correos como Thunderbird de Mozilla que es gratuito. En Windows 10 el programa de correos del sistema no sirve porque está basado en la Web. Hay que instalar Thunderbird (es gratuito).
Luego de instalar Thunderbird, ha de elegir una de sus cuentas y ponerla como cuenta de correo predeterminada y muy importante también, debe decirle a Windows que ese programa de correo (Outlook Express o Thunderbird, etc) es el programa de correo predeterminado en su sistema. Esto es imprescindible porque Magisfor siempre enviará los correos y los adjuntos a través del programa predeterminado de correos de su sistema. Normalmente al entrar por primera vez al programa de correos Windows le va a preguntar si quiere que ese sea el programa predeterminado de correo. Si no es así, puede ir a Panel de Control => Programas predeterminados y activarlo (asegúrese de que todas las opciones de su programa de correos sean predeterminadas).
El mejor programa de correos para utilizar con MagisFor es THUNDERBIRD de Mozilla. Es gratuito, rápido, funciona perfectamente y envía los adjuntos tal como están. Puede descargarlo aquí:
www.mozilla.org/es-ES/thunderbird/
Si utiliza la edición profesional de MagisFor y envía automáticamente por email cada mes las facturas de sus farmacias clientes, lo mejor sería configurar su programa de correos para que cuando envíe un email, lo ponga en la bandeja de salida pero que no lo envíe inmediatamente, de esta forma luego puede enviarlos todos seguidos y hacer algunos cambios en alguno de los email si lo desea.
Problemas que pueden surgir:
-Cuando pulsa el botón Enviar por email se produce un error: Si todo lo explicado arriba lo tiene correcto y aún así se produce un error, probablemente es debido a que Windows ha bloqueado el puerto que MagisFor trataba de abrir para enviar el correo.
La primera vez que en MagisFor pulsa alguno de sus múltiples botones de envío, por seguridad va a aparecerle un mensaje que le va a decir que hay un programa o alguien (Magisfor) tratando de abrir un puerto para enviar algo etc. Es fundamental que la primera vez que aparezca ese mensaje, pulse el botón Permitir, porque si pulsa el botón Bloquear el envío de emails desde MagisFor ya no va a funcionar nunca más, para que vuelva afuncionar, deberá ir a:
Panel de Control => Centro de Seguridad y en la izquierda ir a Firewall de Windows => permitir un programa a través de Firewall de Windows. Ahí pulsa el botón Agregar programa y busca los módulos de MagisFor que conectan con Internet: MagisFor.exe, Magis.exe, Contabilidad.exe, Imprimir.exe y dentro de la carpeta Enviar que a su vez está dentro de la carpeta MagisFor, están los programas que envían las facturas o los informes: Enviar.exe y EnviarM.exe. (Es más sencillo restaurar los valores predeterminados de Firewal y cuando vuelva a enviar un email desde MagisFor le dice que lo permita).
Una vez comprobado todo eso, ya no debería de tener problemas para enviar cualquier cosa desde MagisFor.
Para que Thunderbird sea el programa de correos predeterminado:
(O bien, si tiene Windows 10 puede ir a Configuración => Aplicaciones
=> Aplicaciones predeterminadas).
Las dos asociaciones que interesa activar para Thunderbird son .eml y MAILTO. (Los adjuntos se envían por .eml)
Ahora reinicias el ordenador para estar seguro de que va a funcionar y ya debe funcionar todo bien.
Nota:
Si tienes instalado un Outlook de Office antiguo (de Office 7 u
Office 10) y lo tenías como programa
predeterminado: En este caso, a menudo, no hay más remedio que desinstalar el
programa, porque he comprobado que por mucho que pongas a
Thunderbird como programa predeterminado, Microsoft vuelve a
poner Outlook como predeterminado. Antes de desinstalarlo puedes
exportar todos los mensajes o importarlos desde la libreta de
direcciones de Thunderbird:
|

.jpg)
.jpg)
.jpg)
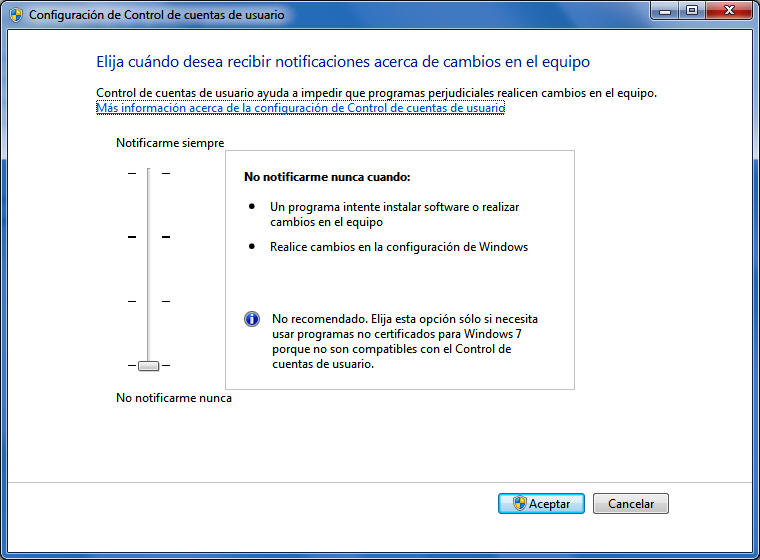
.jpg)