|
Funcionamiento de MagisFor en Windows 7 o
superior
Nota: El contenido de esta
información se hizo en un ordenador cuyo sistema operativo era Windows
10
(para sistemas con Windows 7 o Windows 8, el proceso es
muy similar).
MagisFor funciona perfectamente en Windows 7, Windows 8 o Windows 10 de 32 o 64
bits, pero es imprescindible ejecutar el programa como ADMINISTRADOR y
aunque no es imprescindible, es conveniente quitar algunas
protecciones para que Windows no te esté preguntando "tonterías" todo el
tiempo, para ello, tienes que
cambiar la configuración de la cuenta del usuario, para ello hay que ir a:
Panel de
Control => Cuentas de usuario. Aparece esta ventana:
.jpg)
y cuando
pulsas sobre Cambiar configuración de Control de cuentas de usuario
aparece esta otra ventana:
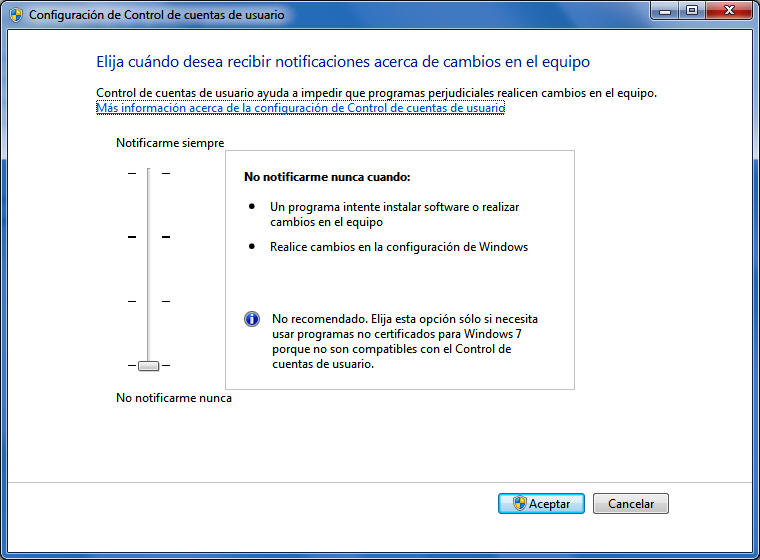
Observa que el
dial está abajo del todo, situado en "No notificarme nunca". Esto es
bastante equivalente a como trabajaba XP cuando era tan sencillo ser
Administrador. Con Windows 7, Windows 8 o Windows 10 es casi imposible ser
Administrador. Aunque al poner el dial abajo del todo a la derecha
aparece la información "No recomendado", no hay que ser miedoso,
para mi que esté abajo del todo ¡es lo recomendado!
Si no haces esto de bajar el dial a "no notificarme
nunca" o como mínimo una raya más arriba del dial, es muy posible que MagisFor no
pueda hacer algunas cosas
simples como por ejemplo escribir o leer en el disco C:. ("C:\MagisPar" es una
carpeta que se crea la primera vez que se entra al programa y si ese dial
está muy alto el sistema operativo no permite crear una simple carpeta
en C:) o bien te pedirá 20 veces que necesita que le des permiso al
sistema para hacer cualquier cosa . Tampoco podrás enviar email directamente desde MagisFor y otras
muchas cosas que son necesarias para el buen funcionamiento del programa. Es
decir que con el dial un poco alto solo vas a poder ejecutar bien los
programas que son de Microsoft o programas que han comprado la certificación a
Microsoft. (Huele a monopolio...)
Bajando ese
dial al máximo o en la segunda raya empezando por abajo, seguramente todo irá bien con MagisFor, pero
todavía no
eres Administrador de tu sistema operativo como siempre lo fuiste con
Windows XP.
Tanto en
Windows 7 como en Windows 8 o 10
(y en Windows Vista
actualizado), por defecto al entrar no eres Administrador (aunque
Windows te diga que sí que lo eres), tampoco
aparece el usuario
ADMINISTRADOR y cualquier usuario nuevo que se crea, no es
administrador completo con todos los privilegios, sin embargo se puede cargar un programa como
administrador haciendo clic con el botón derecho del ratón sobre el
icono del programa y escogiendo la opción "Ejecutar como
administrador".
Mucho mejor aún si en el icono de acceso
directo de entrada al
programa haces clic con el botón derecho del ratón, seleccionas
propiedades y en la pestaña Compatibilidad seleccionas
Ejecutar este programa como administrador. De esta forma MagisFor funciona
bien, en el icono de acceso verás un escudo que indica que el programa
se va a ejecutar siempre como administrador.

Si esa opción (Ejecutar este programa como administrador)
no está activada, Magisfor simplemente NO FUNCIONA o funciona con
muchos errores debido a que no puede escribir en su carpeta de
parámetros (C:\MagisPar\) porque el sistema operativo NO SE LO
PERMITE. (Esto se explica abajo con más detalle).
Hay tres módulos de MagisFor que se encargan de enviar por
email cualquier cosa, están dentro de la carpeta Enviar (que se
encuentra a su vez dentro de la carpeta C:\Archivos de
programa\MagisFor (X86) (para sistemas de 32 bits y
C:\Program files\MagisFor (para sistemas operativos de 64
bits) (Magisfor es de 32 bits) ).
Estos ejecutables se denominan Enviar.exe, Enviar2.exe y EnviarM.exe.
La primera vez que trate de enviar algo por email, Windows le va a decir
que hay un programa que está tratando de enviar un correo y le preguntará si
quiere bloquearlo o permitirlo, debe contestar permitir
ya que si lo bloquea no volverá a funcionar hasta que no lo desbloquee
manualmente yendo al panel de control => Firewall.
También puede suceder que tu antivirus te diga que MagisFor.exe, Enviar.exe, EnviarM.exe etc. tiene un virus (me ha pasado
con AVAST), esto sucede porque MagisFor trabaja muy cerca de la máquina
y no utiliza motores de bases de datos,
por eso es un programa rápido, pero eso no le gusta a los antivirus.
MagisFor NO CONTIENE VIRUS NI ESPÍA A NADIE
NI ENVÍA NINGÚN DATO A LA EMPRESA. Si tu antivirus te da
problemas mete toda la carpeta "MagisFor" en las excepciones de
tu antivirus para que no examine cada cosa que hagas en MagisFor, además
de esta forma, el programa irá más rápido y mejor.
Una excelente solución de antivirus:
A partir de Windows 8 el sistema operativo
lleva un antivirus de Microsoft denominado Windows Defender
que (para mi gusto) funciona genial. Activando Windows Defender, NO ES
NECESARIO TENER NINGÚN ANTIVIRUS MÁS INSTALADO. En Windows 7, aunque no
viene con el sistema operativo, lo puedes buscar en la Web e instalarlo.
Hace varios años que sólo uso como antivirus Windows
Defender, y nunca he tenido un problema de virus ni de espías, etc...
¿Qué mejor antivirus que el creado por los mismos que han creado el
sistema operativo?
Windows Defender lo puedes encontrar en el Panel de
Control. Si tienes instalado otro antivirus estará desactivado y no
podrás activarlo hasta que no desinstales el otro antivirus.
Windows Defender es rápido y consume muy pocos recursos.
Se actualiza él solo automáticamente y no te has de preocupar por nada.
Trabajar con Magisfor
en multipuesto:
Si va a trabajar desde múltiples puestos de trabajo, es
necesario instalar Magisfor de la siguiente manera:
1-Instala el Programa + Librerías del sistema +
Cabeceras personalizadas y mantenimiento en uno de los ordenadores
(lo denominaremos Servidor).
El programa por defecto se instalará en una de estas dos
carpetas:
-Para sistemas de 64 bits: "C:\Archivos de
programa\MagisFor\"
-Para sistemas de 32 bits: "C:\Archivos de programa
(X86)\MagisFor\"
También se puede instalar en cualquier otra parte (por
ejemplo en C:\MagisFor), pero cuando se actualice yendo a la Web
hay que recordar donde está instalado para cambiar la ruta en el momento
de la instalación.
Magisfor es de 32 bits.
En un sistema
operativo de 64 bits, funcionan bien los programas de 64 o de 32 bits
(no funcionan programas de 16 bits)
En un sistema operativo de 32 bits, funcionan bien los
programas de 32 o de 16 bits (no funcionan programas de 64 bits)
Para poder ejecutar el programa (Magisfor.exe)
desde otros ordenadores de su red, es necesario que tengan acceso a la
carpeta "MagisFor" donde está instalado todo el programa. Esta
carpeta todavía no se puede ver ni se puede tener acceso a ella hasta
que no la comparta.
Para compartir la carpeta MagisFor:
1-En el ordenador donde está instalado el programa
(Servidor), Abre MI PC, abre el disco C, busca y abre
"Archivos de programa" (si tu sistema es de 64 bits) o
bien "Archivos de programa (X86)"(si tu sistema es de
32 bits).
Dentro estará la carpeta MagisFor.
2-Clic con el botón derecho del ratón sobre la carpeta
MagisFor. Aparece un menú y hay que escoger la última opción:
"Propiedades":
.jpg)
Al seleccionar "Propiedades" aparece esta ventana:

En esta ventana, en la pestaña "General", asegúrese de
que la opción "Solo lectura" esté en blanco.
A continuación vaya a la pestaña Compartir.
Aparece esta ventana:
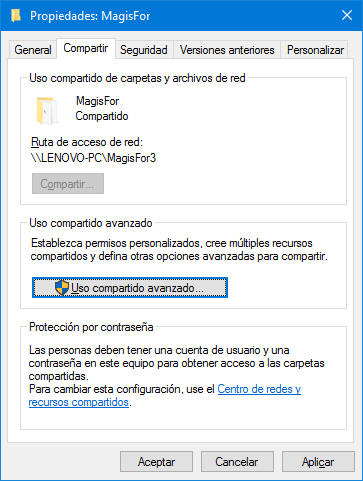
Aquí debe pulsar el botón "Uso compartido avanzado"
y aparece esta ventana:

Observe que el sistema ha denominado "MagisFor3" a
la carpeta MagisFor que estamos compartiendo. Esto quiere decir
que cuando busquemos a través de la red desde otro ordenador la carpeta
compartida "Magisfor", la veremos como "MagisFor3".
(Muy
probablemente al hacer esto usted la vea como "MagisFor" y no como "MagisFor3".
En mi caso el sistema la ha denominado "MagisFor3" porque ya tengo
compartidas otras carpetas MagisFor).
En esta ventana es muy importante pulsar el botón
"Permisos". Aparece esta ventana:
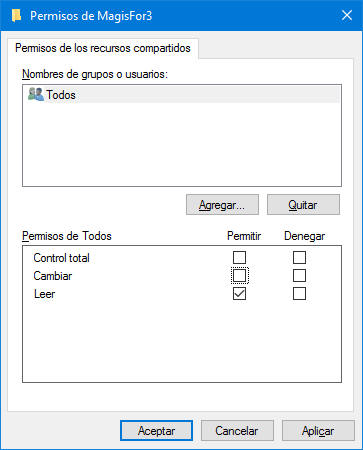
Observe que la carpeta compartida Magisfor de momento
sólo va a permitir que se lea en ella, es decir no va a permitir que
desde otro puesto de trabajo se escriba nada dentro de ella. Esto
sería catastrófico, ya que al ejecutar Magisfor desde otro puesto
de trabajo, podrá cargar y ver el programa, pero no podrá cambiar
ningún dato. Se van a producir muchos errores, (uno cada vez que
trate de escribir algo dentro de la carpeta MagisFor del Servidor.
Errores del tipo: "No se encuentra la ruta...", "error al guardar tal
archivo...", etc...). Así NO PUEDE TRABAJAR con Magisfor.
Para solucionar esto, hay que rellenar las dos opciones
que están en blanco:
Control Total y Cambiar
La ventana ahora quedará así:

Ahora cualquier puesto de trabajo podrá tener acceso y
leer y escribir dentro de la carpeta "MagisFor" del Servidor.
A continuación pulse el botón "Aceptar" en todas
las ventanas que han ido quedando abiertas. Al ir cerrándolas, aparecerá
esta otra ventana:

También es imprescindible que esos cambios los
tengan todas las carpetas que están dentro de la carpeta
MagisFor del Servidor. Porque si no, no podrá por ejemplo cambiar un
prospecto que se encuentra dentro de la carpeta "Prospectos" que
a su vez está dentro de la carpeta "MagisFor"
Aquí pulsa "Aceptar" y luego reinicie su
servidor.
Ya tiene la carpeta MagisFor donde está instalado todo el
programa y todas sus subcarpetas, disponibles y accesibles para
cualquier puesto de trabajo de su red
Como decía al principio, por defecto Windows 10 no deja
hacer casi nada, es necesario ir quitándole protecciones que están
activadas por defecto (en mi opinión absurdas).
Acceso a Magisfor a través de un puesto de trabajo
Lo primero que tendrá que hacer para que Magisfor
funcione desde cualquier puesto de trabajo, es instalar las LIBRERÍAS
que el sistema necesita para el funcionamiento de Magisfor. Estas
librerías, contienen un grupo de archivos con extensión .dll,
unas son de Microsoft y otras personales del propio programa Magisfor.
Las librerías son en realidad programas ejecutables
englobados en archivos con extensión .dll que se utilizan
repetitivamente en muchas partes del programa y para evitar repetirlas
en cada módulo del programa, se agrupan en librerías que deben ser
accesibles por cada usuario. Se guardan en la carpeta del sistema
operativo (System32 o similar) y quedan registradas en el registro del
sistema. Dependen del sistema operativo de cada ordenador
individualmente, por eso cada usuario debe tenerlas instaladas en su
puesto de trabajo. Las utilizan los distintos controles que contiene el
programa (ejemplo: cuadros de texto, botones, celdas estilo Excel,
Cuadro de colores, etc..). Algunas que son de Windows ya existen antes
de instalarlas y no deben volver a instalarse.
Para
instalarlas deberá ejecutar el archivo Librerias.exe que lo tiene
disponible en la Web de Magisfor en el apartado ACCESORIOS:

Pulse sobre el botón "Librerías.exe" para
descargarlas. Luego ejecute (como administrador) el archivo descargado
Librerías.exe. Para ello haga clic sobre el ejecutable descargado
con el botón derecho
del ratón y en el menú que aparece seleccione "Ejecutar este programa
como administrador".
Algunas de las librerías de Windows que va a instalar ya
las tiene instalas su sistema operativo. Mientras se instalan las
librerías en su puesto de trabajo, es MUY IMPORTANTE que tenga en
cuenta esto:
Al instalar las librerías aparecerá algún
mensaje de este tipo: -Se
va a instalar una librería que NO ES MÁS RECIENTE QUE LA QUE USTED YA
TIENE. ¿Desea conservar la librería que ya tiene?- DEBE
CONTESTAR SIEMPRE QUE SÍ,
QUE DESEA CONSERVAR SU LIBRERÍA. Instalar una librería dll más antigua
que la que usted ya posee puede ser fatal para su sistema operativo.
Ahora ya está su puesto de trabajo preparado para
ejecutar el programa Magisfor que está instalado en el Servidor.
Para ejecutar Magisfor desde un ordenador diferente al
que está instalado, dicho ordenador (puesto de trabajo), tendrá que
tener acceso a la red.
Desde el puesto de trabajo, abra "Mi Equipo" y
busque su "Red":
Aparece una ventana similar a esta:
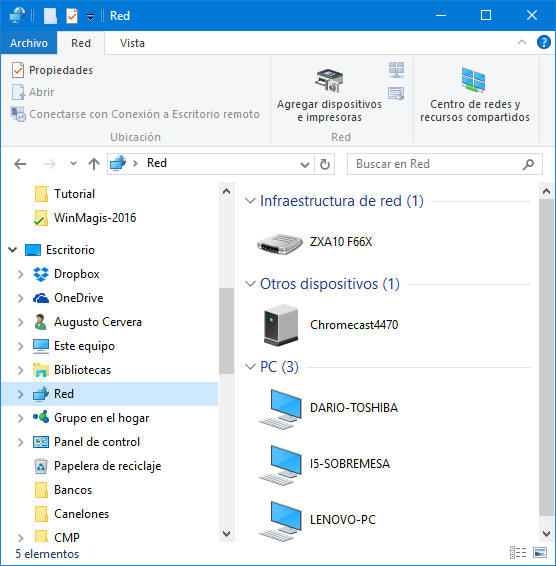
En este ejemplo vemos 3 ordenadores de la red. Estamos en
el puesto de trabajo "LENOVO-PC" y quiero tener acceso a la
carpeta "MagisFor3" que está compartida en el dervidor
"I5-SOBREMESA".
-Abro I5-SOBREMESA u ahí veo todas las carpetas y
dispositivos que están compartidos en "I5-SOBREMESA":
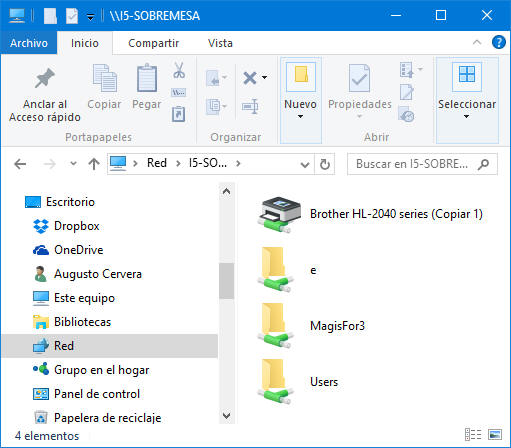
Aquí se encuentra la carpeta "MagisFor3" donde
está instalado todo el programa Magisfor. Abro esa carpeta y busco la
entrada al programa que es:
MagisFor.exe
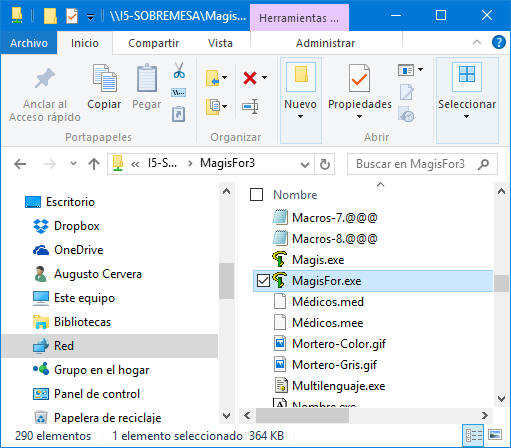
Ahora clic con el botón derecho del ratón sobre
MagisFor.exe y en el menú que aparece selecciono: "Copiar":
.jpg)
Ahora hay que cerrar o minimizar todo para ver bien el
escritorio.
En el escritorio pulso el botón derecho del ratón y en el
menú que aparece selecciono "Pegar acceso directo":
.jpg)
Quedará en el escritorio el icono de acceso directo a
Magisfor.

Este icono todavía no sirve. Si trata de acceder al
programa tendrá problemas porque no está ejecutando el programa como
ADMINISTRADOR.
Para terminar:
-Clic con el botón derecho del ratón sobre el icono de
acceso directo y elija la opción "Propiedades":
.jpg)
Aparece esta ventana:
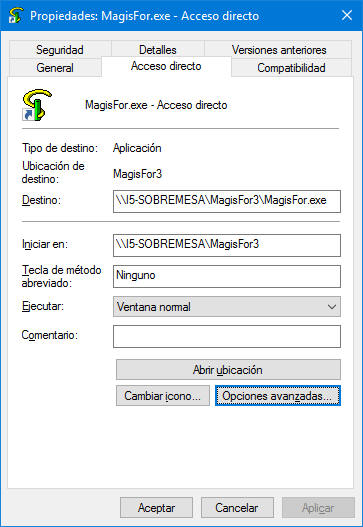
Observamos que el acceso a Magisfor se hace a través de
la red, y que se inicia correctamente en la carpeta "\\I5-SOBREMESA\MagisFor3"
del Servidor, que es donde está instalado el programa.
Ahora en esta misma ventana hay que ir a la pestaña
"Compatibilidad" y aparece:

Para que Magisfor funcione correctamente, es
IMPRESCINDIBLE que seleccione la opción: "Ejecutar este programa como
administrador":
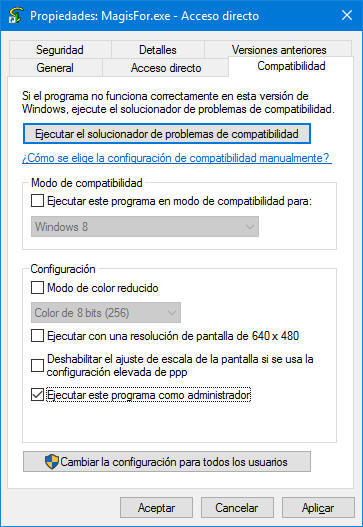
Mucho mejor, si además ahora pulsa el botón "Cambiar
la configuración para todos los usuarios". Aparece la ventana:
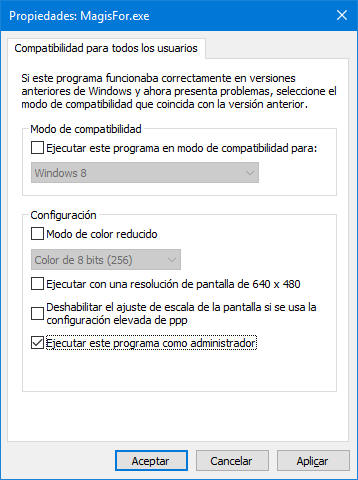
Aquí también debe seleccionar la opción "Ejecutar este
programa como administrador"
Ahora cuando ejecute Magisfor desde este acceso directo,
siempre lo hará como administrador. Al principio no verá el
escudo azul y amarillo del icono, lo verá después de utilizarlo varias
veces. El icono de acceso al programa aparecerá así:

El escudo de color azul y amarillo indica que ese
programa se ejecutará como administrador.
Ya puede ejecutar Magisfor partiendo de este acceso
directo sin ningún problema.
Si la edición de su programa además de ser multipuesto es
profesional, podrá imprimir las cabeceras de los informes y
etiquetas de sus farmacias clientes en vez de su propia cabecera, pero
para ello debe pedir las claves que para cada ordenador aparecen aquí:
Menú Configuración => Parámetros => Imprimir => Botón
"Clave de seguridad - protección cabeceras"
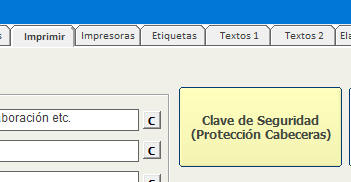
Al pulsar ese botón aparece esta ventana:
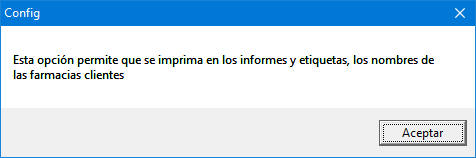
y al pulsar Aceptar:

Si pulsa el botón "Pedir Clave" nos enviará el
número que aparece ahí y nosotros le daremos su clave correspondiente.
Cada ordenador tiene un número y una clave diferente y
dicha clave hay que renovarla una vez al año. |